Deaktiver gjenstart nå melding etter Windows automatisk oppdateringsmelding
En av de viktigste og noen ganger mest irriterende funksjonene i Windows er Windows Update. På den andre tirsdag i hver måned utgir Microsoft sine programvareoppdateringer og oppdateringer for Windows, som vanligvis er mange, og de fleste datamaskiner mottar disse oppdateringene automatisk hvis Windows Update er slått på.
Det kan hende du får merke til at datamaskinen minker mens disse oppdateringene er installert i bakgrunnen. Etter at de er installert, starter datamaskinen automatisk automatisk 5 minutter etter at installasjonen er ferdig.
Hvis du sitter på datamaskinen, kan du enten starte på nytt umiddelbart eller du kan velge å utsette og bli påminnet igjen etter et bestemt intervall. Men hvis du ikke er i nærheten av datamaskinen, starter den bare etter tidsintervallet. Hvis du var midt i noe arbeid og skjedde å være borte fra datamaskinen en stund, kan du ende med å miste noe av arbeidet ditt på grunn av automatisk omstart.

Jeg tror definitivt at standardinnstillingene er gode for de fleste brukere, siden oppdateringene vanligvis er sikkerhetsrelaterte og bør installeres ASAP for å unngå malware, spionprogrammer eller hackingforsøk.
Når det er sagt, føler jeg også at enkelte aspekter kan bli tweaked for strømbrukere som meg selv. Jeg rutinemessig sjekker etter oppdateringer når jeg vil og installerer dem på egen hånd. Hvis du har disiplinen til å starte datamaskinen på nytt hver gang, så er det greit å deaktivere auto-restart-funksjonen og forsinke de mumlende påminnelsene som dukker opp hvert 10. minutt.
Jeg skal vise deg hvordan du konfigurerer begge disse innstillingene i gruppepolicy, og jeg vil også gå gjennom et par andre innstillinger der og i kontrollpanelet. Dessverre fungerer alt dette bare på Windows 7 Pro, Ultimate og Enterprise og Windows 8 Pro. Hvis du har Start, Hjem eller Ikke-Pro versjoner av Windows, kan du ikke komme inn i gruppepolicyinnstillinger.
Innstillinger for gruppepolicy for Windows Update
La oss først snakke om hvordan du deaktiverer automatisk omstart og hvordan du endrer intervallet du får påminnelser fra Windows for å installere oppdateringene. Vi må gjøre begge disse oppgavene i konsernpolitikkredigeren.
For å komme til konsernpolitikkeditoren klikker du på Start og skriver inn gpedit.msc . I Windows 8 kan du begynne å skrive mens du er på startskjermbildet.
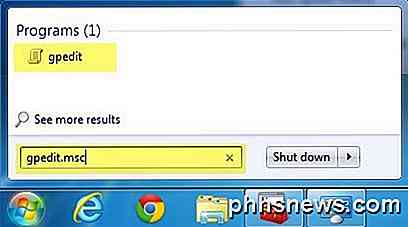
Gå nå ned til følgende sikkerhetsinnstillinger:
Lokal datapolicy - Datamaskinkonfigurasjon - Administrative maler - Windows-komponenter - Windows Update
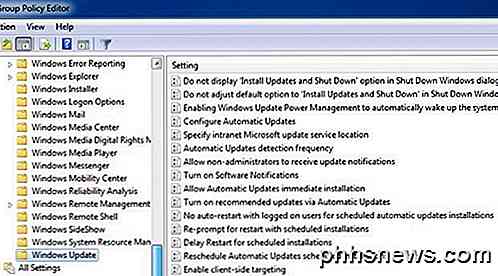
Du ser nå en rekke alternativer på høyre side relatert til Windows Update . Det er i utgangspunktet to innstillinger som vi må manipulere for å få det vi ønsker.
Ingen automatisk omstart med påloggede brukere for planlagte automatiske oppdateringsinstallasjoner
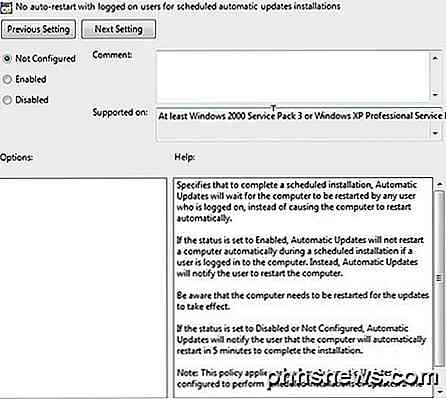
Sett den til Aktivert, og Windows venter på den påloggede brukeren for å starte datamaskinen på nytt, i stedet for å prøve å starte på nytt automatisk. Som du kan se i Hjelp-boksen, blir brukeren fortsatt påminnet om å starte datamaskinen på nytt, men det skjer ikke automatisk.
Du bør også være oppmerksom på at denne innstillingen bare gjelder hvis Windows Update er konfigurert til å installere oppdateringer automatisk. Jeg snakker om disse innstillingene i Kontrollpanel-delen.
Forespør om omstart med planlagte installasjoner
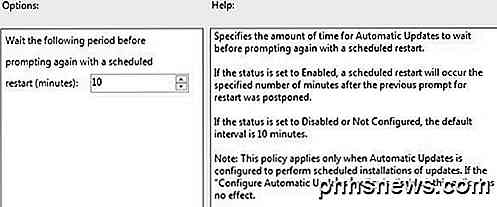
Ved å bruke denne innstillingen, kan du konfigurere omstartsmeddelelsen for å komme opp igjen, men med lengre intervall. Gå videre og dobbeltklikk på innstillingen og sett den til Aktivert . Du vil se standardverdien er 10 minutter. Gå videre og endre den til noe som 1440 minutter, som er en dag. Dette er bedre hvis du fortsatt vil bli påminnet, men ikke så ofte.
Det er et par andre nyttige innstillinger å vite om her i tillegg til de to ovennevnte.
Forsink omstart for planlagte installasjoner
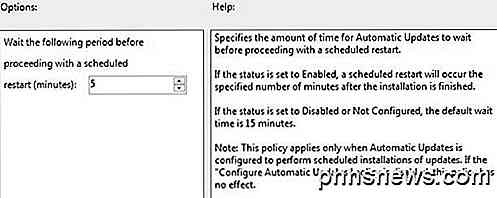
Hvis du ikke vil deaktivere automatisk omstart helt, kan du utsette dem med denne innstillingen. I stedet for det normale 5-minutters intervallet kan du angi en lengre periode for Windows å vente før du starter en automatisk omstart. I mitt tilfelle vil jeg nok fortsatt savne lengre intervall, så jeg bruker ikke dette alternativet, men det er verdt å vite om.
Tillat automatisk oppdatering umiddelbar installasjon
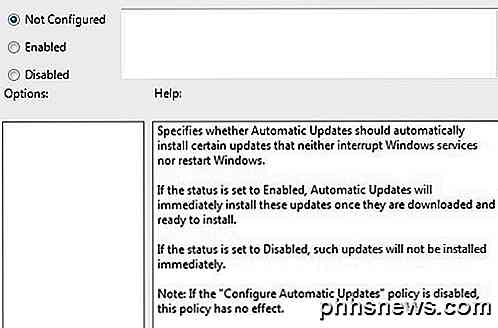
I innstillingene for Windows Update-kontrollpanel hvis du har valgt nedlastingsoppdateringene, men la meg velge om du vil installere dem, kan det hende du får problemer med at enkelte oppdateringer ikke vil bli installert, selv om de ikke krever omstart eller forstyrrelse med Windows-tjenester.
Hvis du aktiverer disse innstillingene, vil Windows bare installere disse oppdateringene og vente på at du bestemmer når du skal installere resten av dem.
Innstillinger for Windows Update Kontrollpanel
La oss nå se på kontrollpanelinnstillingene for Windows Update. Først klikker du på koblingen Endre innstillinger på høyre side.
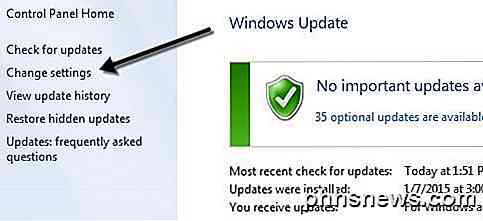
Du ser flere forskjellige innstillinger med et par avkrysningsboks. Det første du må forstå er at det finnes tre typer oppdateringer for Windows: viktige oppdateringer, anbefalte oppdateringer og valgfrie oppdateringer.
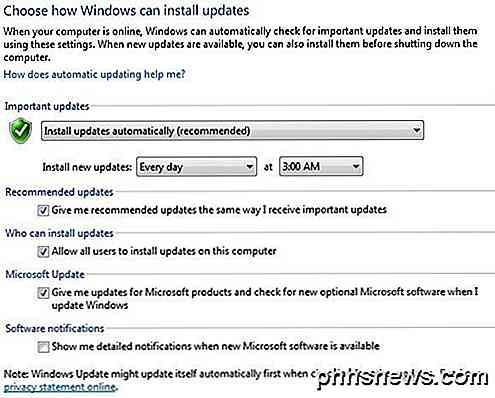
Viktige oppdateringer løser kritiske problemer mens anbefalte oppdateringer vanligvis behandler ikke-kritiske problemer. Hvis Gi meg anbefalte oppdateringer på samme måte som jeg mottar viktig oppdateringsboks, er sjekket, vil anbefalte oppdateringer følge de samme innstillingene du har for viktige oppdateringer.
Valgfrie oppdateringer lastes aldri ned eller installeres automatisk, uansett hvordan innstillingene dine er konfigurert.
Den første delen omhandler viktige oppdateringer, og anbefalingsalternativet er Installer oppdateringer automatisk . Med denne innstillingen får du automatisk omstart og påminnelser.
Du kan også velge Last ned, men la meg velge om du skal installere dem, Se etter oppdateringer, men la meg velge om du vil laste ned eller installere dem og aldri sjekke om oppdateringer .
Det er en seksjon som heter Microsoft Update, og dette vil i utgangspunktet gi deg oppdateringer relatert til andre Microsoft-produkter du kanskje har installert på systemet ditt. Jeg anbefaler å forlate det sjekket, da det kan være ganske nyttig hvis du bruker mye annen Microsoft-programvare.
Så forhåpentligvis forklarer du hvordan du kan konfigurere Windows Update til din smak uten å sette datamaskinen i fare. Hvis du har noen spørsmål, legg inn en kommentar. Nyt!

Slik skjuler du celler, rader og kolonner i Excel
Det kan være ganger når du vil skjule informasjon i bestemte celler eller skjule hele rader eller kolonner i et Excel-regneark. Kanskje du har noen ekstra data du refererer til i andre celler som ikke trenger å være synlige. Vi viser deg hvordan du skjuler celler og rader og kolonner i regnearkene dine og deretter viser dem igjen.

Den enkleste måten å rengjøre installere Windows 10 på
Frem til nå, hvis du vil begynne å friske med din Windows 10-PC, hadde du ett av to alternativer: tilbakestill PCen eller last ned Windows 10 ISO og installer operativsystemet manuelt. I et tidligere innlegg skrev jeg om hvordan du kan gjenopprette Windows til fabrikkinnstillinger, men dette tilbakestiller egentlig bare Windows 10-PCen.T



