Lagre MS Office-filer til lokal PC i stedet for OneDrive
I den stasjonære versjonen av Office og Office 365, hvis du er logget inn med din Microsoft-konto, vil den prøve å lagre filen til OneDrive-kontoen din som standard. Dette er en ny funksjon som startet tilbake i Office 2013, som tar sikte på å hjelpe deg med å flytte dokumentene dine til skyen, slik at du får tilgang til dem fra hvor som helst og slik at de sikkerhetskopieres.
Jeg tror dette er en flott funksjon, men jeg er ikke så glad for at Microsoft standardiserer lagring av alle filer til OneDrive! Jeg ønsker ikke å lagre de fleste dokumentene mine i skyen og synes det er ganske irriterende å fortsette å klikke på denne PCen for å lagre en Office-fil lokalt.

Heldigvis er det en innstilling du kan endre slik at Office vil lagre filer lokalt som standard, og hvis du vil, kan du alltid manuelt lagre filen på OneDrive-kontoen din. Slik gjør du det.
Lagre MS Office-filer lokalt
Først åpner du et Office-program som Word. Klikk deretter på Fil og klikk på Alternativer .

Nå går du videre og klikker på Lagre i den venstre ruten, og merker av for boksen som sier Save to Computer som standard .
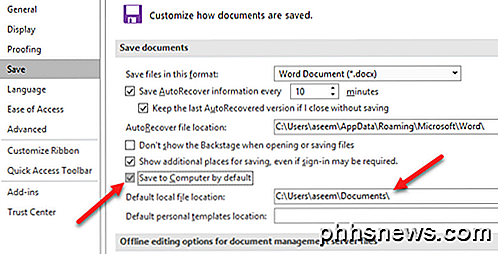
Du kan også endre standard lokal filplassering hvis du vil i boksen under avkrysningsruten. Nå når du går for å lagre en fil, vil den lagre den lokalt snarere enn til OneDrive-kontoen din.
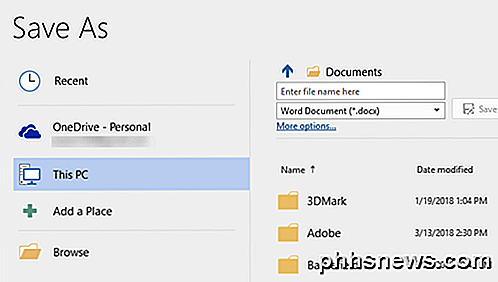
Den fulle ting om Office er at når du forandrer endringen i Word, endrer den automatisk standard lagringsplass på alle andre Office-programmer som Excel og PowerPoint, slik at du ikke trenger å endre hvis for hver enkelt person applikasjon. Nyt!

Slik deaktiverer du fyllehåndtaket i Excel
Hvis du angir mange sekvensielle verdier i Excel-regnearkene, kan Fyllhåndtaket hjelpe deg med å spare tid ved å fylle celler automatisk med økte verdier. Hva skjer hvis du finner fyllingshåndtaket ikke? RELATERT: Slik deaktiverer du fyllehåndtaket i Excel Som standard er fyllhåndtaket aktivert, og vi viser deg hvordan du deaktiverer det .

Slik setter du inn SIM-kortlås for en sikrere iPhone
Låser din iPhones SIM-kort legger til enda et lag med sikkerhet, noe som betyr at selv om noen kan komme inn i telefonen, kan de fortsatt Ikke bruk den til å ringe, tekst eller få tilgang til dataplanen din. Låse SIM-kortets telefon er ikke et nytt konsept. Det er en grunnleggende sikkerhetsfunksjon på stort sett alle telefoner, inkludert Android-enheter.



