Slik bruker du iPhones personlige hotspot til å koble til en PC eller Mac

Hvis du er ute og det ikke er gratis Wi-Fi tilgjengelig, kan du bruke din iPhones internettforbindelse på en annen enhet, som en bærbar datamaskin eller nettbrett. Denne funksjonen kalles "Personlig Hotspot" på iPhone (også kjent som "tethering"), og du kan bruke den over Wi-Fi eller USB.
Hva du trenger å vite om Tethering
RELATED: Slik tetter du Android-telefonen din og deler dens Internett-tilkobling med andre enheter.
Først av alt: ikke alle mobiloperatører inneholder denne funksjonen i alle planer. Hvis din mobildataplan ikke tillater tetting, ser du kanskje ikke personlig Hotspot-alternativet på iPhone-innstillingsskjermbildet. Du må kanskje betale ekstra for å få tilgang til det.
For det andre er det viktig å huske at når du bruker iPhone som en dataforbindelse, bruker du mobildataplanen din og som sådan, hvis du har en datalokk, så vil det telle mot det. Hvis du har ubegrenset data eller en stor hette, kan det hende at dette ikke trengs for deg, men ellers vil du være oppmerksom på hva du bruker datamaskinen til når du kobles til iPhone som et hotspot.
Selv om du har ubegrensede data, det er en god sjanse for at du har en begrenset mengde tethering data - eller i det minste høyhastighets tethering data. Transportøren din kan belaste deg ekstra hvis du trenger mer tethering-data. Kontroller mobilplanen din for mer informasjon om planens hotspot eller tethering, evner.
Til slutt vil Wi-Fi-tethering også tappe telefonens batteri raskere. Hvis mulig, koble din iPhone til en strømkilde - eller koble den til din bærbare via USB-kabel - mens du tetter. Sørg for å deaktivere hotspotet når du ikke bruker det også.
Slik slår du på iPhone's personlige hotspot
Det er tre måter å koble til iPhone og bruke dataforbindelsen: Wi-Fi, Bluetooth , og USB. Når du slår på Personal Hotspot, vil det tillate deg å bruke noen av disse tre alternativene. Du må ikke endre noen innstillinger.
Først åpner du Innstillinger-appen og klikker på "Personlig hotspot" for å få tilgang til personlige Hotspot-innstillingene .

Før du gjør noe annet, kan du (og bør) trykke på "Wi-Fi-passord" for å endre passordet til ditt hotspot. Uten et sterkt passord kan noen innen rekkevidde potensielt koble til telefonen din. Så bør du legge til et sterkt passord her, selv om du ikke planlegger å koble til via Wi-Fi, siden du slår på Personal Hotspot, vil Wi-Fi-nettverket sendes uansett.
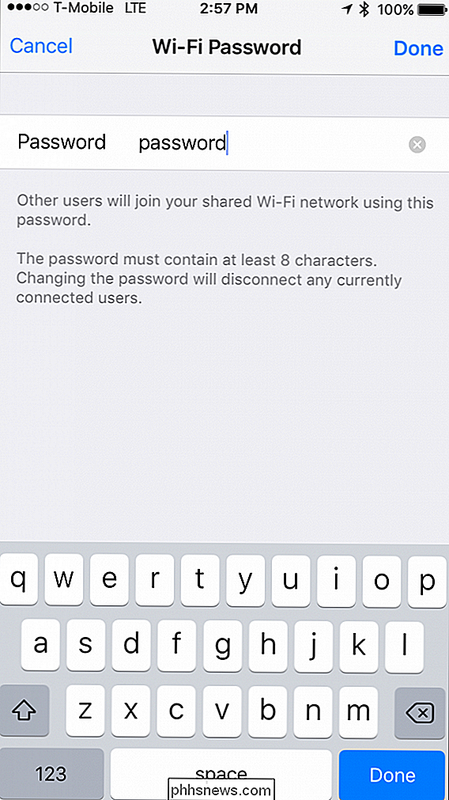
Når det er gjort, kan du slå Personal Hotspot på Bruk av bryteren øverst i Personal Hotspot-innstillingene.
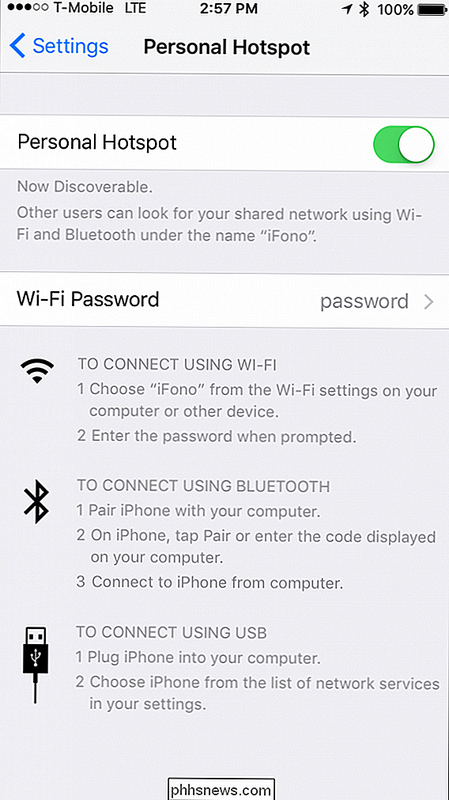
Nå er det på tide å koble til hotspot på din bærbare datamaskin ved hjelp av Wi-Fi, Bluetooth eller USB.
Koble til Hotspot over Wi-Fi
Den mest kjente (og vanlige) måten å koble til iPhone, er over Wi-Fi. For å gjøre det, kobler du bare til det som om du gjør et Wi-Fi-tilgangspunkt, enten du bruker en Windows-PC, Mac, iPad eller annen enhet. Bare velg din iPhone fra listen over Wi-Fi-nettverk.

Hvis du kobler for første gang, må du skrive inn passordet du har tildelt tidligere.
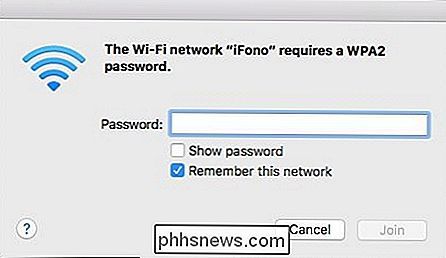
Hvis alt går bra, bør du ha internett på din bærbare datamaskin eller annen enhet.
Når du eller noen andre er koblet til deg iPhones personlige hotspot, vises en blå linje øverst og viser hvor mange tilkoblinger det er.
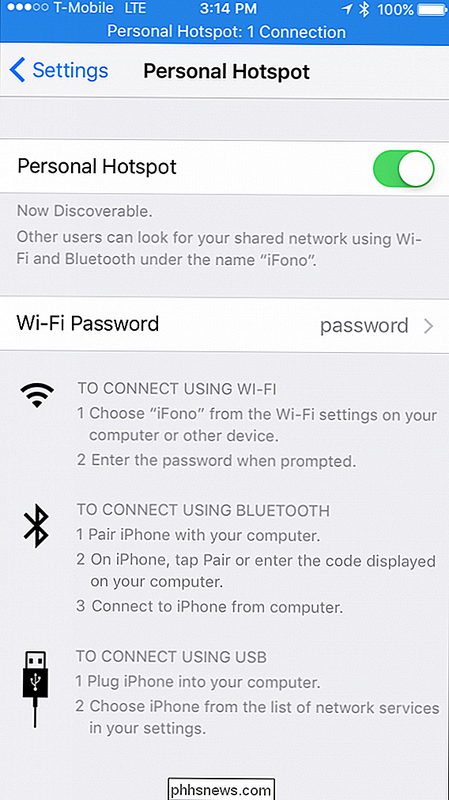
Koble til Hotspot via Bluetooth
Wi-Fi og USB er raskere enn Bluetooth, men du foretrekker å bruke Bluetooth for å koble til hotspotet ditt. Du kan også gjøre det.
På Windows
For å koble til via Bluetooth fra en Windows-datamaskin, må du først klikk på Bluetooth-ikonet i systemstatusfeltet og velg "Bli med i et personlig nettverk".
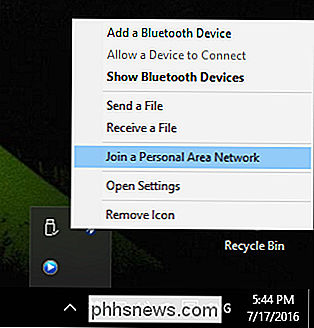
Klikk deretter på "Legg til en enhet" øverst i venstre hjørne.
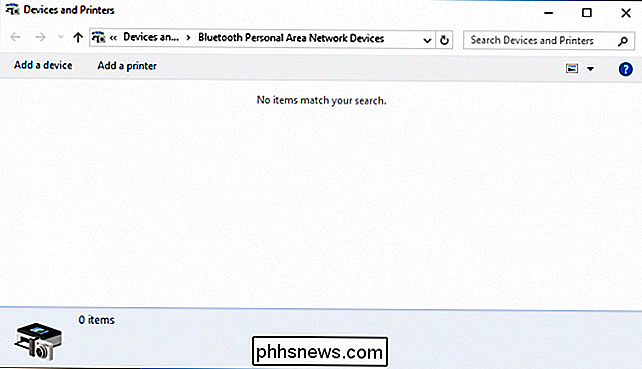
Velg din iPhone fra det resulterende skjermbildet, og klikk på " Neste "for å fortsette.
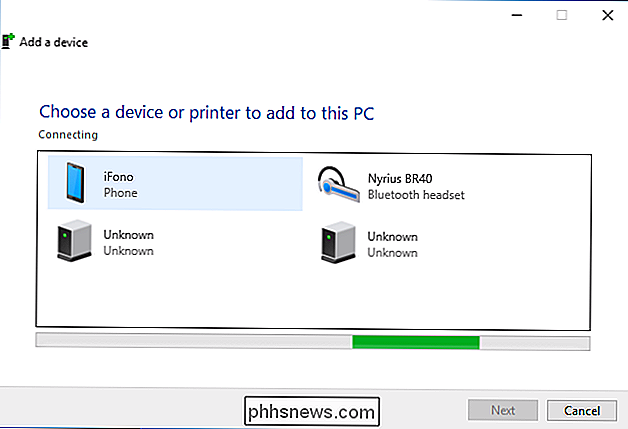
Som alle andre Bluetooth-tilkoblinger, vil du bli vist en parkode på datamaskinen din og din iPhone. Sammenlign de to passordene, og hvis de er de samme, trykk på "Par" på iPhone-skjermen og "Ja" på Windows-parskjermbildet.
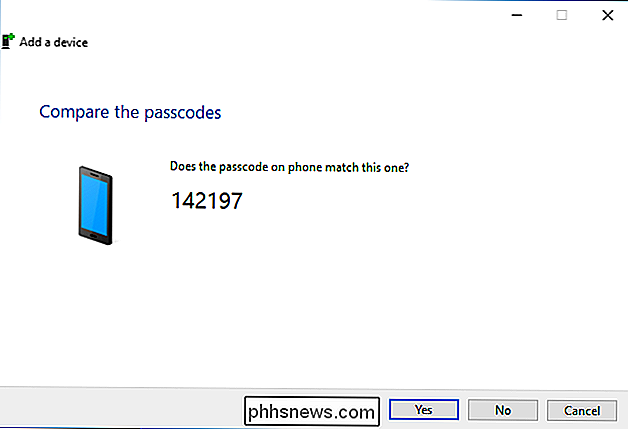
Tillat at Windows-maskinen din installerer nødvendige filer på systemet.
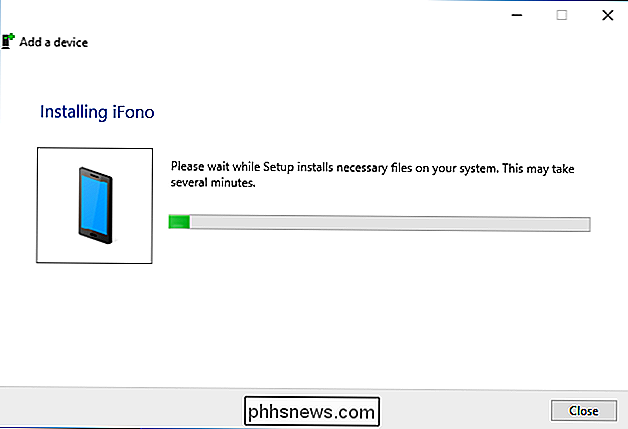
Når du er ferdig, kan du høyreklikke på iPhone for å koble den til som et tilgangspunkt. Du er klar til å surfe på Internett, sjekke e-post, chatte og så videre.
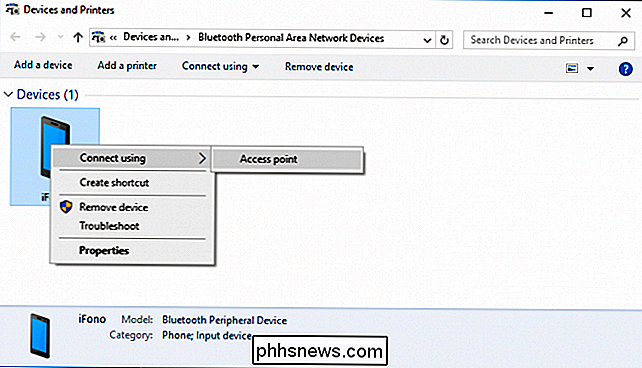
På en Mac
På en Mac, åpne hodet til Systemvalg> Bluetooth, finn din iPhone i listen, og klikk
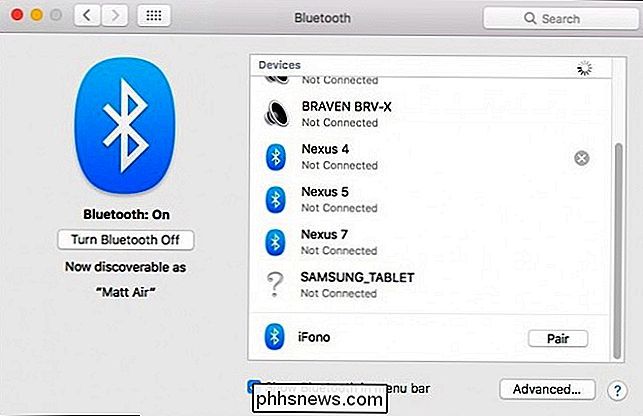
Du vil bli vist en parkode på Mac-skjermen din og på iPhone.
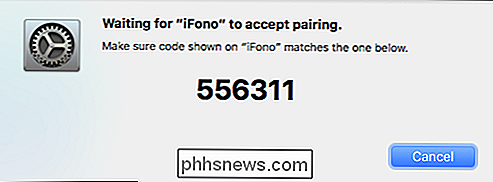
Hvis koderne stemmer overens, trykk på "Par" -knappen for å bekrefte forbindelsen.
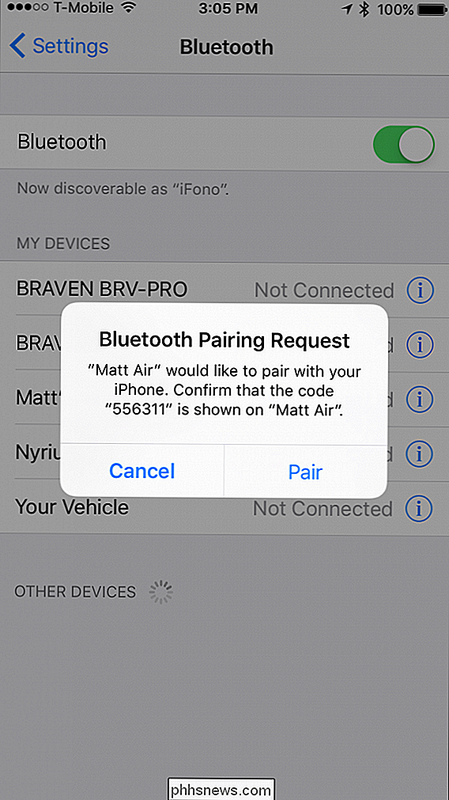
Nå, fra Mac-menylinjen, klikker du på Bluetooth-symbolet, markerer iPhonen din i listen, og klikker "Koble til nettverk".
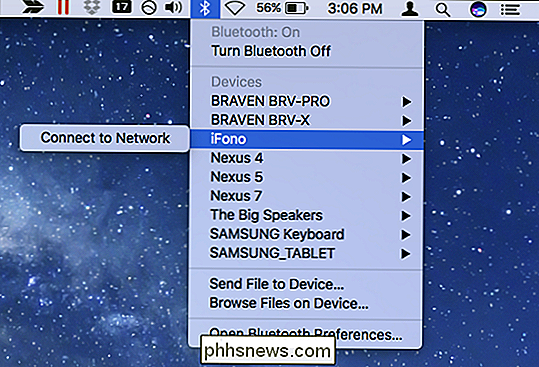
Nå kan du få tilgang til Internett via iPhones Bluetooth-tilkobling. Når du vil koble fra, klikker du på Bluetooth-symbolet en gang til, velger din iPhone og deretter "Koble fra nettverk".

Koble til Hotspotet ditt med en USB-kabel
Koble til via USB er uten tvil den enkleste metoden for å tette din telefon. Så lenge du har din personlige Hotspot slått på, er alt du trenger å gjøre, koble telefonen inn med en USB-kabel, og du bør være god til å gå.
På Windows-nettverksadaptere kan vi se at vi er koblet til via "Apple Mobile Device Ethernet".
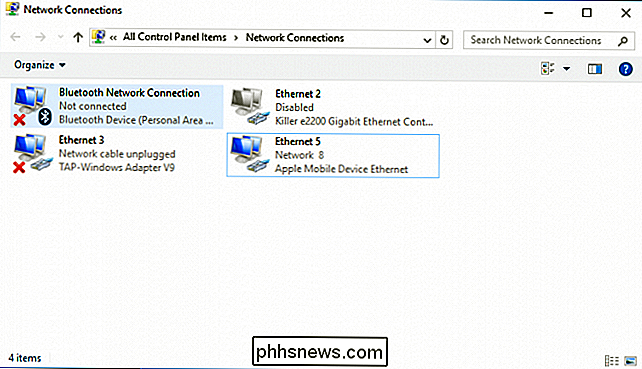
På vår Mac kan vi se i nettverksinnstillingene at vår iPhone er koblet til via USB-tilkoblingen.
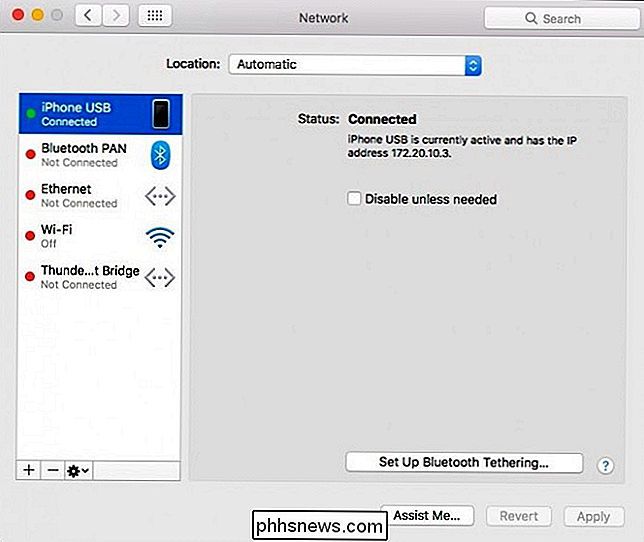
Hvilken metode er best?
Av alle metodene er USB Den raskeste, men mest ubeleilige, og krever at iPhone er fysisk koblet til datamaskinen. Det er imidlertid veldig enkelt å sette opp, og krever null konfigurasjon.
Ved å bruke Speedtest.net og gjennomføre noen grunnleggende tester så vi hastigheter på vår egen personlige mobil dataforbindelse på 3.7 Mbps, 4,3 opp, med en 60ms pingtid.
Bluetooth er sikrere enn Wi-Fi, men den tregeste av de tre, og krever også den mest konfigurasjon, men når det er gjort, trenger du ikke å bekymre deg om det igjen.
Vi så fartene rundt .8mbps ned, .8 opp og igjen, 60mg ping ganger.
Wi-Fi vil være den mest populære måten å koble til, men er usikker hvis du ikke bruker et sterkt passord, så sørg for at du setter en. Det er også veldig enkelt å koble til, og trenger bare å skrive inn passordet en gang, og nesten like fort som USB.
Totalt var hastighetene for vårt Wi-Fi-hotspot 3,7 Mbps, 2,7 Mbps og 30 ms ping-tid.
Med det sagt, med mindre du vil koble telefonen til datamaskinen din med en USB-kabel (som gir deg den ekstra fordelen med å lade batteriet), er Wi-Fi klart det klare valget for de fleste av dine hotspot-tilkoblinger. Det er liten grunn til å velge Bluetooth på grunn av det lave hastigheter, med mindre det er ditt eneste valg som er tilgjengelig som om Wi-Fi-adapteren virker flaky, og du kan ikke finne en USB-kabel.
Bilde Kreditt: Patrick Strandberg / Flickr

Slik deler du, slår sammen, reorderer, merker og skriver PDF-filer på Windows
Windows har ikke et integrert verktøy som Preview for Mac OS X - det kommer ikke engang med en PDF-skriver. Slik splittrer du, sammenføyer, reorderer, signerer og merker opp PDF-filer med minst mulig ubehagelig programvare. Hvis du har den betalte versjonen av Adobe Acrobat på PCen, kan den gjøre dette - det kan hende du har det på en arbeidsdator.

Slik tilbakestiller du den trådløse ruteren
Jeg ble nylig bedt om av en venn hvordan de kunne tilbakestille sin trådløse ruter tilbake til standardinnstillingene, siden de ikke lenger kunne huske Wi-Fi-passordet. Noen gang skje med deg? Jeg også!Det er noen grunner til hvorfor du kanskje må nullstille den trådløse ruteren din: 1) Du brukte et hardt å huske passord, glemte det og ikke har passordet lagret hvor som helst eller 2) Det var oppsett av noen andre, og du don ' t vet passordet eller 3) Du vil tilbakestille ruteren på grunn av ytelses- eller tilkoblingsproblemer eller 4) Du tror at ruteren din kan bli kompromittert og vil nul



