Hvordan sette opp RetroArch, Den ultimate All-in-One Retro Games Emulator

Ønsker du at du kan bla gjennom en massiv samling av retrospill fra sofaen din, uten å koble til en haug av systemer eller cobble sammen ulike emulatorer? RetroArch gjør det mulig. Denne all-in-one-emuleringsstasjonen kan kjøre nesten alle retro-spill som er tenkelige, og fungerer på Windows, Mac og Linux-datamaskiner.
RetroArch er kjempebra, men det er litt vanskelig å sette opp. Ikke vær panikk, men fordi det er langt fra umulig. Slik setter du opp RetroArch på hjemmekinoanlegget eller en annen datamaskin, slik at du kan etterligne alle dine favoritt retro-spill i ett fall.
Vi har vist deg hvordan du kan spille dine favoritt retrospill på Windows-datamaskinen din , og de verktøyene fungerer fortsatt. RetroArch gjør det enklere ved å sette alle spillene dine på samme sted, og gir deg et sofa-klart grensesnitt for å bla gjennom samlingen din. Enten du er en Nintendo, PlayStation, Sega eller DOS fanatisk, kan du legge til favorittene dine i en enhetlig meny.
Trinn 1: Last ned RetroArch
Hodet til Libretro-hjemmesiden, og klikk deretter på "Nedlastinger" lenke i øverste høyre meny. Her finner du den nyeste versjonen for plattformen din. Hvis du for eksempel er en Windows-bruker, klikker du på "Windows" -mappen.
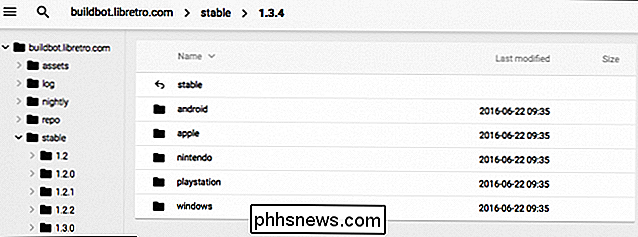
Bla gjennom og du finner et 7-arkarkiv som inneholder Retroarch. Du må laste ned og installere 7-Zip hvis du ikke allerede har, for å åpne arkivet. Dra innholdet i dette arkivet til en mappe, og legg den mappen hvor som helst du vil. Jeg legger min i "D: Retroarch", men det er opp til deg.
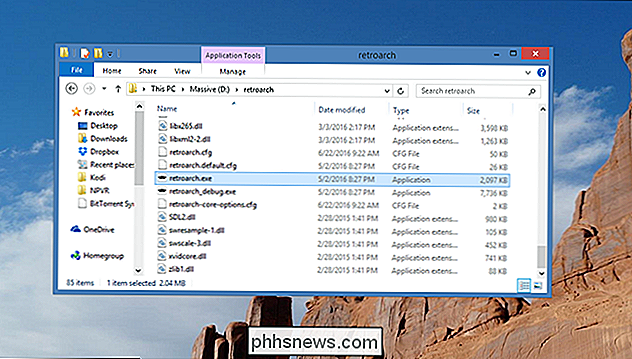
For å starte RetroArch, dobbeltklikk du på "retroarch.exe".
Trinn to: Konfigurer dine kontrollører
RetroArch brukergrensesnitt kan være overveldende i begynnelsen, kaster deg direkte inn i en meny med konfigurasjonsalternativer. Ikke bekymre deg: det er enklere enn det ser ut.
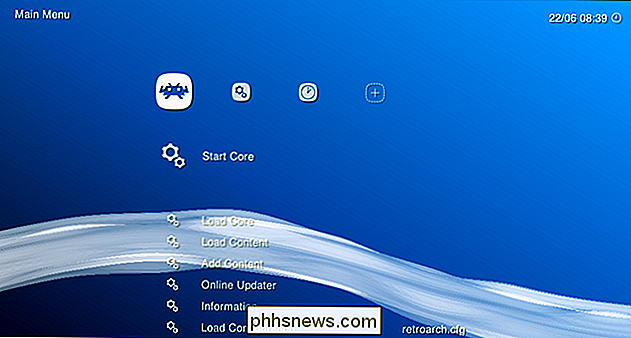
Det første du trenger å vite er at musen din ikke er nyttig her. Klikk hvor du vil, ingenting kommer til å skje. I stedet bla gjennom menyen med piltastene. Opp og ned ruller gjennom listen; høyre og venstre hopp fra en meny til en annen, angitt av ikonene øverst på skjermen. "Enter" lar deg velge et menyelement, "Backspace" lar deg hoppe tilbake et nivå.
Selvfølgelig, hvis du vil bla gjennom samlingen din fra sofaen med en gamepad, er det første du vil ønske å gjør å sette opp kontrolleren din for å jobbe med RetroArch. I våre tester fungerte en Xbox 360-kontroller ute, men hvis kontrolleren ikke fungerer for å bla gjennom menyen, eller du vil konfigurere knappene på en annen måte, kan vi endre det.
Med tastaturet , gå til Innstillinger-menyen, som er representert øverst på skjermen med to gir. Rull ned til "Input", og trykk deretter på Enter.
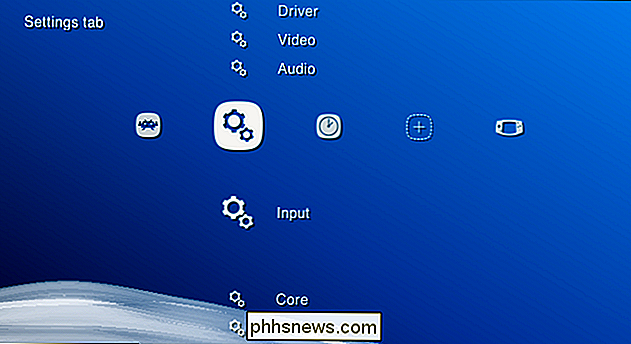
Rull ned til "Input User 1 Binds" og rull ned til "User 1 Bind All". Klikk på det, og du kan kartlegge knapper til din gamepad.
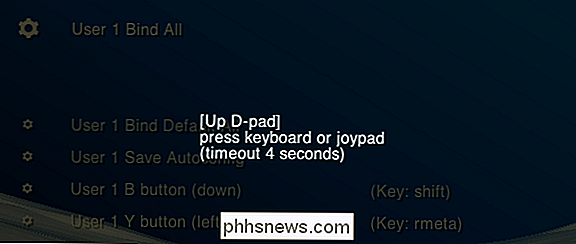
RetroArch-bindingene fungerer på tvers av alle emulatorer, og er designet for å konsekvent etterligne gamepadsene som fulgte med de riktige systemene. Du bør ideelt sett konfigurere styrespaken slik at knappene stemmer overens med dem i dette bildet:

Gjør det, og de fleste spill skal spille akkurat slik du husker, selv om du kan konfigurere ting annerledes hvis du foretrekker det. Når dette er satt opp, kan du navigere i RetroArch-menyene ved å bruke bare din gamepad, så sett tastaturet bort hvis du ikke vil ha det.
Hvis du setter opp en multiplayer-rigg, gjenta denne prosessen for alle dine kontrollere. Det vil alle være verdt det, lover jeg. Trinn tre: Last ned emulatorer (aka "Cores")
Nå som du har lært å navigere RetroArch, er det på tide å lære noen få begreper. RetroArch er ikke selv en emulator; I stedet er det en frontend som er i stand til å kjøre et stort antall emulatorer. Disse individuelle emulatorene kalles
kjerner i RetroArch, og du må laste ned de aktuelle kjernene for spillene du vil kjøre. Men ikke brann opp nettleseren din: du kan installere kjerner fra innsiden RetroArch. Gå tilbake til den første kolonnen i RetroArch, og rul ned til "Online Updater".
Velg "Core Updater", det første elementet i den resulterende menyen. Herfra kan du laste ned et bredt utvalg av kjerner. Bla gjennom menyen og last ned så mange kjerner som du vil. Kjerner sorteres etter systemene de etterligner, så last ned noe for å kjøre alle spillene dine.
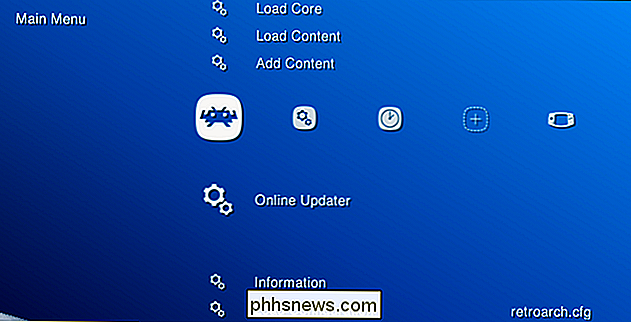
Hvis du ikke er sikker på hvilken kjerne du skal velge for et bestemt system, ikke bekymre deg, du kan eksperimentere for å finne ut hvilke kjerner jobbe best senere. For det meste bør de likevel være like, så velg bare en. For øyeblikket velger du en.
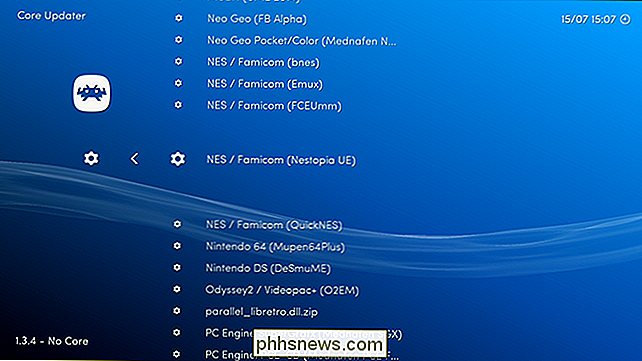
Trinn fire: Legg til ROM-samlingen din
Nå som du har lagt til noen kjerner, er det på tide å legge til ROM-ene dine. Vi antar at du allerede har en samling av ROM i denne veiledningens formål.
RetroArch kan skanne en mappe full av ROMer og organisere dem for deg. Fra hovedmenyen, gå til "Legg til innhold". Velg "Scan Directory", og velg deretter filsystemet ditt til du finner mappen din full av ROMer. Gul tekst nederst på skjermen viser deg fremgangen din. Når alt er gjort, gå til startskjermbildet, og du vil se et nytt ikon: kontrollerne for hvert system du har lagt til. Bruk høyre piltast for å få tilgang til disse menyene og bla gjennom spillene.
Herfra kan du bla gjennom spillsamlingen din. Prøv å åpne noen av dem, og du vil bli spurt hvilken kjerne du vil kjøre spillet med. Velg en, og du kommer til slutt til en skjerm hvorfra du kan kjøre spillet.
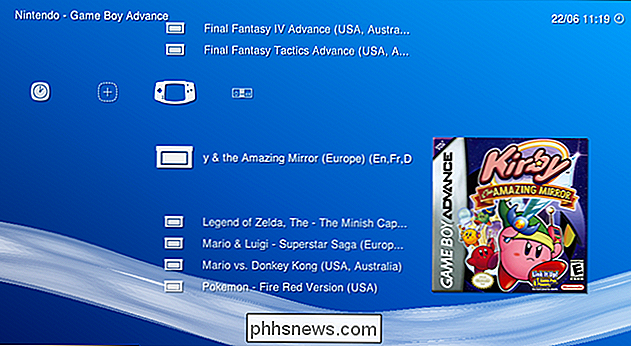
Gratulerer! Du har nå et ganske kult emuleringsoppsett som du kan styre fra sofaen din. Komme til å spille!

Trinn fem: Hold tweaking, hvis du vil
Eagle-eyed-lesere har uten tvil lagt merke til miniatyrbildene som vises i trinnet ovenfor. Du finner disse miniatyrbildene i "Online Updater" -delen der du lastet ned kjerner, under "Thumbnails Updater". Bare velg systemene du har lagt til ROMer for, og du har miniatyrbilder bakt inn i grensesnittet.
Faktisk, mens du er i Online Updater, kan du like godt oppdatere kjerneinformasjonsfilene, eiendelene og alt ellers. Det handler bare om å bla nedover listen og velge alt.
RELATED:
Åtte avanserte RetroArch-funksjoner som gjør Retro Gaming Great Again Strømbrukere bør også sjekke ut "Innstillinger" -fanen, hvor du vil finn videoen, lyden og en rekke andre innstillinger. Du trenger ikke å gå inn og justere dette, men strømbrukerne vil elske å dykke i og få alt til å fungere akkurat. Denne forumtråden har for eksempel flotte innstillinger for den ideelle NES- og SNES-opplevelsen. Se vår guide til RetroArchs avanserte funksjoner hvis du virkelig vil ha den beste opplevelsen.

Slik feilsøker du og rekalibrerer Xbox One's Kinect
Din Xbox One's Kinect skal "bare fungere" etter at du har konfigurert det, men noen ganger kan du oppleve problemer med stemme- eller folkegjenkjenning. Du kan kalibrere og tilbakestille Kinect for å fikse disse og andre problemer. Pass på at Kinect er aktivert Først må du sørge for at Kinect er aktivert.
![[Guide] Slik sikrer du Windows 10](http://phhsnews.com/img/windows-10/115/how-secure-windows-10.jpg)
[Guide] Slik sikrer du Windows 10
Hvis du nylig har kjøpt en Windows 10-maskin eller oppgradert PCen til Windows 10, kan du lure på hvor sikker operativsystemet er. Heldigvis er Windows 10 som standard mer sikker enn Windows 7 og Windows 8.1. Den har mange nye sikkerhetsfunksjoner som bidrar til å blokkere virus og malwareinfeksjoner. D



