Slik setter du opp flere brukerkontoer i macOS

Hvis du deler Mac med noen andre, er det en god ide å opprette en annen brukerkonto for hver av dere. På den måten ser du ikke ektemannens e-postvarsler, eller må du sile gjennom bokmerkene ... Slik legger du til en ny konto til Mac-en din.
Dette er også nyttig hvis du har barn og vil bruke macOS 'foreldre kontroller, slik at du kan blokkere bestemte apper og angi en tidsbegrensning for bruk. Selv om du er den eneste personen som bruker Mac-en din, kan flere kontoer være nyttige: du kan skille jobb fra moro, for eksempel, eller bruke en konto til å teste gale innstillinger uten å bryte primærkontoen din.
Uansett hva du mener, Å legge til flere kontoer er enkelt når du vet hvordan, så her er 4-1-1.
Slik legger du til en ny brukerkonto
Når du først setter opp Macen din, har du en konto - den primære administratoren konto for din Mac. Du kan legge til nye brukere fra denne kontoen eller en hvilken som helst administratorkonto, men andre kontoer kan ikke legge til eller administrere brukere. Hvis trinnene nedenfor ikke virker for deg, må du kontrollere at du bruker en administratorkonto.
For å legge til nye brukere, gå til Systemvalg> Brukere og grupper.
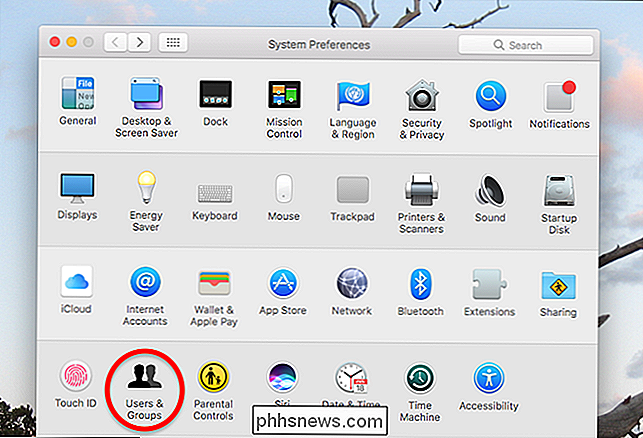
Du vil se en liste over brukere her i venstre panel, men muligheten til å legge til nye er gråtonet ut. For å fortsette må du trykke på låseknappen nederst til venstre.
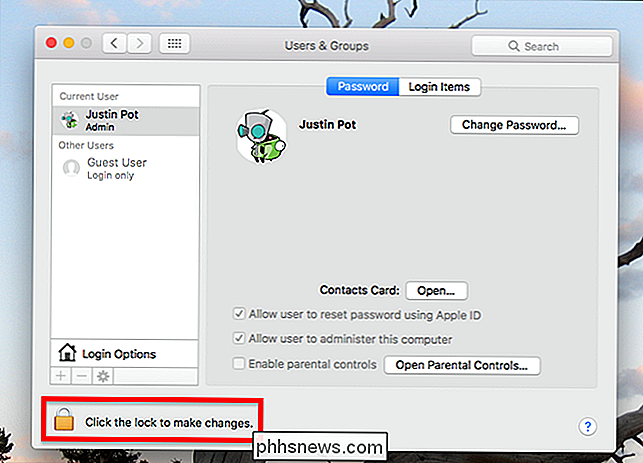
Skriv inn passordet ditt når du blir bedt om det, så finner du at alternativet "+" over låsen ikke lenger er grå.
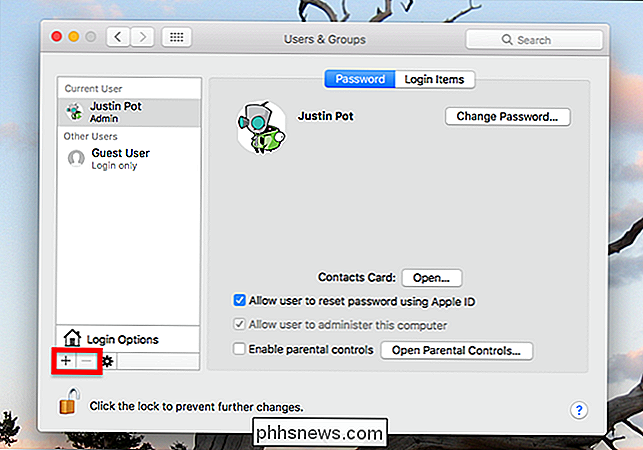
A skjemaet vil dukke opp slik at du kan velge hvilken type konto dette skal være, brukerens navn, et kontonavn og passorddetaljer.
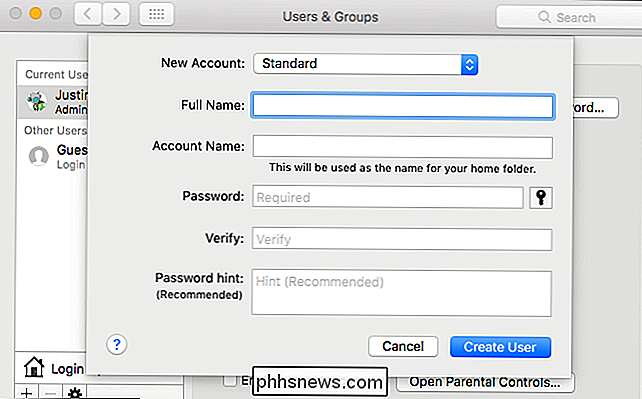
Navnet og passorddelen av dette er grei, men hva er disse forskjellige kontoene?
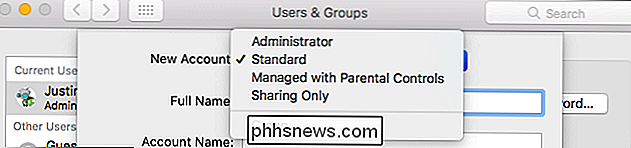
Det er fire alternativer, og du vil vurdere nøye før du velger.
- Administratorer har full kontroll over din Mac. De kan endre systeminnstillinger, installere programvare, for ikke å snakke om å opprette og slette andre brukere. Bare gi administratorkontoer til folk du stoler på fullt.
- Standard Brukerne kan installere apper og endre egne innstillinger, men kan ikke endre systeminnstillingene, og kan ikke opprette eller slette andre brukere.
- Brukere som er Administrert med foreldrekontroll kan bare få tilgang til programmer og nettsteder som er spesifisert av administratoren, og kan begrenses på mange forskjellige måter. Hvis du vil aktivere foreldrekontroll, må du opprette denne typen konto for barnet ditt.
- Deling Bare Brukerne kan ikke logge seg på datamaskinen lokalt i det hele tatt. Slike kontoer er strengt for å dele filer over nettverket, og kan bare se filene du angir. Dette er en god måte å dele bestemte kataloger uten å gi bort ditt primære brukernavn og passord.
Velg hvilken type konto du vil opprette, fyll deretter inn brukernavnet og passordet. Fra nå av ser du begge kontoene på påloggingsskjermen din (med mindre du opprettet en Delingskonto).

Du kan logge deg på en konto herfra. Oransjekontrollen betyr at kontoen for øyeblikket er aktiv.
Slik bytter du raskt mellom brukere
Hvis din Mac endres hendene regelmessig, ikke bekymre deg for å logge av. Det er mulig å kjøre flere kontoer samtidig. Når du oppretter en ny konto, legges ikonet Fast User Switching til menylinjen.
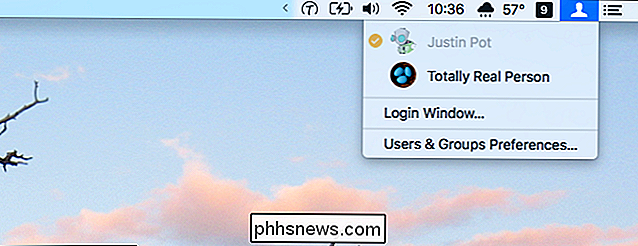
RELATED: Slik setter du opp flere brukerkontoer i MacOS
Du kan raskt bytte fra en bruker til en annen herfra : Bare klikk på brukeren du vil, og skriv inn passordet. Hvis det er for sakte, kan du bytte brukere umiddelbart med TouchID, forutsatt at Mac tilbyr denne funksjonen.

Bare tilordne fingeravtrykk til hver konto, og velg deretter umiddelbart ved å trykke på TouchID-knappen.

Slik lager du Facebook-statusser med fargerike bakgrunner eller store klistremerker
Hvis du nylig har vært på Facebook, har du sikkert lagt merke til at statusene begynner å se mye mer ... fargerik. Mens du har vært i stand til å legge til bilder, følelser og aktiviteter for en stund, kan du gå enda lenger. Det som en gang ville vært en vanlig tekstoppdatering, kan nå se slik ut. Eller til og med som dette.

Slik bruker du dynamisk lås for å automatisk låse Windows 10 PC
Windows 10 Creators Update legger til dynamisk lås, som forsøker å låse PCen automatisk når du går bort. Dynamisk lås bruker Bluetooth for å kontrollere signalstyrken til smarttelefonen. Hvis signalet faller til et visst nivå, antar Windows at du har gått bort med smarttelefonen din og låser PCen din.



