Slik bruker du Mac-maskinens verktøy for å partisjonere, tørke, reparere, gjenopprette og kopiere drivere

Trenger du å opprette en ny partisjon eller omformaterer en ekstern disk? Det er ikke nødvendig å jakte på betalte partisjonshåndterer eller diskstart-oppstartsdisker: Macen inneholder en innebygd partisjonshåndterer og diskhåndteringsverktøy som kalles Diskverktøy.
Diskverktøy er også tilgjengelig fra gjenopprettingsmodus, slik at du kan partisjonere Macens harddisk uten å måtte opprette og laste opp noen spesielle oppstartbare verktøy.
Å få tilgang til Diskverktøy
RELATED: Slik bruker du MacOS-spotlight som en Champ
For å få tilgang til Diskverktøyet i MacOS, bare trykk på Command + Space for å åpne Spotlight-søk, skriv "Diskverktøy" i søkeboksen, og trykk deretter på Enter. Du kan også klikke på Launchpad-ikonet på dokken din, klikke på Andre mappen, og deretter klikke Diskverktøy. Eller åpne et Finder-vindu, klikk på Programmer i sidepanelet, dobbeltklikk på Verktøy-mappen og dobbeltklikk deretter på Diskverktøy.
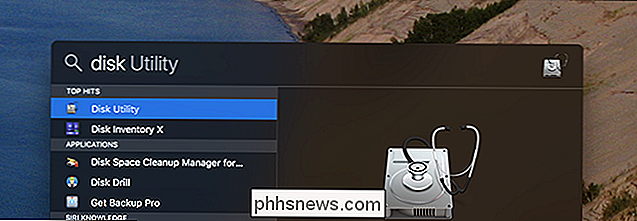
RELATED: 8 Mac-systemfunksjoner Du kan få tilgang til gjenopprettingsmodus
til få tilgang til Diskverktøyet på en moderne Mac, uavhengig av om den har et operativsystem installert - start på nytt eller start opp Mac-maskinen og hold Command + R når den starter. Det starter opp i gjenopprettingsmodus, og du kan klikke Diskverktøy for å åpne det.
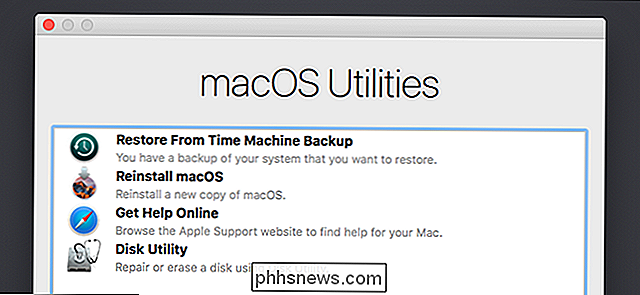
I gjenopprettingsmodus driver macOS en spesiell form for gjenopprettingsmiljø.
Diskverktøy viser interne stasjoner og tilkoblede eksterne stasjoner (som USB-stasjoner), samt spesielle bildefiler (f.eks. USB-stasjoner) (Disk Utility) for å slette hele stasjonen. DMG-filer) som du kan montere og få tilgang til som stasjoner.
På venstre side av vinduet ser du alle monterte volumer.
RELATERT:
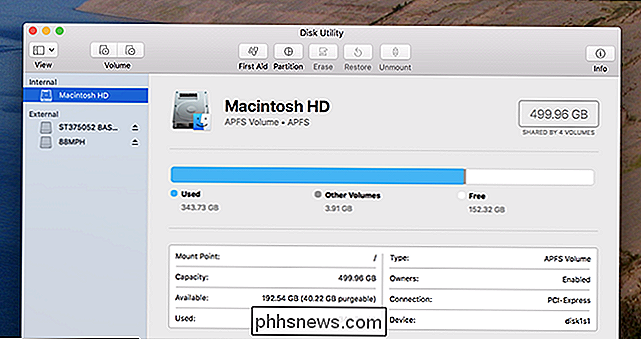
Slik viser du tomme, uformaterte disker i Diskverktøy på MacOS Dette gir irriterende ut tomme harddisker, men klikker på Visninger> Vis alle enheter i menylinjen, og du får se et tre av stasjoner og deres interne partisjoner. Hver "foreldre" -drikke er en separat fysisk stasjon, mens hvert lite stasjonsikon under det er en partisjon på stasjonen.
For å administrere partisjonene dine, klikk på en foreldre stasjon og velg overskriften "Partisjon". Du kan justere partisjoneringsoppsettet her. Du kan også endre størrelsen på, slette, opprette, endre navn på og formatere partisjoner.
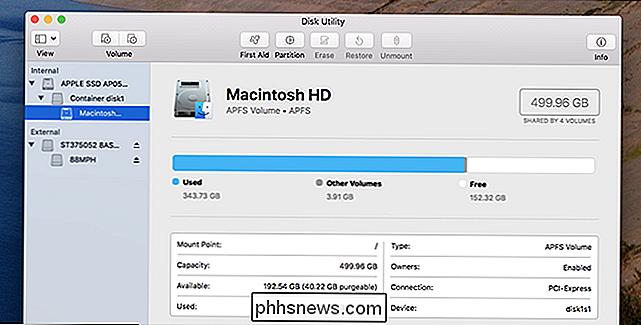
Merk: Mange av disse operasjonene er ødeleggende, så vær sikker på at du har sikkerhetskopier først.
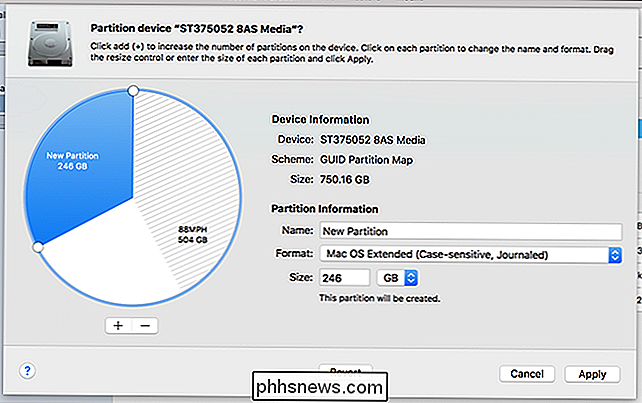
RELATED:
APFS forklart: Hva du trenger Vet om Apples nye filsystem Hvis du vil omfordele systemstasjonen din, må du gjøre dette fra gjenopprettingsmodus, med ett unntak: APFS-volumer. APFS er Apples nye filsystem, standarden på solid state-stasjoner som av MacOS High Sierra, og den har alle slags smarte triks på ermet. En av dem: Volum på samme lagringsplass for kjørebassenger, noe som betyr at du vil se to separate stasjoner i Finder, men trenger ikke å administrere hvor mye lagringsplass hvert volum bruker. For å legge til et nytt APFS-volum, velg du systemstasjonen, og klikk deretter Rediger> Legg til APFS i menylinjen.
Førstehjelpsreparasjoner Filsystemproblemer
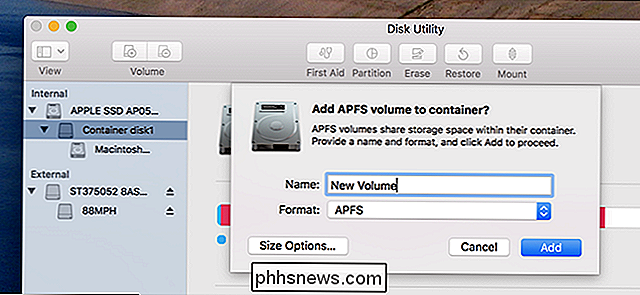
RELATED:
Hvordan, når og hvorfor reparere disktillatelser på din Mac Hvis en harddisk opptrer, disk Utility's First Aid-funksjon er det første du bør prøve. Denne funksjonen kontrollerer filsystemet for feil og forsøker å rette dem, alt uten mye inngrep fra deg.
Bare klikk på stasjonen du vil sjekke, og klikk deretter på "Førstehjelp" -knappen. Vær advart om at disse kontrollene kan ta en stund, og kjører dem på systemstasjonen din, vil etterlate deg med en ikke-responsiv datamaskin til den er ferdig.
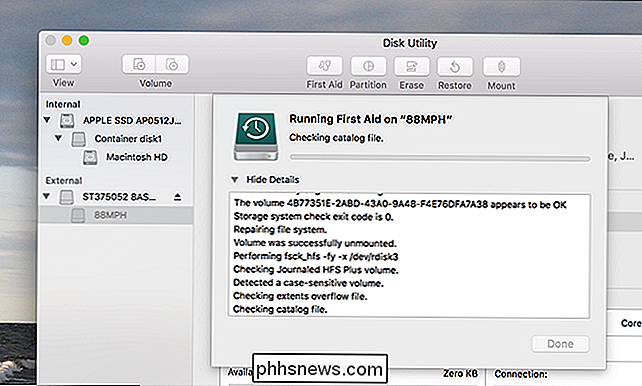
Sikkert-slette en partisjon eller stasjon
Slett-knappen lar deg slette en hel harddisk eller partisjon. Du kan også velge å bare slette ledig plass.
Du kan bruke denne funksjonen til å tørke en harddisk på en sikker måte. Klikk på en stasjon, klikk deretter på "Slett" -knappen, og klikk deretter på "Sikkerhetsalternativer" for å velge et antall passord for å overskrive stasjonen med. Ett pass bør være godt nok, men du kan alltid gjøre noen flere hvis du har lyst til det. Maksimalt antall er unødvendig.
Merk at denne funksjonen bare vil være nyttig på mekaniske stasjoner, da du ikke skal kunne gjenopprette slettede data fra en solid state-stasjon. Ikke utfør sikker sletting på en solid state-stasjon, som de som er innbygd i moderne Mac Books-som bare slår ned disken uten fordel.
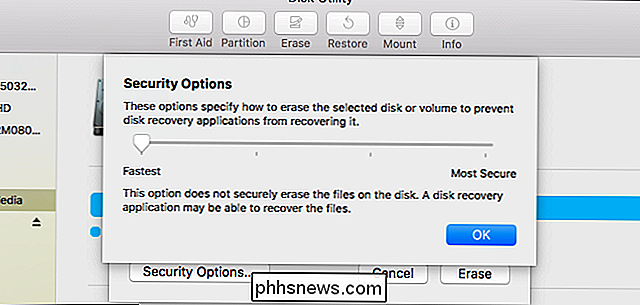
Opprett og jobbe med diskbilder
RELATERT:
Slik lager du et kryptert diskbilde for å lagre sensitive filer på en Mac på en sikker måte. Opprette den "raskeste" sletningen av den interne stasjonen fra gjenopprettingsmodusen.
Klikk på Fil-menyen i Diskverktøy og bruk Ny meny for å lage tomme diskbilder eller diskbilder som inneholder innholdet i en mappe - disse er .DMG-filer. Du kan da montere den aktuelle diskfilfilen og skrive filer inn i den. Dette er spesielt nyttig fordi du kan kryptere den DMG-filen, opprette en kryptert containerfil som kan lagre andre filer. Du kan da laste opp denne krypterte DMG-filen til skylagringssteder eller lagre den på ukrypterte flyttbare stasjoner.
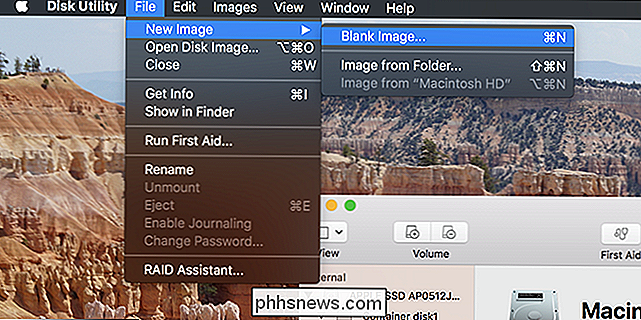
Konverter og endre størrelse på bildeknappene lar deg styre det diskbildet fra Diskverktøy-vinduet.
Kopier volumer og gjenoppretting Diskbilder
Gjenopprett-funksjonen lar deg kopiere ett volum til et annet. Du kan bruke den til å kopiere innholdet i en partisjon til et annet, eller å kopiere et diskbilde til en partisjon.
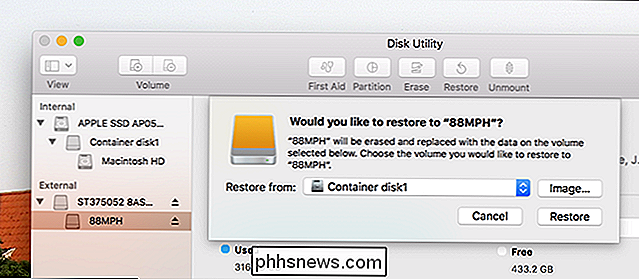
Du kan også lage et diskbilde som inneholder en nøyaktig kopi av en hel partisjon. Velg stasjonen du vil lage et bilde av, og klikk deretter Arkiv> Nytt bilde> Bilde fra [Partisjonnavn].
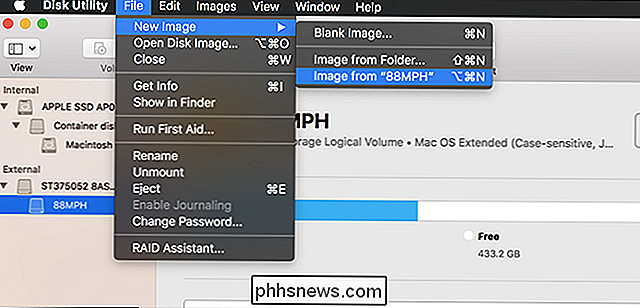
Du kan senere gjenopprette denne diskfilfilen til en partisjon, slette partisjonen og kopiere dataene fra CD-bildet til det.
RAID-oppsett
RELATED: Slik bruker du flere disker intelligent: En introduksjon til RAID
Diskverktøyet lar deg også konfigurere RAID på en Mac: bare klikk Fil> RAID-assistent i menylinjen. Kombiner disker og partisjoner i ett eller flere RAID-sett og velg om du vil speile, stripe eller sammenkoble dataene dine. Dette er en avansert funksjon som de fleste ikke trenger å bruke, men det er der hvis du trenger det.
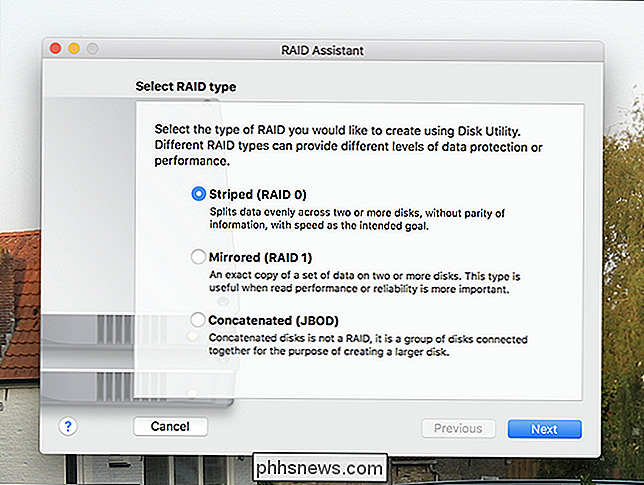
Mirroring (RAID 1) betyr at data du skriver til RIAD, lagres på hver partisjon eller stasjon for feilsikre formål. Hvis en stasjon dør, er dataene dine fortsatt tilgjengelige andre steder.
Striping (RAID 0) vil skifteren skifter mellom en stasjon og den andre for raskere hastighet. Men hvis en av stasjonene feiler, vil du miste alle dataene, slik at det blir mer fart på bekostning av mindre pålitelighet.
Sammenkobling (JBOD) lar deg kombinere forskjellige stasjoner som om de var en, nyttig i visse forhold.
RELATED: Forstå harddiskpartisjonering med diskhåndtering
Diskverktøyet som følger med Mac OS X, er kraftig, og det bør håndtere alle funksjonene du trenger for å utføre. Det er litt som Disk Management-verktøyet som er innebygd i Windows, men mer i stand til, og takket være gjenopprettingsmodus, lettere å få tilgang til fra operativsystemet.
Fotokreditt: Joe Besure / Shutterstock.com

Slik bruker du Java, Silverlight og andre plugin-moduler i moderne nettlesere
De nyeste versjonene av Google Chrome, Mozilla Firefox og Microsoft Edge støtter bare Flash-plugin. Du må finne en alternativ nettleser hvis du vil bruke Java, Silverlight eller et annet ActiveX eller NPAPI-basert plugin. De fleste web-brukere kan komme forbi uten disse pluginene. Derfor støtter nettleserutviklere dem ikke lenger.

Slik søker du Google Drive direkte fra Chrome adresselinje
Selv om Google Disk har et utmerket søk innebygd på nettstedet, visste du at det er en enklere og raskere måte å utføre et stasjonssøk direkte fra Chrome adresselinje (omniboxen)? Stille opp er et snap, og bruk av det er enda enklere. Trinn ett: Opprett en tilpasset søkemotor for stasjon Først må du opprette en tilpasset søkemotor for å søke etter Kjøring.



