Slik får du enkelt se nylig modifiserte filer i Windows

Forutsatt at du har konfigurert det riktig, er Windows Search ganske kraftig. I dag viser vi deg hvordan du finner filer du nylig har endret, og hvordan du lagrer disse søkene for rask tilgang når som helst.
RELATERT: Hvordan velge hvilke filer Windows Søk indekserer på PCen din
Vi skal søke direkte fra Filutforsker i denne artikkelen, men det er bare en av måtene å søke etter filer i Windows. Det er ganger du vil søke etter filer som nylig er opprettet eller endret. Kanskje du nylig endret en fil, men kan ikke huske hvor du lagret den. Eller kanskje du ved et uhell tillatt en tredjeparts programvareinstallasjon, og vil raskt finne disse filene. Uansett årsak, er det enkelt å finne filer basert på tidsstemplene.
Forståelse av filtidsstempler
Hver fil på et Windows-system har ett eller flere tidsstemmer. De tre primærtidsstemplene du vil jobbe med, inkluderer:
- Dato opprettet: Datoen og klokkeslettet da den nåværende forekomsten av filen ble opprettet. Denne verdien er satt og Windows selv vil ikke endre verdien. Noen tredjepartsverktøy lar deg endre denne verdien.
- Date Modified: Datoen og klokkeslettet filen ble sist skrevet (dvs. når innholdet sist ble endret). Endre navn på filen endrer ikke dette tidsstempelet.
- Datatilgang: Datoen og NTFS-volumene, tidspunktet da filen ble sist åpnet for å lese eller skrive.
Det finnes også en rekke andre ganger frimerker tilgjengelig i Windows som brukes på bestemte filtyper, eller under visse omstendigheter. For eksempel registreres et Date-Time-frimerke når bilder blir tatt med et kamera. Andre tidsstemmer kan opprettes og brukes av visse applikasjoner. For eksempel kan sikkerhetskopieringsprogramvaren benytte et datoarkivert tidsstempel, og enkelte kontorprogrammer bruker et Date Completed tidsstempel for å markere et ferdig dokument.
Se tidsstempler i Filutforsker
Du kan enkelt se tidsstempelinformasjon for elementer i Filutforsker. For å vise detaljer for en enkelt fil, høyreklikk den filen og velg "Egenskaper" fra hurtigmenyen.
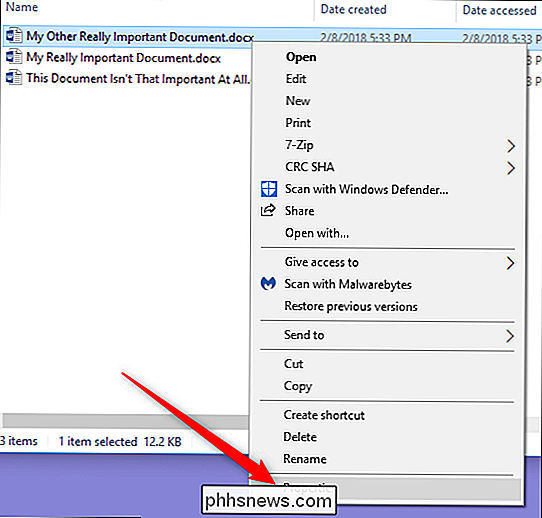
I filens egenskaper-vindu, bytt til "Detaljer" -fanen, og rul deretter ned til bunnen.
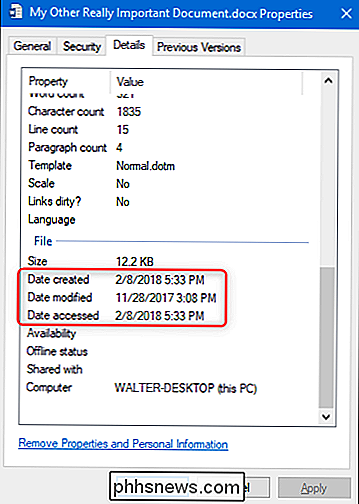
Hvis du vil se tidsstempelinformasjonen for alle elementene, kan du gjøre det i filutforskerens detaljvisning. I File Explorer-vinduet klikker du på "Detaljer" -alternativet på "Vis" -fanen. Dette bytter visningen til et kolonnelayout.
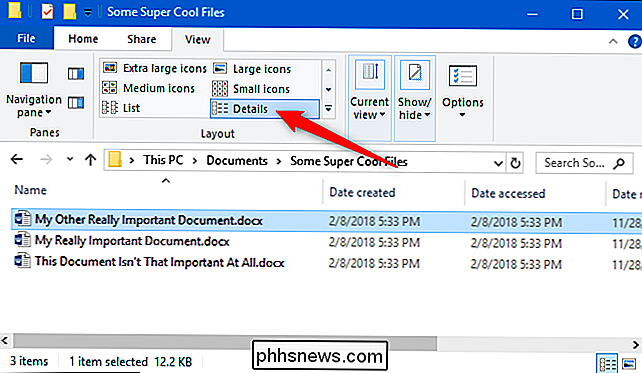
Som standard vises bare en kolonne for "Date Modified" tidsstempel. For å legge til andre tidsstemmer, høyreklikk hvor som helst på kolonneoverskriften, og velg deretter "Mer".
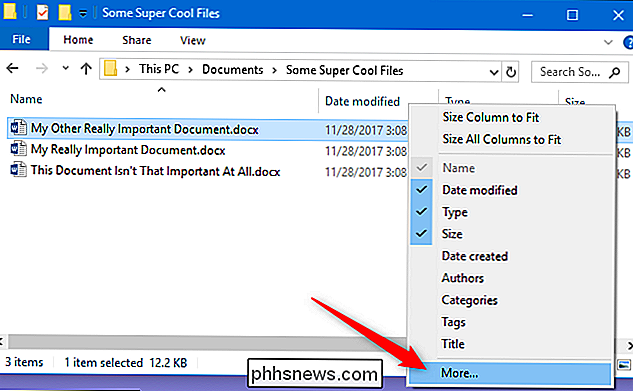
I vinduet "Velg detaljer" ruller du ned litt, og du ser mye "Dato" " innganger. Velg de du vil ha, og klikk deretter på "OK" -knappen. Her velger vi bare de grunnleggende "Date Accessed" og "Date Created" tidsstemplene for å legge til i vår File Explorer-visning.
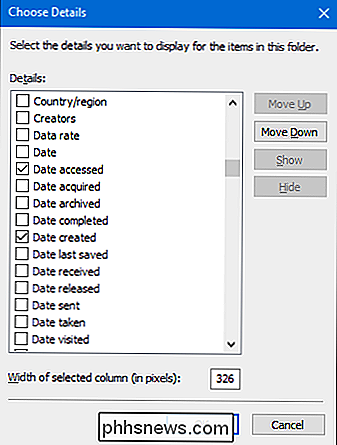
Tilbake i File Explorer, kan du se de nye kolonnene er lagt til. Du kan dra kolonneoverskriftene rundt for å ordne posisjonen deres, eller klikke på en overskrift for å ordne filene i vinduet ditt i henhold til verdien. Omregistrering som dette gjør det veldig enkelt å finne filer du nylig har tilgang til eller endret.
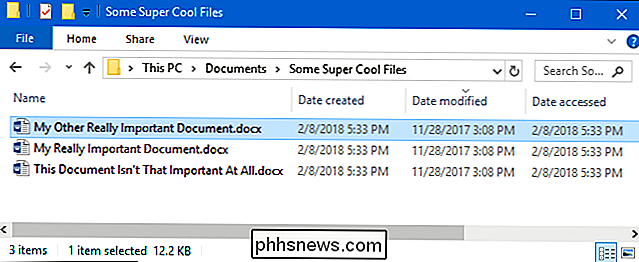
Å legge til disse tidsstempelkolonnene fungerer bra hvis du vanligvis vet hvilken mappe du har lagret en fil i, eller ikke har noe imot å gjøre litt grave rundt. Men hva skjer når du ikke er sikker på hvor du legger noe du har jobbet på nylig, eller vil du bare ha et bredere bilde av nyere filer? For det vil vi vende oss til Windows Søk.
Se nyere filer ved hjelp av Windows Søk
Hvis du vil se alle de nyeste filene på systemet, er Windows Søk svaret.
Start ved å åpne File Explorer til toppnivåmappen du vil søke. Hvis du for eksempel velger mappen Dokumenter, søker du alt i den mappen og alle undermappene den inneholder. Hvis du velger C: -drevet, søker du alt på den stasjonen. Og å velge "Denne PC" søker alt på alle stasjonene dine.
Filutforsker har en praktisk måte å søke på nylig endrede filer bygget rett inn i "Søk" -fanen på båndet. Bytt til "Søk" -fanen, klikk på "Date Modified" -knappen, og velg deretter et område. Hvis du ikke ser fanen "Søk", klikker du en gang i søkefeltet, og den skal vises.
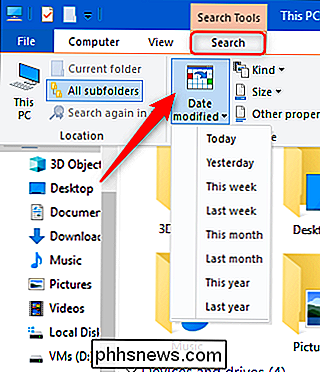
Her har vi utført et søk etter filer som er endret i den siste uken.
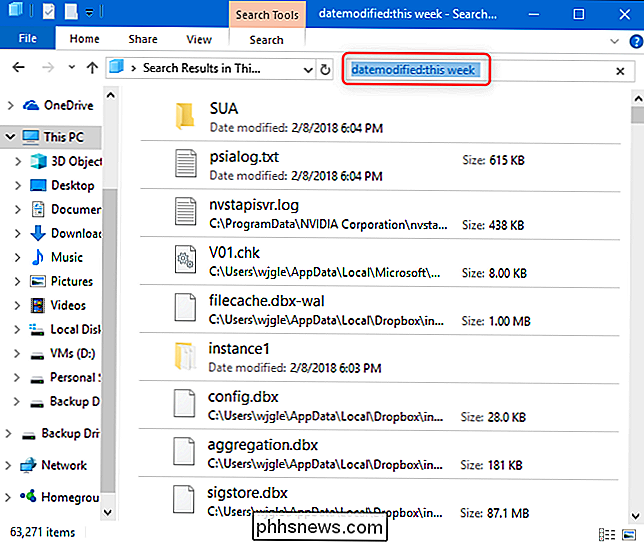
Merk at du velger denne kommandoen Automatisk inntasting av søkeord i søkeboksen i Filutforsker-vinduet (angitt i rødt i skjermbildet ovenfor). Du kan disse søkeordene selv hvis du foretrekker å bare skrive inn ditt søk.
I vinduet Filutforsker skriver du "datomodulert:" i søkeboksen. Du kan også skrive "datecreated:" eller "dateaccessed:" i boksen hvis du vil søke etter disse verdiene i stedet. I det øyeblikket du skriver kolon etter feltet du søker etter, vises en popup som du kan bruke til å begrense søket. Velg en bestemt dato i kalenderen, hold kontrolltasten nede mens du klikker for å velge datoperiode, eller velg ett av de forhåndsdefinerte områdene som er oppført under kalenderen.
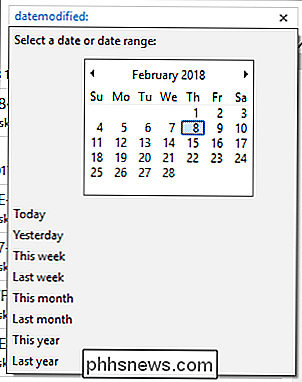
Du kan også fortsette å skrive inn datoene eller områdene i stedet for å bruke popup-vinduet . Du kan skrive inn noen av de forhåndsdefinerte områdene (i dag, i går, denne uken og så videre) rett etter "datormodifisert:" søkeord. Et eksempeleksempel kan se slik ut:
datomodulert: forrige uke
Du kan også skrive en bestemt dato ved hjelp av vanlige datoformater. De bestemte formatene du kan bruke avhenger av hvordan systemet ditt er konfigurert, men hvis du er konfigurert med USAs datoformater, kan du bruke flere variasjoner. Hvis du for eksempel vil søke etter filer som er modifisert 8. februar 2018, kan du skrive følgende søk:
Datamodifisert: 02/08/18
Du kan også bruke:
Datamodifisert: 2/8/2018
eller til og med:
datemodifisert: Feburary, 8 2018
Og for å skrive et datoperiode, bruk bare to datoer separert med to perioder. Hvis du for eksempel vil søke etter filer som er modifisert mellom 6. og 8. januar 2018, bruker du:
datomodulert: 02/06/18 ... 02/08/18
Lagre søk for enklere tilgang
RELATERT: Slik lagrer du søk i Windows for rask tilgang senere
Det er ganske enkelt å utføre søk på nyere filer, men hvis du vil gjøre ting enda enklere, vil du gjerne vite at du kan lagre søk slik at du kan gjenta dem senere. Sjekk ut vår artikkel om emnet for hele prosedyren, men her er den korte versjonen. Etter å ha utført et søk, gå tilbake til "Søk" -fanen i Filutforsker, og klikk på "Lagre søk" -knappen.
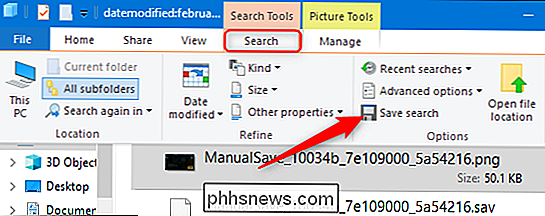
Som standard blir søkene lagret i en mappe som heter "Søk" som du finner i brukermappen din - vanligvis på "C: users
Søkemappen er et passende sted å lagre dem, men det er enda mer praktisk hvis du høyreklikker på mappen og velger "Pin til hurtig tilgang "Fra kontekstmenyen. Da vises det i venstre sidefelt i File Explorer.
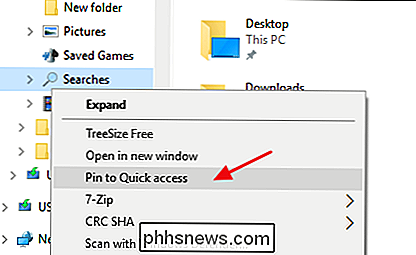
Etter det er alt du trenger å gjøre, velg et lagret søk for å kjøre det igjen umiddelbart.

Hvordan å blokkere varsler fra bestemte apper på Android Wear
Android Wear er et nyttig verktøy for å ha varsler på håndleddet ditt er en strålende ting. Men det kan også være utrolig distraherende, spesielt hvis varselet ikke er "viktig". Kanskje du vil ha noe på telefonen, men det har ingen plass på håndleddet ditt. Slik endrer du bestemte apper fra å trykke på varsler til klokken din.

Dette skjer når du installerer topp 10 Download.com Apps
Vi installerte de 10 beste appene fra Download.com, og du vil aldri tro på hva som skjedde! Vel ... kanskje du kanskje har et godt gjetning. Forferdelige ting. Forferdelige ting er hva som skjer. Bli med oss for det morsomme! RELATED: Freeware nedlastingssteder som ikke styrker Crapware på deg Oppdatering : Siden den originale publikasjonen av denne artikkelen i 2015 har Download.



