Slik laster du ned Google Maps-data for frakoblet navigasjon på Android eller iPhone

Så mye som mobilleverandører vil skryte om dekningskartene sine, må vi være ekte med hverandre: 100% dekning Det finnes bare ikke. Og hvis du reiser i et område der dekning kan falle, er det en godsend å ha kartene dine lagret for offline bruk. Slik gjør du det.
RELATED: Slik deaktiverer du Android Trafikkmeldinger
Tidligere var det å få Google Maps til å lagre frakoblede data, litt av chore. I en av de nyere iterasjonene i appen endret Google dette for å gjøre det mye mer greit og nyttig. Hvis du er på en Android-telefon, bør du allerede ha installert Maps-på iOS, men du må ta den fra App Store. Prosessen med å laste ned frakoblede områder er stort sett det samme mellom de to versjonene, men jeg vil merke forskjeller når de kommer opp.
Når du har Maps klar til å gå, brann du opp. Trykk på menyknappen øverst i venstre hjørne (eller bare skyv inn fra venstre til høyre).
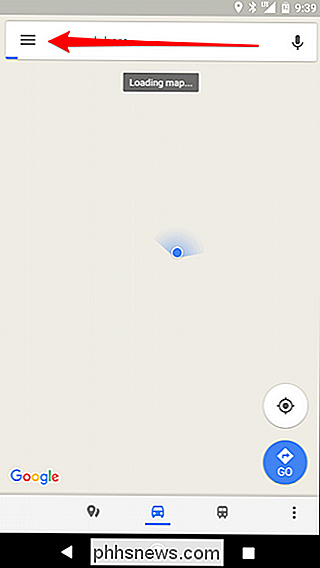
En liten vei nedover denne menyen, vil du se et alternativ for Offline Maps. Trykk på det.
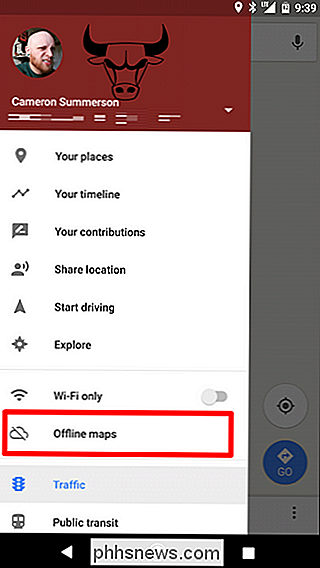
På Android har du ett alternativ: "Velg din egen kart". På iOS får du imidlertid to alternativer: "Lokalt" og "Tilpasset område." For all hensikt, Det sistnevnte alternativet er det samme som Android-valget "Velg ditt eget kart".
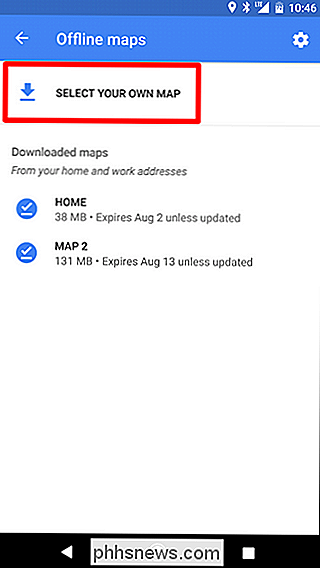
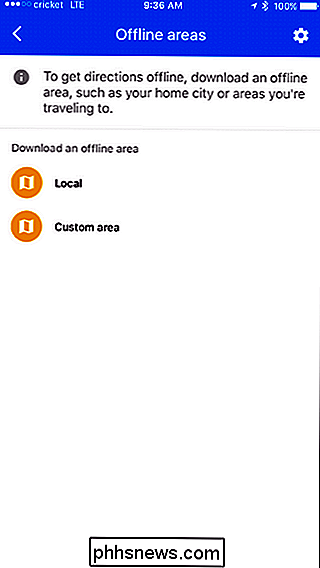
Alternativet "Lokalt" gjør nøyaktig hva det høres ut som: laster ned ditt lokale område, uten å endre området. Bruk dette hvis du bare leter etter et enkelt frakoblet kart over hvor du er for øyeblikket.
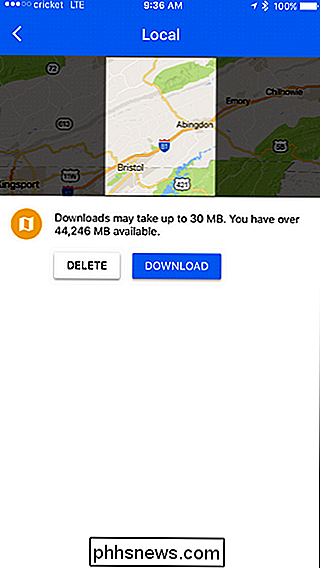
Hvis du vil tilpasse kartet, bruker du alternativet "Tilpasset område" på iOS og "Velg ditt eget kart" på Android . Fra dette tidspunktet er disse to i utgangspunktet ett i det samme.
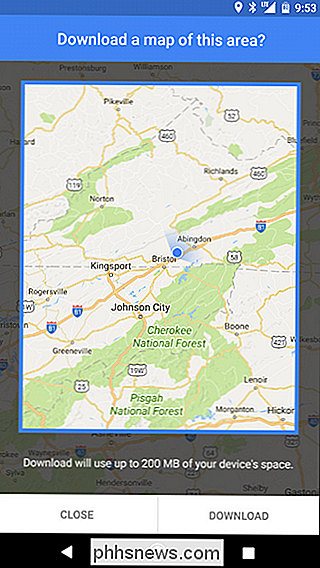
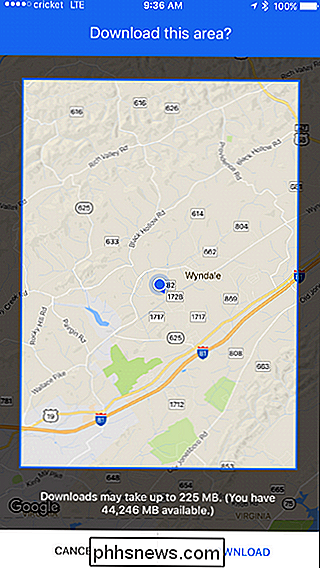
Kartene velger automatisk et lite område for deg, men du kan klemme og zoome for å lagre så stort av et område som du vil. det vil gjøre oppmerksom på hvor mye plass området vil ta opp, så hold det i bakhodet også. Når du har avgjort på et akseptabelt område, trykker du på nedlastningsknappen. Hvis du ikke er på Wi-Fi, må du godkjenne nedlastingen via mobilnettverket.
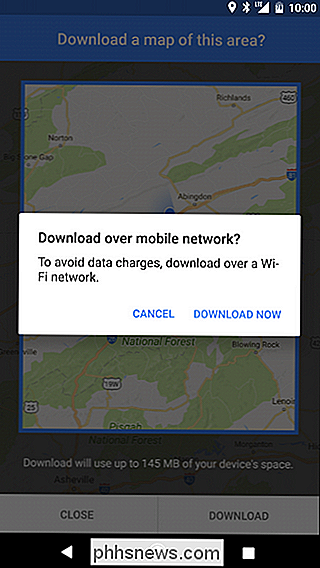
Når du har lastet ned dataene, blir den tilgjengelig offline i 30 dager. På det tidspunktet bør det automatisk oppdateres.
Uansett kan du enten slette eller endre dataene hvis du vil. Gå tilbake til menyen Offline Maps, og trykk på det nedlastede alternativet du vil endre.
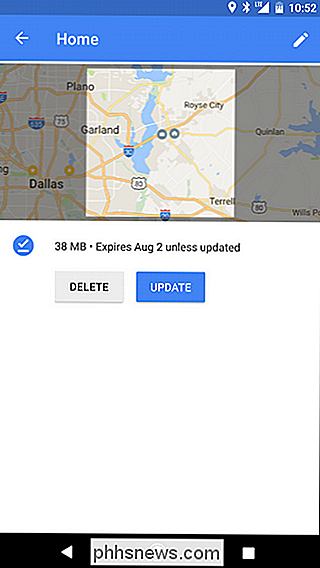
Derfra kan du enten slette eller manuelt oppdatere dataene.

Hvordan 802.11mc Wi-Fi vil bli brukt til å spore beliggenheten innendørs
I likhet med at GPS kan spore din nøyaktige plassering utendørs, vil 802.11mc Wi-Fi-standarden kunne gjøre noe lignende innendørs. Denne funksjonen kalles generelt RTT, eller "Round Trip Time". Hvorfor vil jeg ha dette? I en verden hvor alle er opptatt av personvern, tenker ikke telefonen din bare på utendørs bevegelser, men også hvor du går innendørs kan være litt rattling.

For å komme i gang trenger du Amazon Shopping-appen for Android eller iOS. Last ned appen til telefonen din. De medfølgende instruksjonene forteller deg å åpne nettleseren din og gå til amazon.com/wandsetup. På denne skjermen kan du velge enten USA eller Storbritannia, men i min erfaring førte dette til en omdirigeringsfeil.



