Slik oppretter du en ny katalog i Lightroom

Kataloger er en av Adobe Lightrooms beste funksjoner. De gjør det enkelt å kategorisere, sortere og redigere alle bildene dine på ett sted. Og hvis ting begynner å bli litt uhåndterlig, er det mye å si om å ha mer enn én katalog.
RELATERT: Hva er Adobe Lightroom, og trenger jeg det?
Lightroom er virkelig en av de beste apps der ute for fotografer, som fungerer som et katalogsystem, en RAW-redigeringsapp, og mye mer. Det er to tankeskoler når det gjelder å bruke Lightrooms kataloger. Den første er å kaste alle bildene du noen gang tar i en massiv katalog. Dette kan fungere, men når du begynner å komme til titusenvis av bilder, kan ting bli litt vanskelig. Den andre tankegangen er at du lager individuelle kataloger for forskjellige ting. Kanskje du har en katalog for hvert år, tur eller større prosjekt. Hvor mange kataloger du bryter alt ned i, er opp til deg, men her er hvordan du oppretter en ny katalog.
Når du åpner Lightroom, oppretter den automatisk en katalog for deg, så la oss se på hvordan du lager en ny katalog hvis du har allerede fått en. Åpne Lightroom og hodet til File> New Catalog.
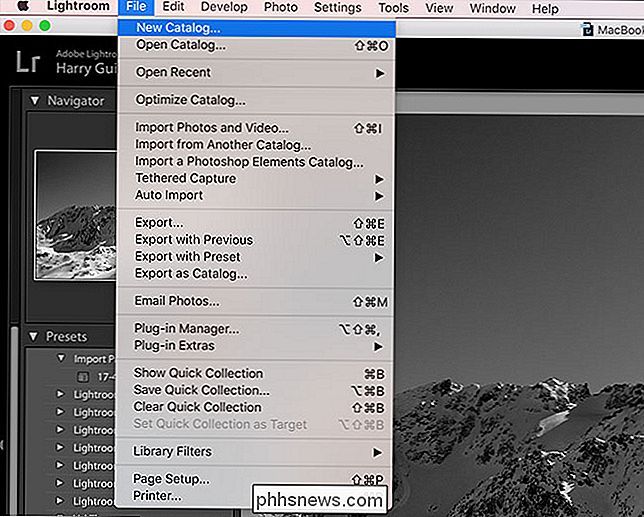
Du blir bedt om å velge et navn og et sted for den nye katalogen. Når du er klar, klikker du Opprett.
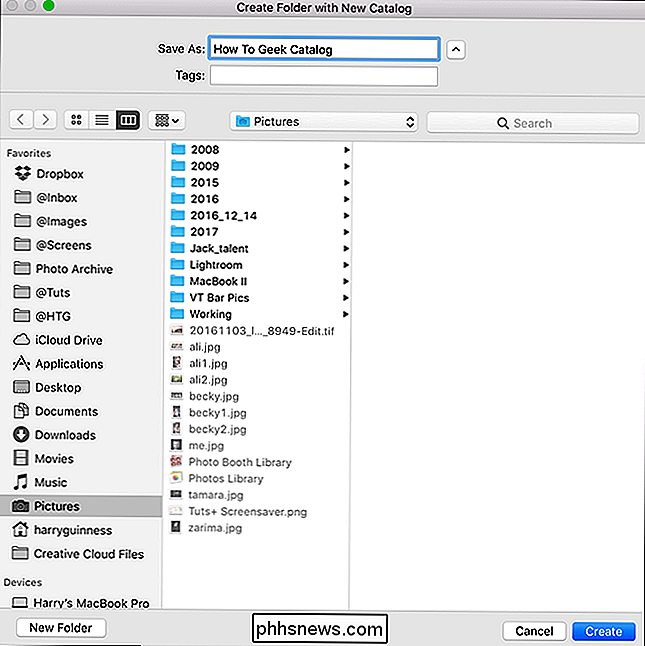
Lightroom lukker din nåværende katalog og åpner den nye du nettopp har opprettet. Selvfølgelig vil den nye katalogen ikke ha noen bilder ennå.
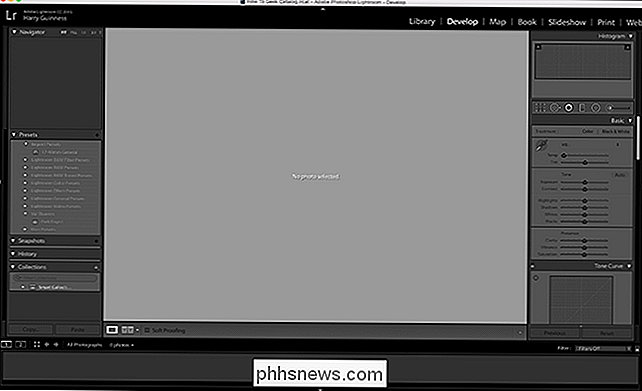
Hvis du graver deg inn i filsystemet, ser du at Lightroom har opprettet en ny mappe med alle tilknyttede filer, som katalogfilen og forhåndsvisningsdatafilen behov.
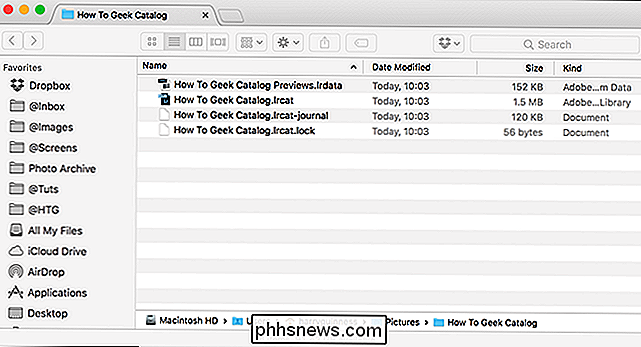
Du kan bare ha en Lightroom-katalog åpen om gangen. For å bytte mellom kataloger, har du to alternativer.
Hvis du nylig har åpnet katalogen, går du til Arkiv> Åpne Nylig, og du får se en liste over nylig du har åpnet. Velg den du vil ha. Den nåværende åpne katalogen vil lukke og den valgte en vil åpne.

Det andre alternativet kommer inn i spill hvis du ikke har åpnet katalogen du vil bruke nylig. I Lightroom, gå til File> Open Catalog.
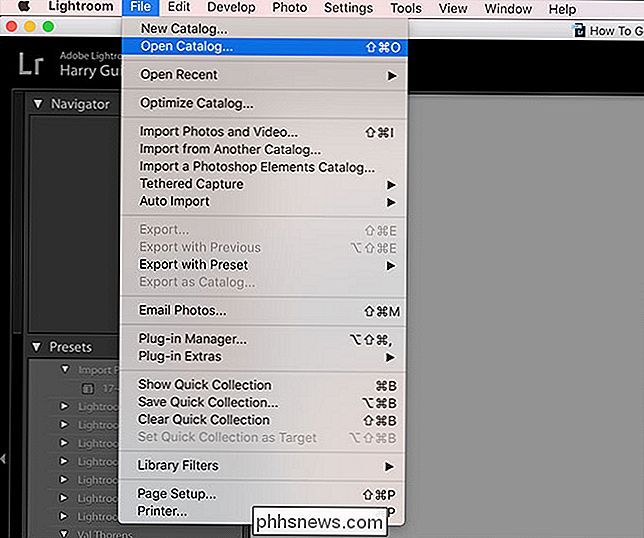
Bruk operativsystemets nettleser til å navigere til plasseringen av katalogen du vil ha. Velg katalogfilen, og klikk deretter på "Åpne".
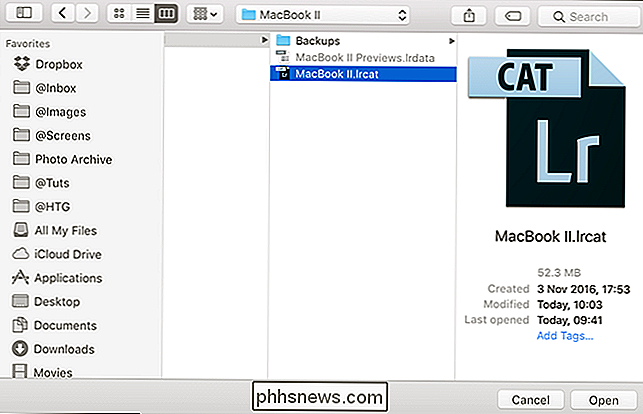
Igjen, lukkes den nåværende katalogen, og den du velger, kan åpnes.

Hva gjør du hvis Safari, Kamera, FaceTime eller App Store mangler fra startskjermen din?
Hvis det ikke vises en app på startskjermbildet, har du kanskje nettopp avinstallert den. Men hvis en forhåndsblandt app har gått glipp, kan det være noen årsaker. Slik gjør du det mulig å gjenopprette standardapplikasjoner som mangler fra enheten. Først av alt, hvis en app ser ut til å mangle fra startskjermene dine, må du sørge for at du ikke har tucket dem bort i en mappe.

Slik kontrollerer du batteribladet for Apple-blyant
Apple-blyanten har ikke noe lys som angir batterinivået. Hvis du vil sjekke hvor mye batteristrøm det har gått, må du bruke en widget på iPad Pro. Ifølge Apple, blir blyanten cirka 12 timers batterilevetid. Hvis batteriet ditt aldri går tom, kan du koble det til iPad Pro's Lightning-port og få 30 minutters brukstid fra bare femten sekunder ladetid.



