Slik finner du din manglende USB-stasjon i Windows 7, 8 og 10

USB-stasjoner skal automatisk vises i Windows Utforsker når du kobler dem til datamaskinen. Følg disse feilsøkingstrinnene hvis Windows ikke viser en tilkoblet stasjon.
Diagnostisere problemet
RELATED: Forstå harddiskpartisjonering med diskhåndtering
Hvis du koblet til en USB-stasjon, og Windows ikke viser opp i filbehandleren, bør du først sjekke vinduet Diskbehandling.
For å åpne Diskbehandling på Windows 8 eller 10, høyreklikk Start-knappen og velg "Diskbehandling". I Windows 7 trykker du på Windows + R for å åpne dialogboksen Kjør, skriv inndiskmgmt.mscog trykk Enter.
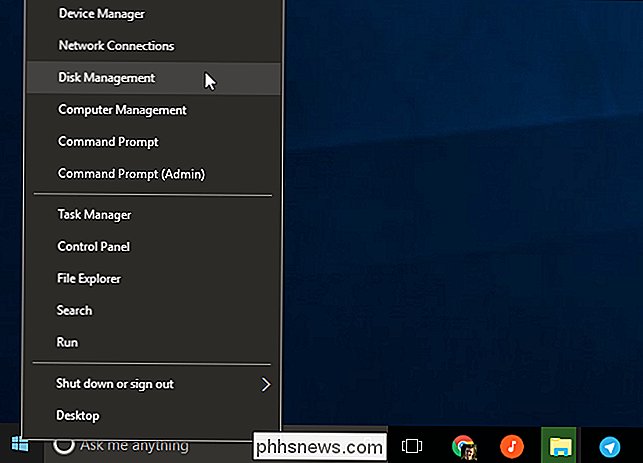
Undersøk listen over disker i diskhåndteringsvinduet og se etter den eksterne disken din . Selv om det ikke vises i Windows Utforsker, bør det vises her. Se etter en disk som samsvarer med størrelsen på flash-stasjonen. Noen ganger vil det også bli merket som "Flyttbar", men ikke alltid.
I skjermbildet nedenfor har vi sett vår flyttbare stasjon på "Disk 3". Hvis du ser din, går du videre til neste avsnitt.
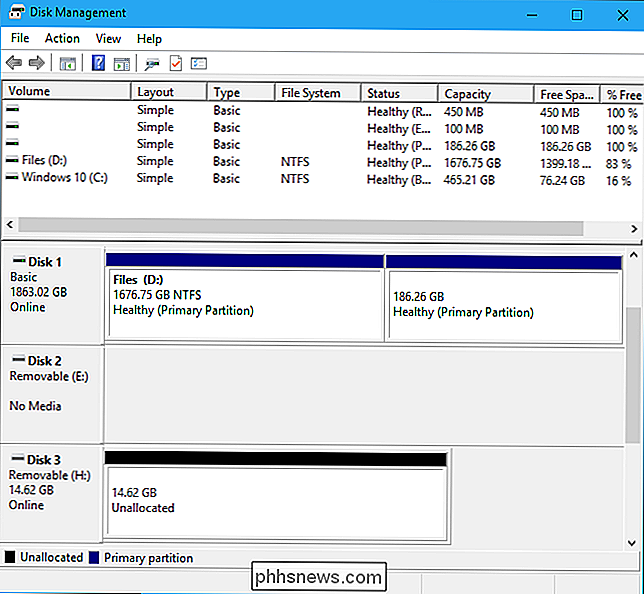
Hvis du ikke ser stasjonen i Diskhåndtering-vinduet i det hele tatt, kan du prøve disse feilsøkingstrinnene:
- Strøm på stasjonen, om nødvendig : Noen eksterne harddisker har egne strømbrytere eller separate strømkabler. Hvis du bruker en større stasjon, må du forsikre deg om at den ikke har egen strømbryter eller strømkabel du må koble til.
- Koble den til en annen USB-port : Prøv å koble den eksterne stasjonen og koble den til en annen USB-port på datamaskinen din. Det er mulig at en bestemt USB-port på datamaskinen er død.
- Unngå USB-hubber : Hvis du kobler USB-stasjonen til et USB-hub, prøv å koble den direkte til en av datamaskinens USB-porter i stedet. Det er mulig at USB-huben ikke gir nok strøm.
- Prøv en annen datamaskin : Prøv å koble USB-stasjonen til en annen datamaskin og se om den andre datamaskinen registrerer den. Hvis ingen datamaskiner ser stasjonen når du kobler den til - selv i vinduet Diskbehandling - USB-stasjonen selv er sannsynligvis død.
Forhåpentligvis vil en av disse løse problemet. Hvis ikke, flytt på rettene som er beskrevet nedenfor.
Løsning av problemet
Når du har utført trinnene ovenfor, er du på et bedre sted å løse problemet. Her er noen få mulige løsninger basert på det du fant når du søkte etter stasjonen i Diskhåndtering.
Hvis Windows spør deg om å formatere partisjonen når du setter den inn
Hvis Windows kan se stasjonen, men ikke kan lese den , det er mulig at stasjonen ble formatert med et filsystem Windows støtter normalt ikke. For eksempel kan dette oppstå hvis du formaterer en stasjon med HFS + -filsystemet på en Mac eller med Ext4-filsystemet på en Linux-PC.
Hvis du kobler til en stasjon med et utenlandsk filsystem, vil Windows fortelle deg at den trenger formater stasjonen før den kan bruke den. Ikke formater disken ennå! Dette vil slette filer på disken. Hvis du ikke trenger filene på disken, kan du være enig om å formatere det - men vær sikker på at stasjonen ikke har noen viktige filer på den før du gjør det.
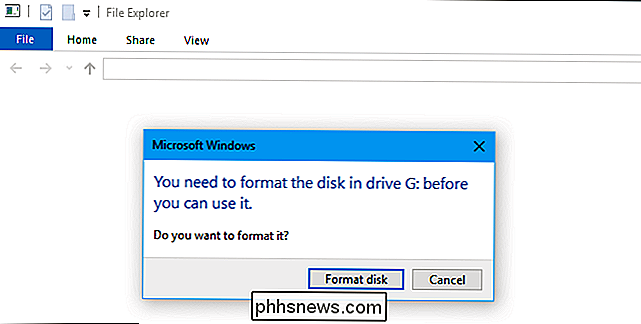
For å lese en stasjon som denne, kan du enten koble den til Mac eller Linux PC den ble laget på, og kopier filene dine av den til en annen stasjon. Alternativt kan du bruke programvare som lar deg lese Mac- eller Linux-filsystemer i Windows. Når du har kopiert filene fra stasjonen, kan du godta å la Windows formatere (slette) disken. Det vises som en tom stasjon som nå er kompatibel med Windows.
Hvis andre Windows-PCer kan se stasjonen, men din nåværende kan ikke
Hvis andre datamaskiner registrerer stasjonen når du kobler den inn, men din Gjeldende datamaskin ikke, det er mulig at det er et driverproblem i Windows.
For å sjekke dette, åpner du Enhetsbehandling. I Windows 8 eller 10 høyreklikker du Start-knappen og velger "Enhetsbehandling". I Windows 7 trykker du på Windows + R, skriverdevmgmt.msci dialogboksen Kjør, og trykker på Enter.
RELATED: Slik bruker du Windows Enhetsbehandling for feilsøking
Utvid "Diskdiskene" og "USB Serial Bus Controllers" -seksjonene, og se etter enheter med et gul utropstegn på deres ikon. Hvis du ser en enhet med et feilikon, høyreklikker du det og velger "Egenskaper". Du får se en feilmelding med mer informasjon. Søk på nettet for denne feilmeldingen for å finne mer informasjon.
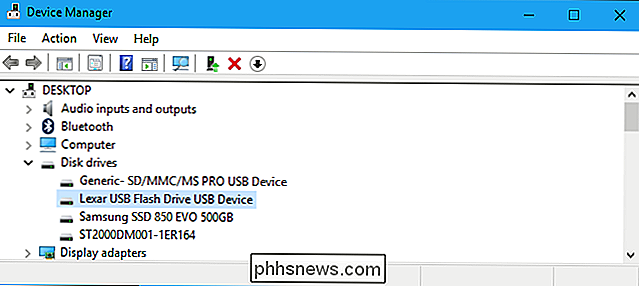
For å fikse driverproblemer, vil du kanskje høyreklikke på enheten, velge Egenskaper og gå til fanen Driver. Bruk "Update Driver" -knappen for å forsøke å installere en oppdatert driver, klikk "Rull tilbake driver" for å rulle driveren til en forrige, hvis den bare sluttet å fungere, eller bruk "Avinstaller" -knappen for å avinstallere driveren og håper Windows automatisk gjenoppretter en som vil fungere.
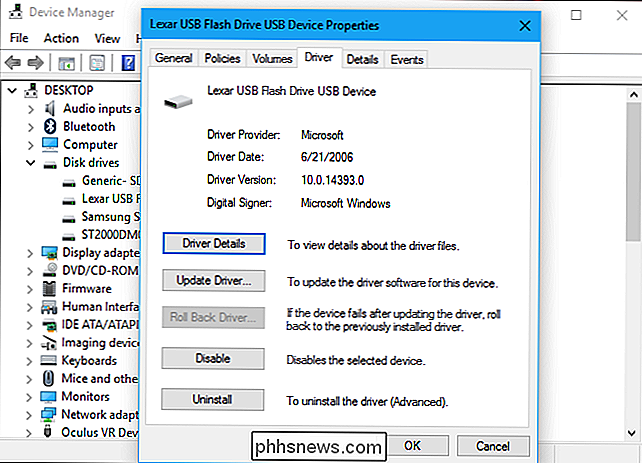
Hvis du ser stasjonen i Diskhåndtering, og den har partisjoner
Hvis stasjonen vises i Diskhåndtering, og du ser en eller flere partisjoner på stasjonen, med en blå linje langs øverst, det kan ikke vises i Windows Utforsker fordi det må tilordnes stasjonsbokstaver.
Høyreklikk partisjonen på stasjonen i Diskbehandling og velg "Endre stasjonsbokstav og stier". Hvis du ikke kan klikke på "Endre stasjonsbokstav og stier", skyldes det at Windows ikke støtter filsystemet på partisjonen, se nedenfor for mer informasjon.
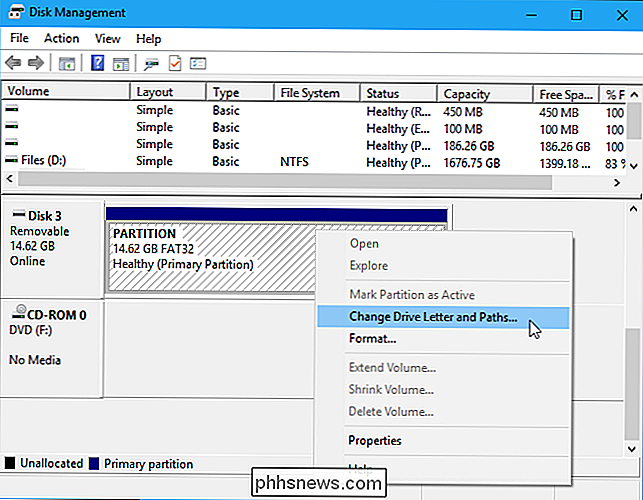
Det kan hende at partisjonen ikke har noen stasjonsbokstav tildelt den . Tilordne et driverbrev, og det skal bare virke.
For å tilordne et stasjonsbrev, klikk på "Legg til" -knappen og tilordne et stasjonsbrev etter eget valg til stasjonen. Klikk "OK", og det vises i Filutforsker eller Windows Utforsker med stasjonsbokstaven.
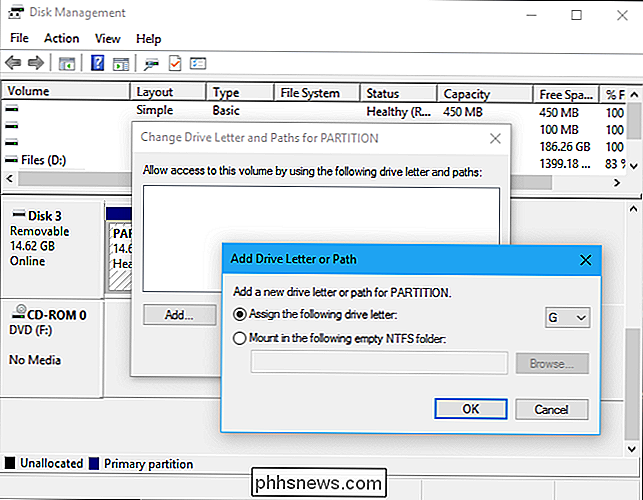
Hvis du ser stasjonen i Diskhåndtering, men den er tom
Hvis du ser stasjonen i Diskhåndtering, men det er "Uallokert ", Med en svart bar langs toppen, betyr dette at stasjonen er helt tom og uformatert. For å formatere det, kan Windows bruke det, bare høyreklikke på ikke-allokert plass i Diskhåndtering og velg "Nytt enkelt volum".
RELATED: Hva er forskjellen mellom FAT32, exFAT og NTFS?
Velg maksimal mulig størrelse for partisjonen og tilordne et stasjonsbrev - du kan la Windows automatisk velge et stasjonsbrev. Hvis du vil at stasjonen skal være kompatibel med så mange andre operativsystemer og enheter som mulig, må du formatere det med exFAT-filsystemet når Windows spør. Ellers, hvis du bare bruker den på Windows-maskiner, er NTFS bra. Når den er ferdig, bør stasjonen være brukbar.
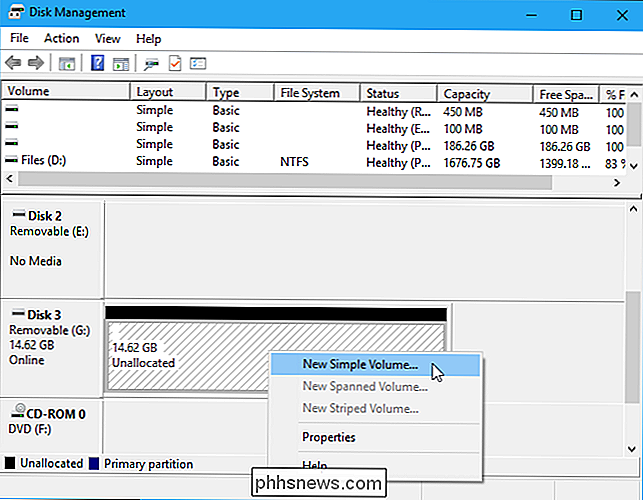
Hvis du ser stasjonen i Diskhåndtering, men du kan ikke formatere det
I enkelte tilfeller kan stasjonen ha en veldig rotete partisjon. Du kan til og med se "beskyttede" partisjoner som du ikke kan slette fra Diskhåndtering. Eller partisjonen på stasjonen kan være for liten fordi stasjonen har beskyttede partisjoner som spilder plass på den.
Du kan "rense" stasjonen for å rydde opp det rotet, tørke alle filene og partisjonsinformasjonen fra stasjonen og lage det kan brukes en gang til. Først sikkerhetskopierer viktige data på stasjonen hvis stasjonen har viktige data på den. Rengjøringsprosessen vil tørke stasjonen.
RELATED: Slik rengjør du en flash-enhet, SD-kort eller internt stasjon for å fikse partisjon og kapasitetsproblemer
For å rengjøre stasjonen må du åpne et kommandopromptvindu som administrator og bruk diskpart-kommandoen til å "rense" den aktuelle stasjonen. Følg våre trinnvise instruksjoner for å rengjøre en stasjon i Windows for mer informasjon. Du kan da opprette partisjoner på den tomme stasjonen.
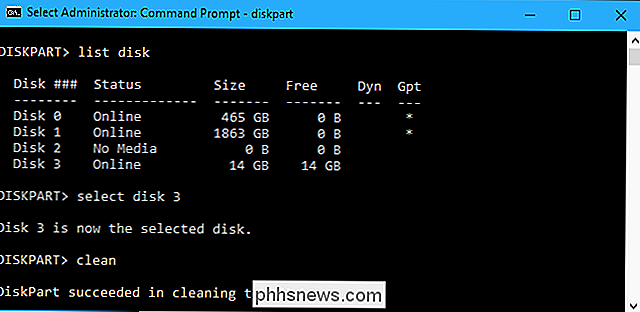
Med noen hell, etter at du har fulgt disse trinnene, vil stasjonen din være i god stand igjen.

Slik separerer du første og siste navn i Excel
Hvis du bruker Excel mye, har du sannsynligvis kjørt over en situasjon der du har et navn i en enkelt celle, og du må skille navnet i forskjellige celler. Dette er et svært vanlig problem i Excel, og du kan sannsynligvis gjøre et Google-søk og laste ned 100 forskjellige makroer skrevet av forskjellige personer for å gjøre det for deg.Men i

Slik bestiller du nesten alt fra Amazon ved hjelp av Amazon Echo
Nylig Amazon la funksjonaliteten til å bestille nesten ethvert produkt det tilbyr gjennom Amazon Echo. Slik setter du opp og begynner å handle på nettet uten å stemme. Tidligere var Echo kun i stand til å bestille produkter som du allerede har kjøpt i fortiden, samt bestille en håndfull utvalgte produkter .



