To ting du bør gjøre etter å ha kjøpt en ny PC-skjerm

Selv om skjermer i stor grad er en plug-and-play-enhet, er det mer å sette opp en ny skjerm enn bare å koble den inn og slå den på . Les videre når vi viser en medleser hvordan du skal kontrollere kvaliteten på den nye skjermen, og få den til å gi det beste ansiktet fremover.
Kjære Hvordan-til-Geek,
Jeg har nettopp kjøpt en helt ny skjerm etter mange år med å bruke en snuskete midt -2000-årig LCD-panel. Etter så mange år med å bruke en svak og fuzzy skjerm, vil jeg gjerne høre dine beste tips og triks for å få mest mulig ut av splitter nye. En venn av meg på jobben sa at jeg trengte å kjøre en pikselkontroll på det, men jeg var ikke helt klar over hva han mente. Jeg har også hørt om skjermkalibrering, men igjen er grafisk design ikke min spesialitet, og jeg er ikke sikker på hva det innebærer heller. Egentlig vil jeg bare nyte min nye og måten, bedre overvåking med minimal hodepine eller angre. Hva skal jeg gjøre når jeg fjerner det?
Med vennlig hilsen,
Ny Monitor Guy
Åh forstår vi spenningen om å pakke ut og sette opp en ny skjerm. Du forstår aldri hvor cruddy din gamle skjerm er til du har det satt ved siden av en helt ny neste generasjons skjerm. Du er klok på at det er mer å sette opp en skjerm enn bare å plugge den inn, og vi er glade for at du skrev inn fordi vi er sikre på at det er mange andre lesere som kan ha nytte (om de kjøper en ny skjerm eller bare vil finjustere den gamle) fra spørsmålet ditt.
Jakt etter døde piksler
Først, la oss snakke om din venns forslag om at du kjører en pikselkontroll. Hva vennen din var bekymret for (og hva du bør være bekymret for også) er død, fast, svak og lys piksler. Moderne skjermer er sammensatt av titusenvis av små, små piksler, hver en unik elektronisk del av den større strukturen på displaypanelet. Hvis du skulle bruke et forstørrelsesglass eller et makrokameraobjektiv og komme deg nær og personlig med den nye skjermen, så ser det slik ut:

Tusenvis av tusenvis av små rødblå grønne delpiksler i hver liten piksel som jobber sammen for å vise farge. Bruk dette arrangementet som et referansepunkt, la oss snakke om de ondskapene som kan ramme et displaypanel. De to verste tingene er døde piksler og lyse piksler. En død pixel er en piksel i gruppen som ikke lenger fungerer eller var defekt fra starten på grunn av en liten feil i produksjonsprosessen.
Den pixel vil bli permanent svart og vil aldri forandres. På motsatt side av spekteret er en lys piksel eller, så mange produsentens kall det en "lys prikk". Dette er en piksel som er permanent på fast visning som hvit, så selv om du viser et mørkt bilde på skjermen, vil det alltid være et lyst punkt i bildet fordi pikselet ikke kan endres for å reflektere visningssignalet.
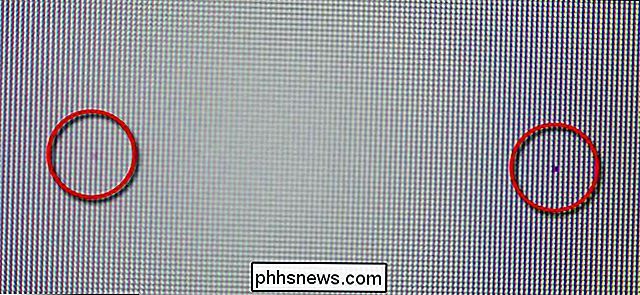
Relatert, men mindre alvorlige, er svake og faste piksler. En svak piksel er en piksel som har det som kan beskrives som et spøkelseslignende utseende. Når fargene endrer seg, endres det, men det er alltid bare litt svaktere enn de omkringliggende pikslene og har en gråaktig støping. Et fast piksel er en piksel som registrerer en viss farge og ikke endrer seg når displayet sender et nytt signal (for eksempel bildet endres fra rød til blå, men fast pikselkiler på som rød).
På bildet over vi kan se to typer pikseldefekter. I høyre sirkel ser vi en død piksel, permanent svart uten sjanse til å snu igjen. I venstre sirkel ser vi svakt, vi ser en svak piksel; forskjellen er nesten spøkelsesaktig, og det er en god sjanse for at den ikke er permanent.
RELATED: Slik fikser du et fast piksel på en LCD-skjerm
Nå, hvordan handler alt dette om deg, den nye overvåke kjøperen? Det er viktig fordi du er ansvarlig for kvalitetskontroll av skjermen når du mottar den, og deretter sjekker resultatene mot garantien fra produsenten din. Hvis du ikke sjekker skjermen for disse pikseldefektene og ikke sender inn garantikrav / returnerer den til en erstatning, har du ingen å skylde deg, men deg selv.
Først, ta et øyeblikk for å sjekke produsentens policy. Vi skal referere til ASUS-overvåkingspolitikken som et eksempel. ASUS har to nivåer av skjermer vi kan vurdere for denne øvelsen: deres Zero-Bright-Dot (ZBD-modeller og deres vanlige ikke-ZBD-modeller. De garanterer sine ZBD-modeller mot lyse punkter i det første året og mot mer enn 5 døde piksler i de første tre årene. De ikke-ZBD-modellene har garantert mindre enn tre lyse punkter og mindre enn fem døde piksler de første tre årene. Andre produsenter har lignende retningslinjer, så se deg og ta notat. du kjenner terskelen for akseptabel produksjon, er det på tide å kjøre noen enkle diagnostikk for å se om skjermen din er i dårlig stand, sporting noen få tvilsomme piksler eller defekt nok til å fortjene en retur. Den beste måten å teste skjermen på for å kjøre den gjennom en serie fullskjermbilder i ren svart, hvit, rød, grønn og blå, og deretter nøye granske panelet og se etter piksler som skiller seg ut.
Det er mange ressurser som kan hjelpe deg med å teste skjermen. din nettleser for å fulde l skjermmodus og bruk Jason Farrells DeadPixel Test. En annen nettleserbasert løsning er CheckPixels.com; En oversiktlig søkemotorforespørsel vil vise at det ikke er mangel på nettleserbaserte løsninger. Hvis du har problemer med nettleserbaserte løsninger, kan du også laste ned enkle apper for å hjelpe deg som UDPix (nyttig fordi det ikke bare hjelper deg med å søke etter døde og lyse piksler, men vil raskt svinge farger for å fikse dunkle og faste piksler) . I verste fall kan du åpne favorittbildeditoren din og lage tomme lerreter størrelsen på skjermen din, fylt med passende fargeværdier (bruk en fargevalger, slik som denne, for å få tak i RGB-verdiene du trenger) og så se resulterende bilder på fullskjerm.
Etter å ha poring over skjermen og å merke seg eventuelle defekte piksler du finner, sjekk den mot produsentens retningslinjer. Når vi sist oppgraderte våre skjermer, fant vi for eksempel en død piksel over tre 1080 × 1920 skjermer. En utelatt død piksel i et spekter på 6.220.800 er ikke dårlig (og definitivt godt under returpolitisk grenseverdien).
Ikke glem å også merke omfanget av garantien; Legg påminnelse på kalenderen din for å gjenta pikselkontrollen hver 12. måned, slik at du kan få en erstatning hvis flere piksler svikter på deg.
Kalibrere skjermen din
Mange mennesker er forvirret om hva skjermkalibrering innebærer, så hvis du leser dette og forvirret, ikke føler deg dårlig. En del av forvirringen er at det er skjermjustering og så er det skjermkalibrering, men ordet kalibrering er blitt noe av en paraplybetegnelse som folk bruker til å omfatte begge praksiser.
RELATED:
Forbedre digital fotografi ved å kalibrere din Monitor Kalibrering er prosessen med å justere bildet på skjermen med en kjent utskrift / visningsprosess. Som sådan er kalibrering kritisk i enhver bransje hvor produktet er redigert på datamaskinen, men deretter senere gjengitt i fysisk form (for eksempel utskriftsreklame).
I den nevnte situasjonen blir skjermene til annonseringsdesignerne kalibrert til fargen ordninger / modeller av utskriftsstandarder de bruker for å sikre at det de ser på skjermen, er det som blir skrevet ut i magasinet. For å virkelig kalibrere skjermen trenger du spesiell maskinvare som varierte i pris fra rundt $ 100 for prosumer kvalitet utstyr til mange ganger det for topp-tier profesjonelt utstyr. Med mindre du er en seriøs hobbyfotograf som skriver ut mange bilder, eller arbeidet ditt har lignende krav til fargekrav, er det egentlig ikke behov for den typen utgift.
I stedet vil du gjøre justeringer på skjermen din, i stedet at bildene er klare, har god kontrast, og fargen er nøyaktig nok (i den grad bildene du ser på skjermen ser naturlig ut, er hvite ikke merkelig tonet osv.) For det formål foreslår vi å sjekke ut vår guide til monitor kalibrering (med vekt på delene som dekker manuell skjermjustering).
Vanligvis overvåker skipet fra produsenten i hva som utgjør "visningsmodus"; De leveres med høy kontrast og høy lysstyrke for å se bra ut på et sterkt opplyst showroom gulv i en butikk. Det tar noen minutter å justere skjermen din for å se best ut på kontoret din (og ikke i Best Buy). Det er definitivt verdt det.
Når du har sjekket om døde piksler (og deres brødre) og tatt deg tid til å justere overvåke, du er foran de fleste mennesker i skjermoppsettspillet.
Har et presset teknisk spørsmål om skjermer, datamaskinoppsett eller andre saker? Skyt oss en e-post på , og vi vil gjøre vårt beste for å svare på det.

Slik stresser du harddiskene i PCen eller serveren din
Hvilke av harddiskene dine er den raskeste, og er det virkelig så fort som produsenten lovet? Uansett om du har en stasjonær PC eller en server, vil Microsofts gratis Diskspd-verktøy stresstest og benchmark harddiskene dine. MERK: En tidligere versjon av denne håndboken ble forklart ved hjelp av Microsofts gamle SQLIO-verktøy.

Slik får du huset ditt klart for vinteren
Vinteren kommer. I noen regioner i USA begynner det å bli merkbart kaldere, noe som betyr at det er omtrent den tiden å forberede seg på de frostige månedene fremover. Her er noen ting du bør gjøre for å få huset ditt klart. Test oppvarming før du trenger det. Du trenger sannsynligvis ikke å skru opp ovnen din enda, men du vil absolutt ikke vente til Du må absolutt gjøre det før du finner ut at det må repareres.



