Slik testes lesbarheten av skrivingen din i Microsoft Word eller Outlook

Microsoft Word og Outlook har lenge hatt muligheten til å se "lesbarhetsstatistikk" for hva du skriver, så du vet hvor enkelt eller komplekst du skriver er. Dette kan bidra til at skrivingen din er lesbar nok til ønsket publikum.
I eldre versjoner av Word var funksjonen bare et klikk unna på statuslinjen. I versjoner som begynner med 2013 må du aktivere funksjonen først, og deretter få tilgang til den ved å kjøre stave- og grammatikkontroll.
Kontrollere stavemåte og grammatikk i Word og Outlook skjer i prøvingspanelet og gir en ganske solid måte å korrekturdokumenter. Det er noen bedre grammatikkkontroll-tillegg for Office der ute, men selv om du har aktivert, må du fortsatt aktivere den innebygde grammatikkontrollen for å kunne bruke lesbarhetsstatistikken. Enten det er verdt det, er det virkelig opp til deg. Og hvis du ikke har noe imot at grammatikkkontroll er aktiv, men bare foretrekker å ikke bli distrahert av de understreket understrekerne mens du arbeider, kan du alltid slå av stavekontroll og grammatikkkontroll mens du skriver.
Slik aktiverer du lesbarhetsstatistikk
For å få tilgang til lesbarhetsstatistikk i Word må du først slå på funksjonen. I Word klikker du på kategorien Fil og klikker deretter Valg. I vinduet Alternativer velger du kategorien Proofing. Aktiver både avmerkingsbokser "Kontroller grammatikk med stavemåte" og "Vis lesbarhetsstatistikk". Klikk på OK når du er ferdig.
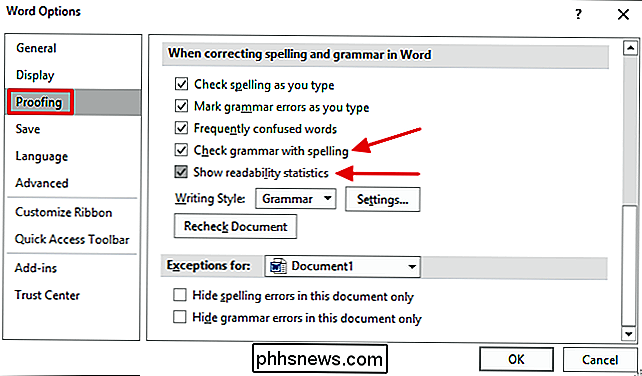
Prosessen ligner i Outlook. Klikk kategorien Filer og klikk deretter Alternativer. I vinduet Alternativer velger du kategorien Mail og klikker deretter på "Stavekontroll og autokorrektur" -knappen.
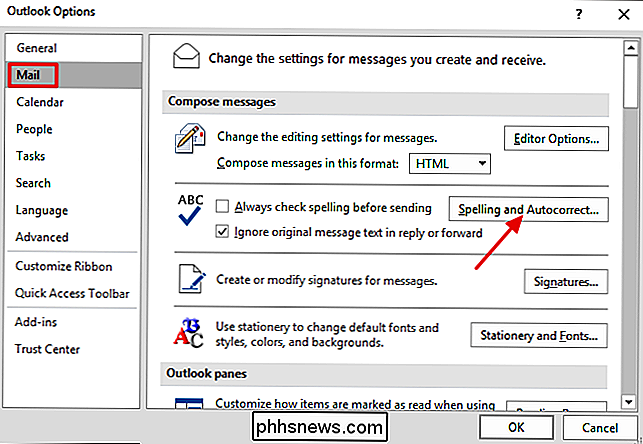
I vinduet Redigeringsalternativer velger du fanen Proofing. Aktiver både avmerkingsboksen "Kontroller grammatikk med stavemåte" og "Vis lesbarhetsstatistikk", og klikk deretter OK.
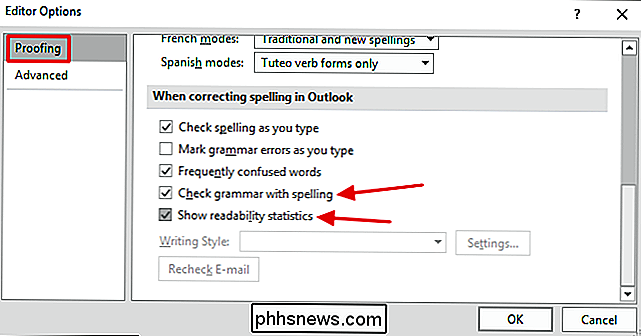
Merk at i både Word og Outlook kan du avmarkere alternativene for å sjekke stavemåte og grammatikkfeil når du skriver om du finner som distraherer.
Slik ser du lesbarhetsstatistikk
Nå som du har aktivert lesestatistikk, er det enkelt å sjekke lesbarhetspoengene til et dokument eller et utvalg av tekst. Alt du trenger å gjøre er å drive stave- og grammatikkontroll. Du kan velge spesifikk tekst for å sjekke, eller sørg for at ingenting er valgt for å sjekke hele dokumentet. Start en stavekontroll og grammatikkontroll ved å trykke på F7 eller ved å klikke på Proofing-knappen i statuslinjen nederst i vinduet.
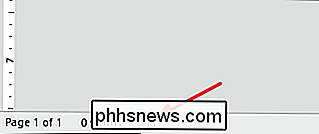
Kjør gjennom stave- og grammatikkontrollen, og når du er ferdig, vil vinduet for lesbarhetsstatistikk pop opp.
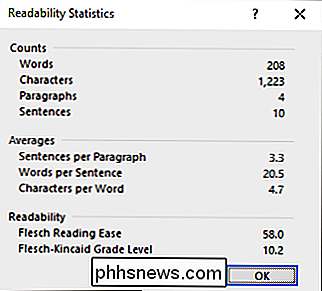
Vinduet viser noen grunnleggende statistikk som ord og karaktertelling, sammen med noen gjennomsnitt som setninger per avsnitt. I avsnittet Lesbarhet ser du to poeng: Flesch Reading Ease og Flesch-Kincaid Grade Level. Begge resultatene er basert på formler som står for gjennomsnittlig setningslengde (ASL) og gjennomsnittlige stavelser per ord (ASW).
- Flesch Reading Ease . Denne poengsummen gir lesbarheten til teksten din på en 100-punkts skala, med høyere poeng som er enklere å lese. Scores fra 0-60 er vanligvis ansett som høyskole eller høyskole utdannet nivå og ganske vanskelig å lese. Scores fra 60-80 betraktes som rimelig lett å lese og skrive på vanlig engelsk. De fleste profesjonelle dokumenter faller inn i dette området. Høyere poeng enn 80 anses å være enkle å lese for barn.
- Flesch-Kincaid Grade Level . Disse poengene belaster lesbarheten av tekst basert på amerikanske skolepoengnivåer. En poengsum på 4,0, for eksempel, betyr skriving som kan forstås av en fjerde grader. De fleste profesjonelle dokumenter faller et sted i området 7.0-11.0.
Og hvis du liker å vite matematikken bak ting, er formelen som brukes til å bestemme Flesch Reading Ease-poengsummen:
206.835 - (1.015 x ASL) - ( 84,6 x ASW)
Formelen som brukes til å bestemme Flesch-Kincaid Grade Level-poengsummen er:
(.39 x ASL) + (11,8 x ASW) - 15,59
Og det er det! Det er en enkel funksjon å aktivere og bruke, og selv om du kanskje ikke vil basere alt du skriver på lesbarhetspoeng, kan de fortsatt være et nyttig verktøy for å sikre at du treffer riktig publikum ved skriving.

Slik monterer du Windows 10 (eller 8) systemstasjonen på Linux
Hvis du bruker dual-boot Linux sammen med Windows 10, 8 eller 8.1, og du vil montere ditt Windows-system partisjon og få tilgang til filene sine, kommer du til et problem. Du får se en feil som sier at "NTFS-partisjonen er dvaletil" på grunn av den nye hybridstartfunksjonen, slik at du ikke får tilgang til filene.

Slik limer du volumet på iPhone, iPod og andre Apple-enheter (og redd barnas hørsel)
Nylig viste vi deg hvordan volum begrense en hvilken som helst enhet med volumbegrensende hodetelefoner for å beskytte barnets hørsel. Du kan gjøre det samme i enheten hvis du har en iPhone, iPad eller en annen Apple-enhet med en enkel iOS-innstilling. Hvorfor vil jeg gjøre dette? Det er en veldig enkel årsak til volumbegrensning iPhones, iPads og andre iOS-enheter, da de alle kan utføre lyd med høy nok volum for å forårsake permanent hørselstap med utvidet eksponering.



