Slik nullstiller du ditt glemt passord i Windows 10

Vi har alle gjort det før. Du setter deg ned for å logge deg på Windows-maskinen, skriv inn hva du synes er passordet, og du skjønner at du har glemt hva det var! Du krypterer for å prøve forskjellige kombinasjoner av bokstaver og tall for å se hva som passer, men ingenting fungerer. Hva gjør du nå?
Heldigvis er prosessen med å gjenopprette passordet ditt i Windows 10, det samme som det har vært i Windows 8 og over, om enn med noen få små tweaks. Slik kan du gjenopprette både din Microsoft Live 10-pålogging, samt legitimasjonene for andre brukere som er registrert hos den lokale maskinen.
Bruk Password Reset Tool for Microsoft Live Accounts
Den første (og mest åpenbare) løsningen Tilgjengelig fra begynnelsen er å bruke standardpassordet tilbakestillingsfunksjon tilgjengelig på Microsofts nettside for tilbakestilling av passord. Der finner du tre valg, og i dette tilfellet vil du følge valget "Jeg har glemt mitt passord" hvis du prøver å gjenopprette eventuelle kontoer som er knyttet til din onlineidentitet.
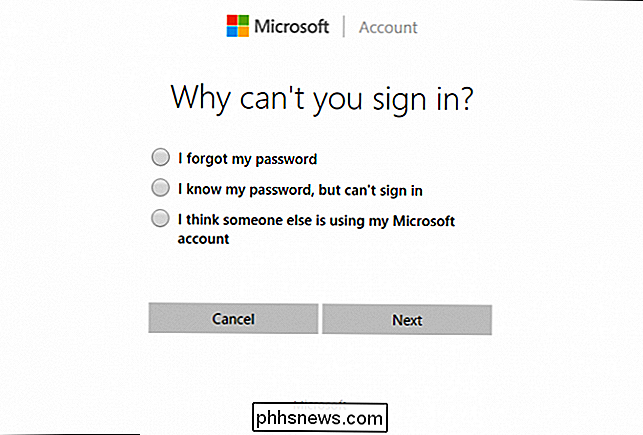
Når du har gjør det gjennom disse trinnene, vil du bli møtt med den allment kjente gjenopprettingsprosessen som de fleste store bedrifter vil bruke når du forsøker å verifisere at du virkelig er den du sier du er. Hvis du har registrert en ekstern e-post eller et mobilnummer med kontoen din, kan du motta en kode som vil åpne kontoen din uten ekstra problemer.
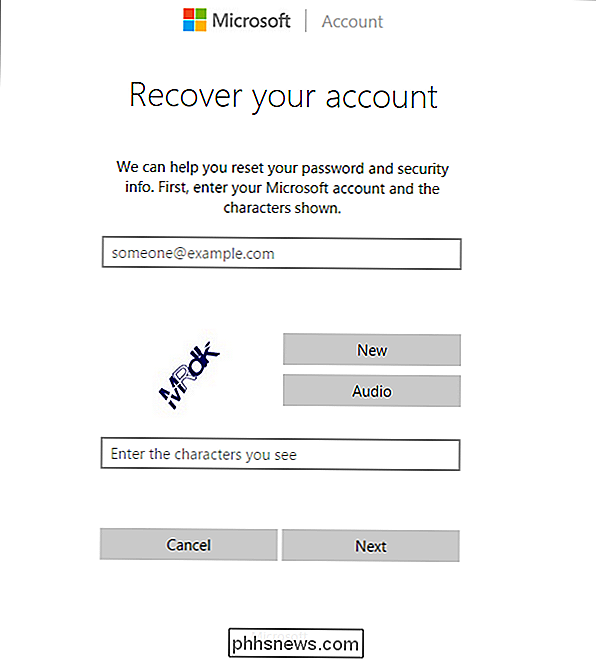
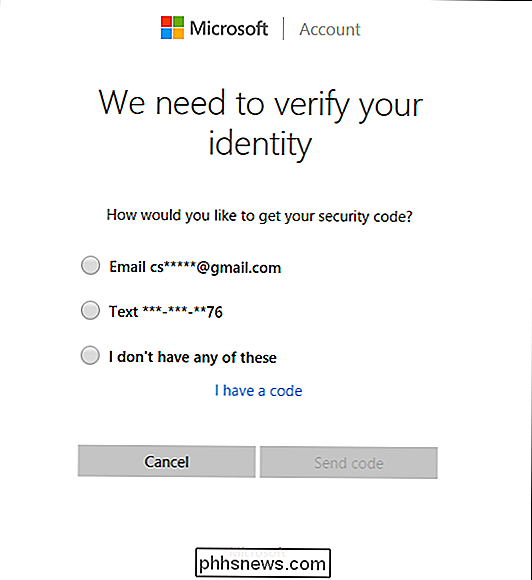
Opprett en ny bruker for å lagre kontofiler
Hvis ingen av dette fungerer, det er et annet tiltak du kan ta som vil (i en veldig rundkjøring), tillate deg å få tilgang til datamaskinen din.
RELATERT: Slik sprekker du ditt glemt Windows-passord
Først starter du oppstart Windows 10-installasjonen din i oppsettet ved å endre oppstartsrekkefølgen i BIOS for å prioritere CDen, eller bruk ISO som oppstartsdisk i stedet.
Når installasjonen begynner, trykk Shift + F10.
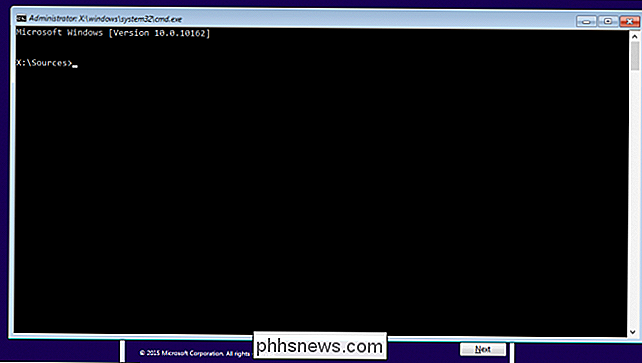
Dette vil ta opp en ledetekst. Herfra skal vi bruke kommandoprompten til å erstatte Utility Manager ved påloggingsskjermen med cmd.exe med følgende kommandoer:
flytte d : windows system32 utilman exe d :. vinduer system32 utilman exe bak
kopier d .:. vinduer system32 cmd exe d :. vinduer system32 utilman . exe
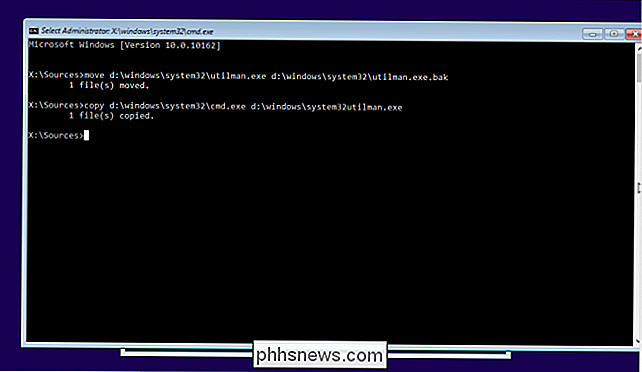
Når dette er ferdig, bruk kommandoen "wpeutil reboot" for å starte maskinen på nytt.
Når du er tilbake på påloggingsskjermen, klikker du på Utility Manager. Hvis alt gikk rett, bør du se en cmd.exe-lansering som bildet nedenfor.
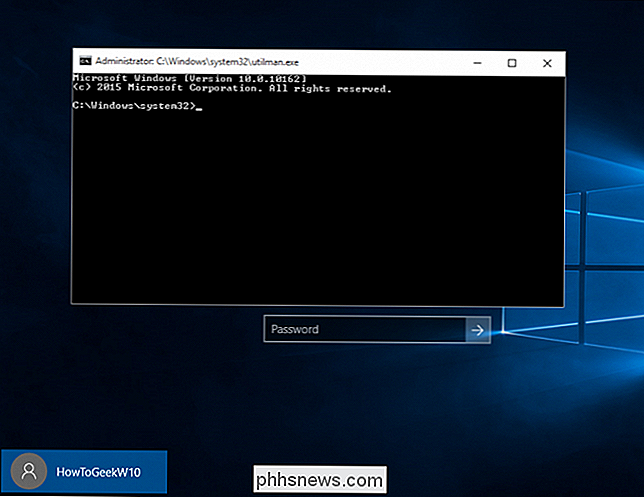
Dette er spørsmålet du vil bruke til å opprette en ny administrativ bruker fra påloggingsskjermen. Skriv inn følgende kommandoer, erstatt
netto bruker < brukernavn > / legg til
nett localgroup administratorer < brukernavn > / legg til
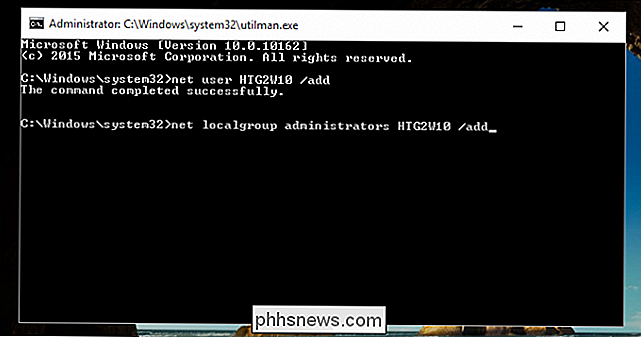
Lukk spørringen, start på nytt og deg bør se den nye brukeren på påloggingsskjermen.
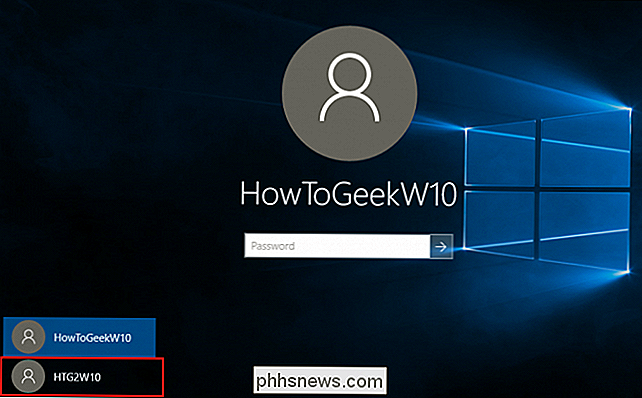
Klikk her og skriv inn ditt friske skrivebord. Fra skrivebordet, høyreklikk Start-menyen nederst i venstre hjørne, og velg "Computer Management".
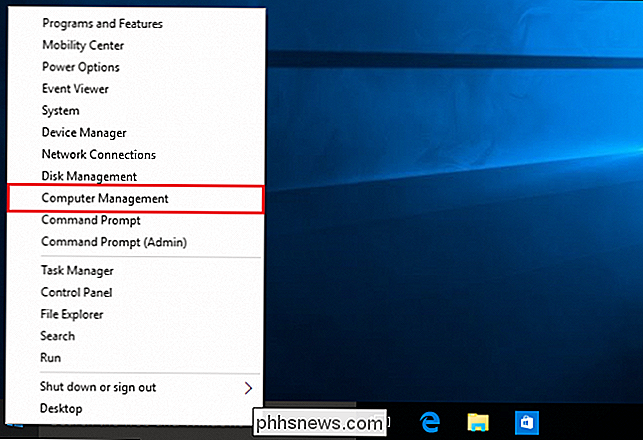
Naviger til "Lokale brukere og grupper", bla ned til den berørte kontoen, og høyreklikk. Velg alternativet "Angi passord", og velg et nytt sett med legitimasjonsinformasjon for å gjenvinne tilgang til din låste konto!
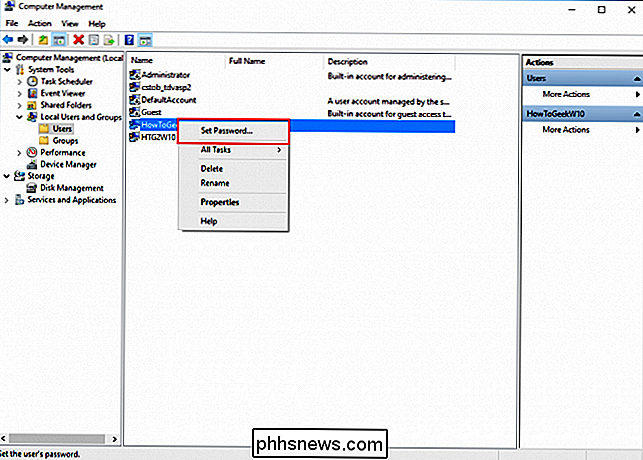
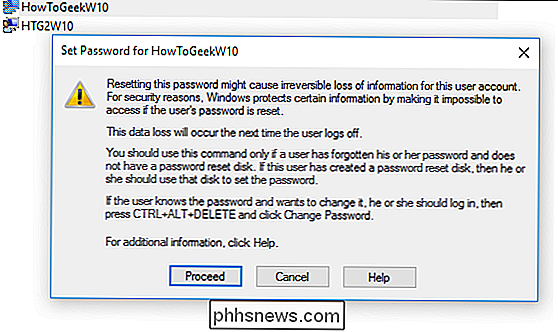
Det skal bemerkes at denne metoden bare fungerer for å fullt ut gjenopprette kontoer som er utpekt til å logge på lokalt. Hvis du trenger å få tilbake ditt Microsoft Live-kontopassord, må du hente det gjennom de elektroniske skjemaene som er nevnt ovenfor.
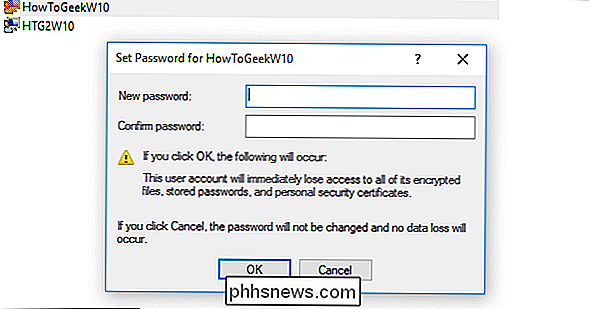
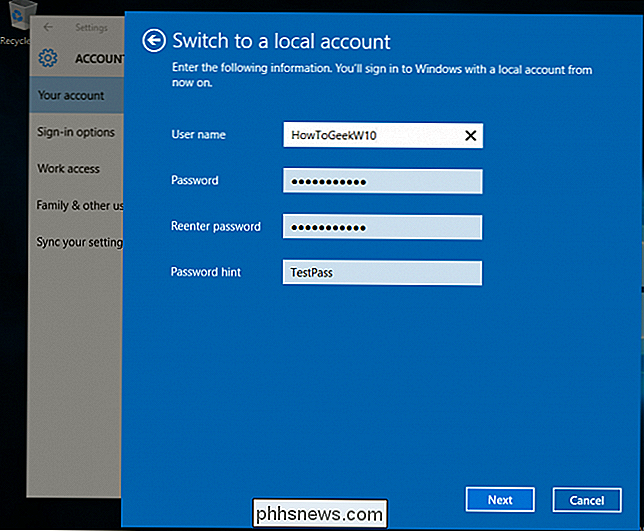
Når det er sagt, hvis nettverksgjenopprettingstjenesten ikke virker, vil du fortsatt kunne få tilgang til alle viktige filer eller mapper som kan ha blitt låst opp i den kontoen ved å gå inn i C: Brukere og klikke på tilhørende mappe.
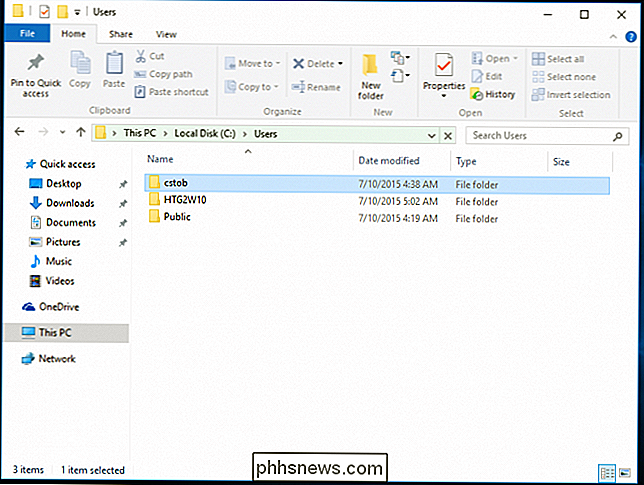
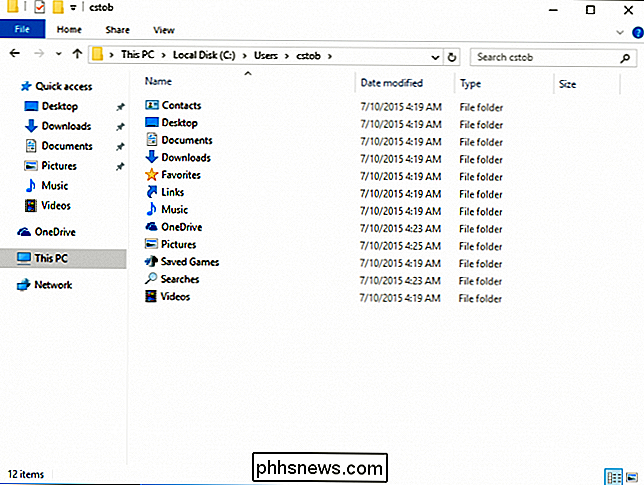
Når alt annet feiler: Ring Microsoft
Hvis den automatiske tilbakestillingsprosessen på Microsofts nettsted ikke fører noen steder for å gjenopprette din Live-only-konto, kan du se på å ringe opp en representant hos firmaet selv.

Når du ringer til TechNet Hjelpesenter direkte, blir du først hilst med de samme sikkerhetsspørsmålene du fyllte ut da du opprettet kontoen. Hvis du ikke kan svare på disse, vil representanten avlevere deg til et annet lag, som vil bruke en rekke verifikasjonsteknikker som spenner fra å spørre om detaljert informasjon om hva kontoen er brukt til, for at du har oppført noen spesifikke navn som kan være lagres i din egen kontaktliste.
Hvis du bare kan svare på to av disse på riktig måte, vil repen sende deg en midlertidig opplåsingskode, som du deretter kan bruke til å logge inn på din Live-konto.
Forebyggende tiltak
Selvfølgelig er alle disse trinnene bare nødvendige hvis du ikke allerede har fulgt våre mange forskjellige guider om å opprette en reserveoppdateringsdiskett på forhånd, enten fra Windows-standardprogrammet eller via et Ubuntu-basert redningsverktøy installert på en CD eller USB-tommelstikk.
RELATED: Slik oppretter du og bruker en tilbakestillingsdiskett eller USB-kode i Windows 8 eller 10
For det andre kan du også se på å utnytte den nye Windows-PIN-funksjonen som tillater Du knytter en PIN-kode til kontoen din istedenfor. o f det vanlige alfanumeriske passordet. Du finner muligheten til å legge til en PIN-kode enten i det opprinnelige oppsettet eller i «Kontoer» -delen i mappen Windows 10 Innstillinger.
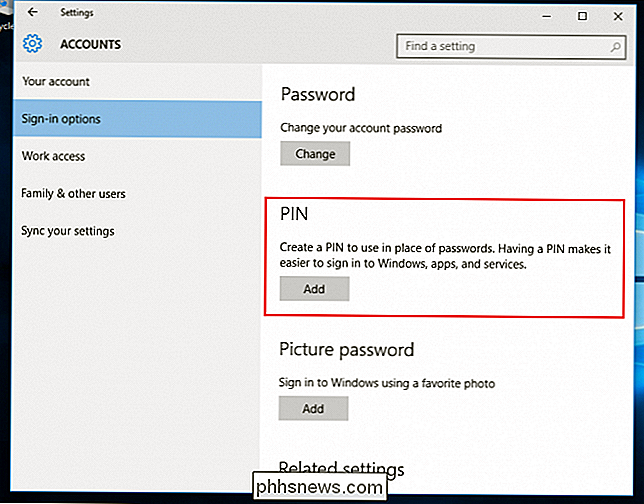
På denne måten, enten det er ditt debetkort eller passordet ditt, Det er bare noen få enkle tastetrykk å huske, i stedet for en komplisert kombinasjon av ord og bokstaver som kan være vanskelig å spore blant de dusinvis av forskjellige pålogginger du har på hver av dine separate enheter.
Å miste eller glemme passordet ditt kan være en frustrerende opplevelse, men takket være disse løsningene, triksene og tipsene, trenger du ikke å bety slutten av kontoen din som du vet!
Bildekreditter: Pixabay

Slik installerer du Chrome-utvidelse i Firefox
Firefox er en flott nettleser, men hvis du noensinne har sett alle de store Chrome-utvidelsene, kan du ha blitt fristet til å bytte. Du trenger ikke å. Chrome Store Foxified er en Firefox-utvidelse som lar deg installere utvidelser fra Chrome Nettmarked. Opera-utvidelser fungerer også! Dette er delvis mulig på grunn av Firefox Quantum, noe som gjorde Firefox-utvidelser mer som Chrome-utvidelser.

Slik lagrer du manuelt dine dampspillfiler
Steam har et innebygd system for sikkerhetskopiering av spillfiler, slik at du ikke trenger å laste ned et fullstendig spill hver gang du avinstallerer det og vil spille igjen senere. Men som mange Steam-funksjoner, har den ikke blitt oppdatert på en stund, og ærlig talt klarer det ofte å bryte spillgjenopprettingsprosessen uansett.



