Slik synkroniserer du to mapper i sanntid i Windows
Har du noen gang ønsket å holde to mapper på to forskjellige steder synkronisert i sanntid? Kanskje du har en mappe på skrivebordet eller din bærbare datamaskin, og du vil synkronisere den med en annen PC i hjemmet ditt eller til en ekstern lagringsenhet som en USB-harddisk eller til et nettverkstilkoblet lagringsenhet (NAS)?
Det er mange freeware programmer der ute som kan hjelpe deg med å synkronisere to mapper, men svært få av dem gjør en god jobb med å synkronisere mappene i sanntid. Hva jeg mener med sanntid er at brukeren ikke må manuelt åpne programmet og kjøre synkroniseringen eller må vente på at programmet skal kjøre på en gjentakende basis.
I denne artikkelen skal jeg skrive om et freeware-program som du kan bruke til å konfigurere sanntidssynkronisering mellom to mapper lagret på forskjellige steder. Dette er nyttig for sikkerhetskopiering, eller hvis du jobber i et lag og vil unngå en skygtjeneste som Dropbox eller Google Disk.
Dsynchronize
Dsynchronize er et freeware program skrevet av noen utvikler i Polen hvis nettsted ser ut som det er fra 1990-tallet! Men ikke døm en bok på forsiden fordi programmene han skriver er gode.
For det første, når du besøker lenken ovenfor, må du bla ned litt for å komme til riktig program. Først trodde jeg at jeg var på feil nettside fordi jeg fortsatte å lese om hans første program kalt Dspeech. Rull ned forbi det og forbi Dshutdown, og du vil se Dsynchronize.

Som tidligere nevnt, er det et ganske dårlig utseende nettsted. Heldigvis er programvaren ren og inneholder ingen søppelpost, skadelig programvare, annonser, etc. Når du har lastet ned ZIP-filen, går du videre og trekker ut alle filene og kjører deretter programfilen.
Når du først kjører programmet, ser du to bokser øverst for kilde og destinasjon. Vi må konfigurere disse først.

Merk av for Kilder, og trykk deretter på Enter . Du ser nå at to knapper vises til høyre: Filter og Bla gjennom .
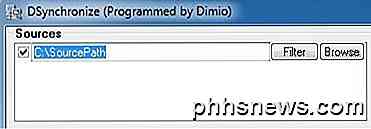
Klikk på Bla gjennom og velg din første mappe. Når du er valgt, kan du klikke på Filter- knappen hvis du vil ekskludere visse typer filer eller ekskludere undermapper. Hvis du vil at alt skal synkroniseres, så vær ikke bekymret for filterknappen.
Nå som vi har valgt våre to mapper, kan vi begynne å konfigurere alternativene. Synkronisering fungerer som standard kun når du klikker på Synkroniser- knappen. Ifølge dokumentasjonen bør du utføre en vanlig synkronisering først før du aktiverer sanntidssynkronisering.
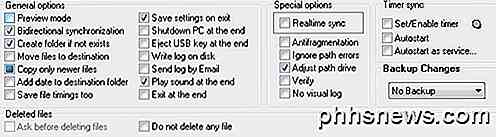
Men før vi utfører noen synkronisering, la oss konfigurere alternativene. For å starte, hvis du vil beholde endringer synkronisert mellom begge mappene, bør du sjekke toveis synkronisering . Dette aktiverer automatisk boksen Kopier bare nyere filer automatisk. Jeg anbefaler også å sjekke Opprett mappe hvis den ikke eksisterer, slik at når du oppretter en ny mappe i en mappe, vil den automatisk lage den samme mappen i den andre synkroniserte mappen.
Et annet viktig alternativ er Backup Changes . Dette er nyttig hvis du vil beholde flere versjoner av endringene i tilfelle du ikke mener å slette noe eller du vil se tidligere versjoner av et dokument, etc.
Det er flere alternativer, som er selvforklarende. Hvis du er forvirret, må du lese TXT-filen som er plassert i mappen der programmet ble pakket ut.
Gå videre og klikk på Synkroniser- knappen for å fullføre en synkronisering. Når du har gjort dette, kan du nå gjøre noen endringer og deretter gjøre en ny synkronisering for å sikre at den fungerer som du vil.
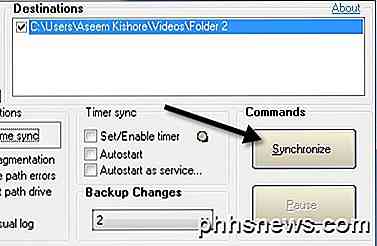
For å få sanntidssynkronisering, må du sjekke realtidssynkroniseringsboksen under Spesialvalg . Nå, hvis du lar programvinduet åpnes og begynner å legge til, fjerne eller oppdatere filer i kilde- eller destinasjonsmappen, ser du at mappene oppdateres automatisk uten noen brukerintervensjon.
Dette er fortsatt ikke ideelt fordi du må holde programvinduet åpent, men utvikleren var smart nok til å forstå det. Under Timer-synkronisering er det to alternativer du må sjekke: Autostart og Autostart som tjeneste .
Når du prøver å sjekke Autostart-knappen, får du en melding som sier at du må starte Dsynchronize som administrator. For å gjøre dette, lukk programmet og høyreklikk deretter på programfilen og velg Kjør som administrator .
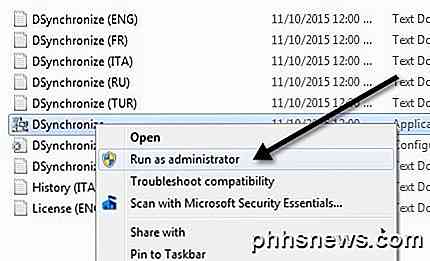
Nå bør du kunne sjekke Autostart- boksen uten meldingen. Deretter sjekker du Autostart som serviceboks, og du får en popup der du må klikke på Install Service- knappen.
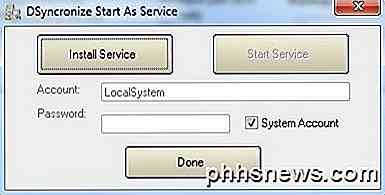
Når du har gjort det, blir Start Service- knappen klikkbar. Klikk på det og ikke bekymre deg om konto, passord, etc. Bare forsikre deg om at systemkontoen er merket. Klikk på Ferdig, og du bør se at programmet nå sier at det kjører som en tjeneste.
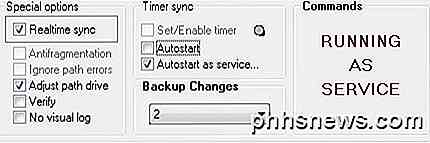
Det er det! Nå lukk programmet og begynn å oppdatere, legge til eller slette data fra mappene dine og se ettersom disse handlingene umiddelbart synkroniseres med den andre mappen.
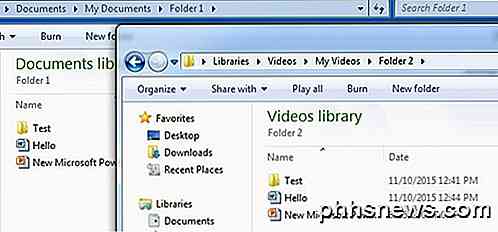
Alt i alt fungerte programmet veldig bra i mine tester, og jeg var imponert over hastigheten og også det faktum at jeg kunne holde sikkerhetskopier av endringene og se en loggfil av alt som ble oppdatert, lagt til eller slettet. Har du spørsmål, kan du legge inn en kommentar. Nyt!

Slik får du tilgang til utvikleralternativer og aktiverer USB-feilsøking på Android
Tilbake i Android 4.2 skjulte Google utvikleralternativer. Siden de fleste "vanlige" brukere ikke trenger tilgang til funksjonen, fører det til mindre forvirring for å holde den ute av syne. Hvis du trenger å aktivere en utviklerinnstilling, som for eksempel USB-feilsøking, kan du få tilgang til menyen Developer Options med en rask tur til Om-telefon-delen i Innstillinger-menyen.

Slik skriver du inn spesialtegn i OS X i to tastetrykk
Hvis du er engelsktalende, kan du bli forvirret noen ganger ved å legge inn spesielle eller aksenterte tegn i ikke-engelske ord . Det er en måte å gjøre dette på stort sett alle operativsystemer og enheter, men i dag ønsker vi å fokusere på OS X. En virkelig flott ting om tastaturer på berøringsskjermen er at de har revolusjonert hvordan vi skriver inn tekst.



