Hva er EXIF-data, og hvordan kan jeg fjerne det fra bildene mine?

Et bilde EXIF-data inneholder massevis av informasjon om kameraet ditt, og potensielt hvor bildet ble tatt (GPS koordinater ). Det betyr at hvis du deler bilder, er det mange detaljer som andre kan hente fra dem.
EXIF står for Exchangeable Image File Format. Hver gang du tar et bilde med digitalkameraet eller telefonen, skrives en fil (vanligvis en JPEG) til enhetens lagring. I tillegg til alle bitene dedikert til selve bildet, registreres det også en betydelig mengde tilleggsmetadata. Dette kan inkludere dato, klokkeslett, kamerainnstillinger og mulig opphavsrettsinformasjon. Du kan også legge til ytterligere metadata til EXIF, for eksempel gjennom bildebehandlingsprogramvare.
Endelig, hvis du bruker en kameratelefon eller digitalkamera med GPS-funksjoner, kan den registrere EXIF geolokeringsmetadata. Dette er nyttig for geotagging, noe som skaper alle muligheter for nye muligheter, for eksempel at brukere på fotodelingssteder kan se bilder tatt på bestemte steder, se hvor bildene dine ble tatt på et kart, og å finne og følge sosiale arrangementer.
Som sagt, EXIF og spesielt geotagged data, sier mye om fotografen, som kanskje eller ikke vil dele all den informasjonen. Slik fjerner du EXIF-data, fjerner den og til slutt hvordan du slår av geografisk opptak på Android- og iOS-enheter.
Vise og fjerne EXIF-data
Når du tar et bilde med kameraet eller telefonen, registreres det EXIF-metadata, som du senere kan se i bildens egenskaper. Mange av disse tingene er jordiske, og du er faktisk bare bekymret for geolokaliseringsdataene.
Du kan ikke stoppe EXIF-metadata fra å bli lagt til på bildene dine, selv om du kan forhindre geotagging ved ganske enkelt å slå den av i din kamera eller kamera app. Hvis bildet ditt allerede har getotagging-eller hvis du vil fjerne alle EXIF-dataene, kan du gjøre det etter det faktum.
For å vise og fjerne EXIF-data i Windows, velg først bildet eller bildene du vil fikse, høyreklikk og velg "Egenskaper".
Hvis du vil legge til metadata, kan du velge verdier og redigere "Detaljer". Hvis du vil fjerne metadataene fra bildene dine, vil du imidlertid klikke "Fjern" Egenskaper og Personlig informasjon "nederst i egenskapsdialogen.
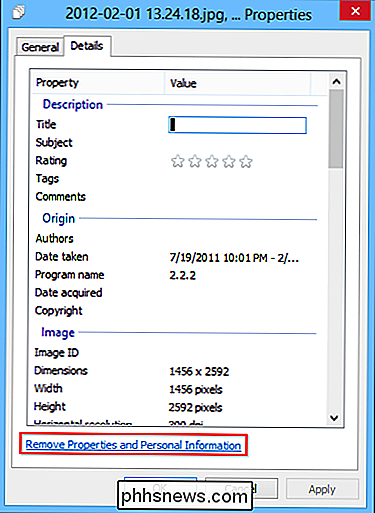
I dialogboksen Fjern egenskaper kan du opprette en kopi av bildene dine med" alle mulige egenskaper "fjernet. Alternativt kan du klikke på "fjerne følgende egenskaper fra denne filen" og merk av i boksene ved siden av hvert element du vil slette.
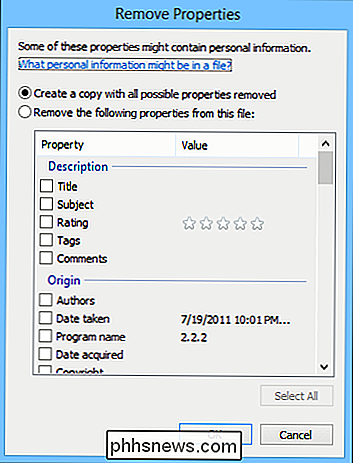
Det er enkelt å gjøre dette i Windows, men i OS X må du ty til tredjeparts programvare hvis du vil enkelt og helt stripe metadataene ut av bildene dine. Du kan fjerne posisjonsdataene fra bilder i Preview. Åpne bildet ditt, velg Verktøy> Vis inspektør eller trykk på Kommando + I på tastaturet. Deretter klikker du på "GPS" -fanen og "Fjern plasseringsinformasjon" nederst.
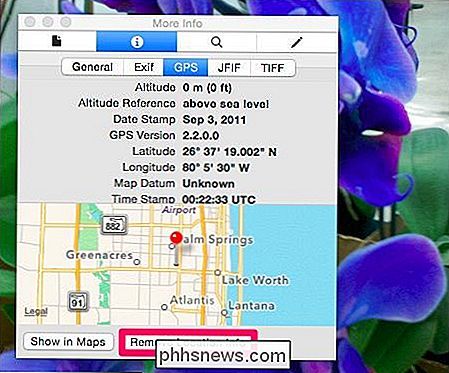
Det er selvfølgelig fortsatt massevis av annen informasjon som du vil kunne beskatte.
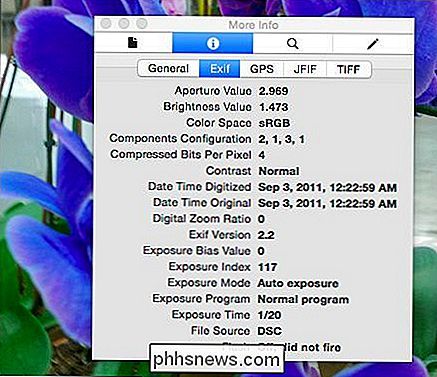
Heldigvis finnes det gratis alternativer, kanskje det enkleste av det er ImageOptim, for å strippe bildene dine rent i OS X. Hvis du bruker ImageOptim og du vil bevare metadataene i bildene dine, anbefaler vi at du kopierer. ImageOptim striper øyeblikkelig og lagrer bildene dine, noe som sparer deg for mye tid, men vil føre til at du mister metadata som du kanskje vil beholde privat.
ImageOptim har en rekke preferanser du bør utforske før du kommer i gang.
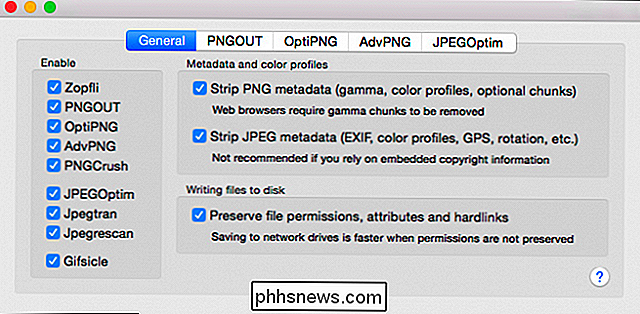
En gang du er glad og har gjort nødvendige justeringer, du kan trekke bildet / bildene dine inn i ImageOptim-vinduet, og som vi nevnte, blir EXIF-metadataene dine øyeblikkelig fjernet, ingen spørsmål, ingen knapper for å klikke.
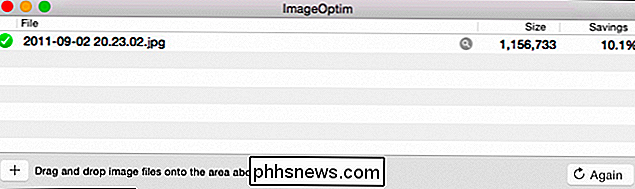
Ved ytterligere inspeksjon ser vi at det ikke er noe igjen i egenskapene til bildet vårt, unntatt den mest grunnleggende informasjonen.
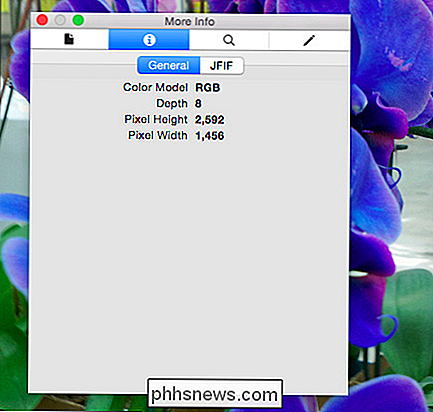
Fjerning av EXIF er en smart ide, spesielt hvis du er spesielt personvernbevisst, men som du nevnte, er det største bekymringen din mest sannsynligvis geolokaliseringsinformasjonen. Du kan forhindre at geolokasjonsdata blir lagret i bildene dine i utgangspunktet ved å slå den av i Android og iOS.
Slik forhindrer du geotagging på Android og iOS
For å gjøre dette i Android 4.4.x KitKat, åpne Kamera-appen og trykk på rundkretsen til høyre for lukkerknappen, og trykk på ikonet "Innstillinger" fra den resulterende menyen.
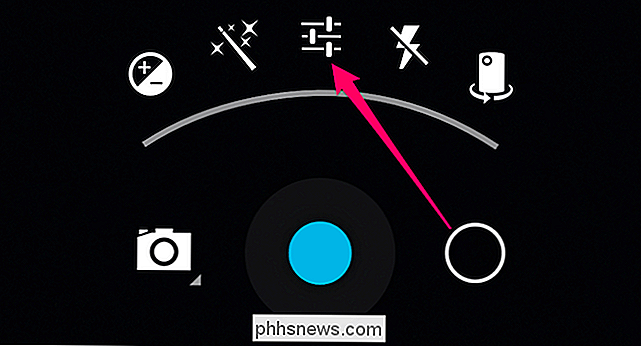
Nå, i innstillingsmenyen, trykk på "Plassering" -knappen.
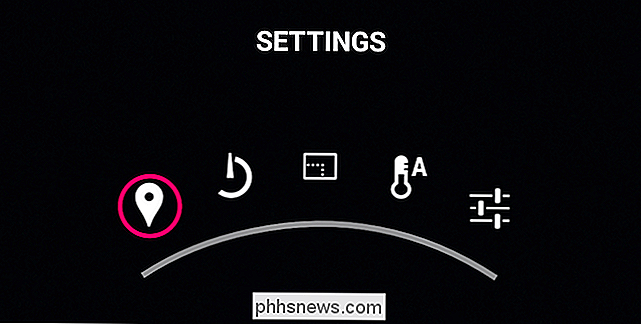
Du kan se at geolocation er nå deaktivert på grunn av ikonet lagt på alternativknappen.
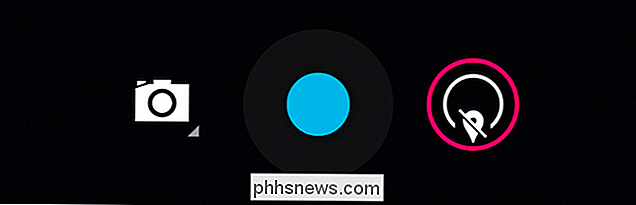
Hvis du bruker den nyere kameraappen, som den som nå er inkludert i Android 5.0 Lollipop, er prosessen litt enklere. Sveip til høyre for å avsløre alternativene og trykk på "Innstillinger" -utstyret (det vil være nederst til høyre i stående modus).
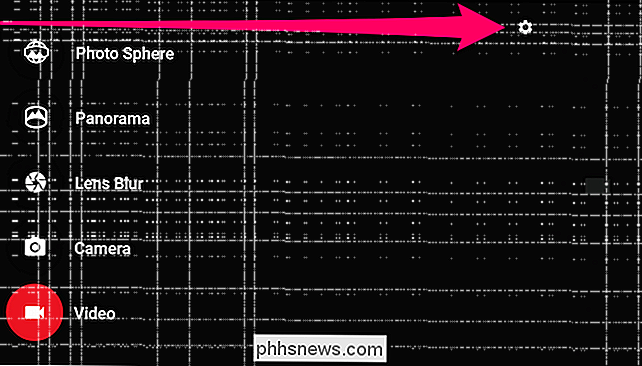
Slå av alternativet "Lagre plassering" på det resulterende innstillingsskjermbildet. Merk at det ikke er noen tydelig indikasjon på Kamera-appen om plasseringsalternativet er på eller av, så sørg for at du sjekker før du begynner å ta og dele bildene dine.
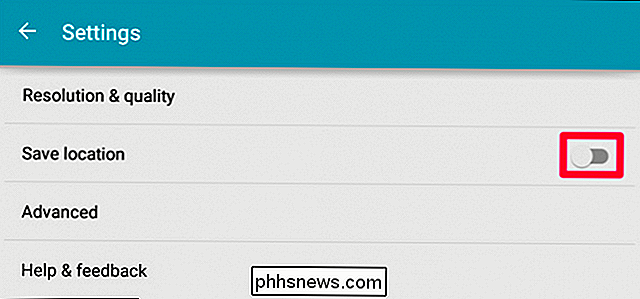
Hvis du bruker en iOS-enhet, åpner du innstillingene og trykker på "Personvern" -kontroller.
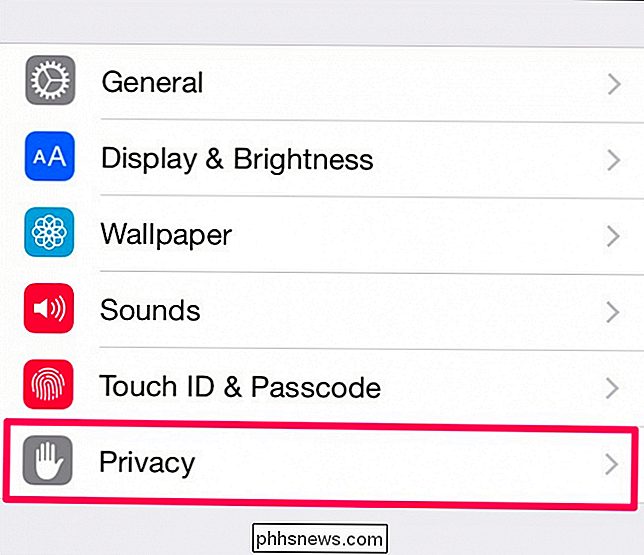
I personvern klikker du på "Lokaliseringstjenester" -knappen.
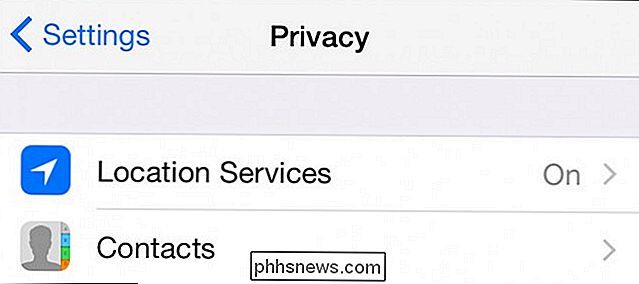
Med beliggenhetstjenester kan du helt slå alt av i en feilsøking, eller du kan justere programmer og funksjoner individuelt. For øyeblikket trykker du på "Kamera" (du kan justere noen andre etter eget ønske).
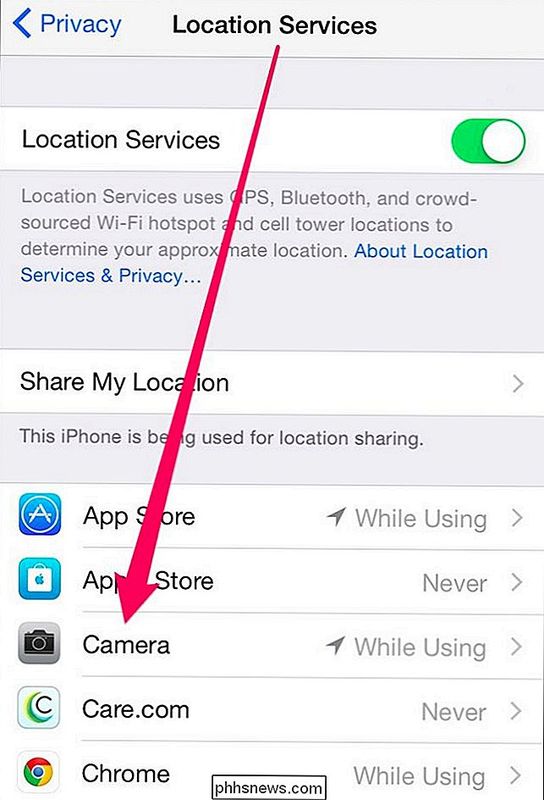
I kamerainnstillingsinnstillingene trykker du på eller sørger for at "Aldri" er valgt.
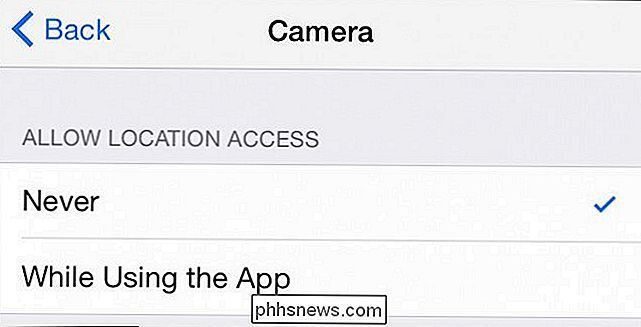
Fra nå til du aktiverer den på nytt, Kameraet registrerer ikke GPS-koordinater i EXIF-metadataene dine i bildet.
Tis sesongen for å ta bilder og dele dem med familie og venner, men du kan dele mye mer informasjon enn du vil. Mens flertallet av metadata i bilder er ufarlig, kan det avsløre mye om deg. Hvis det er din hensikt, så er det bra å gå.
Hvis det ikke er det, har du noen alternativer for å fjerne alle de metadataene fra bildene dine. Og hvis du bare vil hindre at kameratelefonen registrerer posisjonen din, så kan du også gjøre det. Hvis du har et dedikert kamera med GPS innebygd, vil du sjekke produsentens instruksjonshefte for å lære hvordan du slår den av.
Har du spørsmål om kommentarer du vil dele med EXIF? Vennligst snakk fritt i vårt diskusjonsforum og la oss få vite hva du synes.

Slik stopper du Meltdown og Specter Patches fra å senke ned PCen din
Windows-patcher for Meltdown and Specter vil senke PCen din. På en nyere PC som kjører Windows 10, vil du sannsynligvis ikke legge merke til. Men på en PC med en eldre prosessor, spesielt hvis den kjører Windows 7 eller 8, ser du kanskje en merkbar nedgang. Slik gjør du at PC-en din skal utføres så raskt som mulig etter at den er sikret.

Er det verdt å oppgradere til Apple TV 4K?
Den fjerde generasjonen Apple TV var et stort steg opp fra tidligere generasjoner, men nå er 4K blitt mer populær, og Apple blir med på fest med sin nye Apple TV 4K. Men bør du oppgradere din nåværende fjerde generasjon Apple TV til den nye? Hva er nytt med Apple TV 4K? Som du antar, er den største nye funksjonen i den nyeste modellen 4K.



