Slik bytter du en Android Tablet til et skrivebordssvarslingssenter

Android-tabletter ser ut til å være slumping hardt: salgene er nede og utviklere er ikke interessert i å støtte dem med bestemte apps ... ikke engang Google . Men med slumping interesse kommer deprimert secondhand marked salg, så tabletter er også vanskelig å bli kvitt. Det er mange ting du kan gjøre med en nettbrett du ikke bruker, men min favorittbruk stikker den på et forseggjort PC-skrivebord og bruker det som en dedikert widget-blokk og varslingssenter. Slik går du om det.
Trinn 1: Få en tilpasset startpakke
Det vi satser på her er et stort, fleksibelt område for å fylle opp visuell informasjon. Googles standardstartere er ikke spesielt godt egnet for oppgaven, da de fokuserer mer og mer på individuelle applikasjoner og animasjoner, og lanseringsprogrammene laget av ikke-Google Android-nettbrettleverandører har en tendens til å variere fra ok til forferdelig.
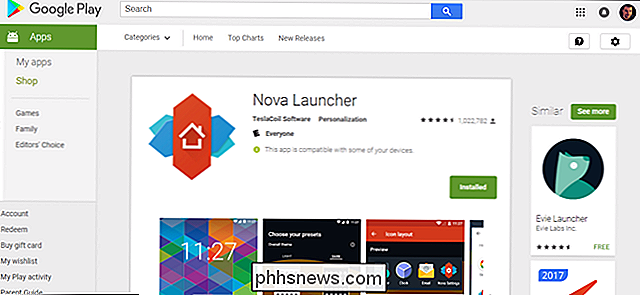
RELATED: Slik installerer du Nova Launcher for en mer kraftig, tilpassbar Android-startskjerm
Jeg bruker for eksempel Nova Launcher. Jeg har testet dusinvis av dusinvis av Android-startskjermer i flere år med å jobbe for en Android-blogg, og jeg har ingen forbehold om å anbefale det. For denne artiklens skyld bruker jeg den gratis versjonen av appen, men $ 4-oppgraderingen er absolutt verdt det hvis du vil ha ekstra funksjoner som tilpassede bevegelser og varselsmerker. Nova Launcher har også muligheten for integrert Google Nå, som så langt jeg vet er unikt blant lansere på Play-butikken.
Følgende installeringsinstruksjoner kan dupliseres på andre lanseringsprogrammer hvis du foretrekker det. Men alvorlig er Nova Launcher flott.
Trinn to: Sett opp hjemmeskytene dine
Gå til «Skrivebord» -siden i Innstillinger-menyen til Nova-launcheren (som du kan nå fra app-skuffen). Trykk på "Desktop Grid" for å åpne avstandsverktøyet.
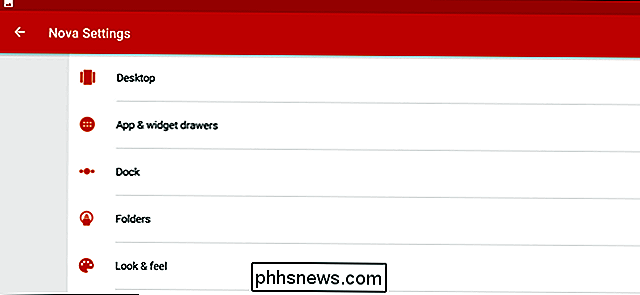
Ideen her er å gi deg et stort lerret for å fylle opp med widgets og ikoner. For min Android-nettbrett fungerer en Pixel C med et stramt bredere format enn 4: 3, omtrent square, så jeg har satt rutenettet på åtte mellomrom på hver side. Men hvis du har en widescreen-nettbrett med en skjerm på 16: 9 eller 16:10, vil du kanskje gjøre det mer skjevt å favorisere lengre kanten, som åtte mellomrom med seks eller tolv mellomrom med åtte.
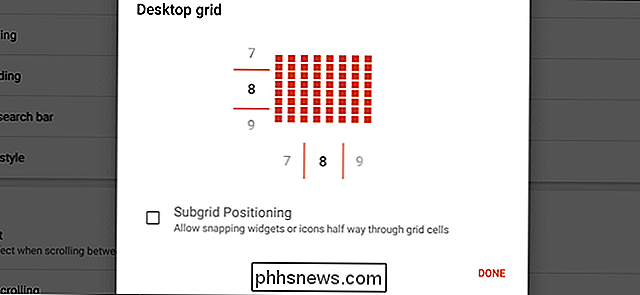
Siden du blir fylle opp det meste av plassen med widgets, selv tall på begge kanter kan hjelpe med organisasjonen. La "Subgrid-posisjonering" ikke merkes. Det lar deg plassere ikoner eller utvide widgets med en halv plass, noe som er ujevnt. Trykk på "Ferdig".
Under «Breddeputer» og «Høyde Padding», velg «Small» eller «None». Dette er side- og topp- og bunnmarginene på startskjermbildet, og du vil at widgets skal ha som mye vertikal eller horisontal plass som mulig.
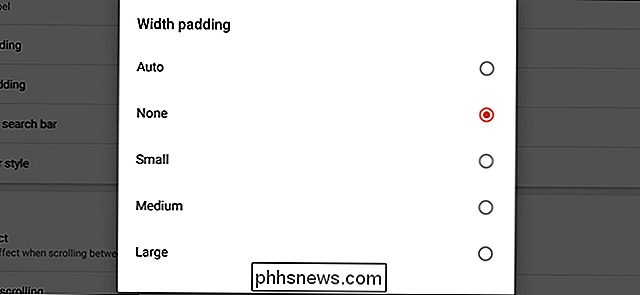
Deaktiver alternativet for "Vedvarende søkefelt." En permanent søkefelt tar opp mer vertikal plass for widgets, og alle Android-tavler kan åpne et tekst- eller stemmesøk umiddelbart ved å trykke lenge på Home-knappen.
Resten av alternativene på denne siden er helt kosmetiske, så sett dem opp for hva som helst som dukker på. Jeg foretrekker å holde animasjoner og effekter til et minimum.
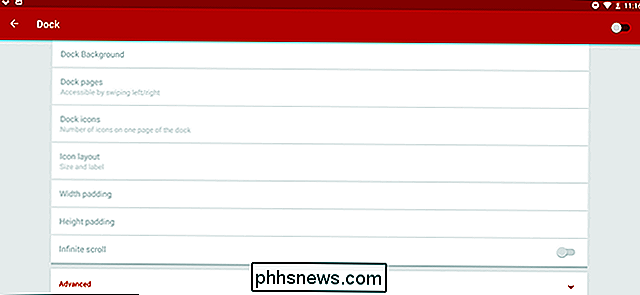
En enkel måte å gjøre mer plass raskt er å deaktivere docken, det vanlige bunn- eller sidemonterte området for halvfaste ikoner. For å gjøre dette, gå tilbake til hovedinnstillingssiden, og trykk deretter på "Dock". Skyv knappen øverst til høyre for å "av" for å deaktivere det helt.
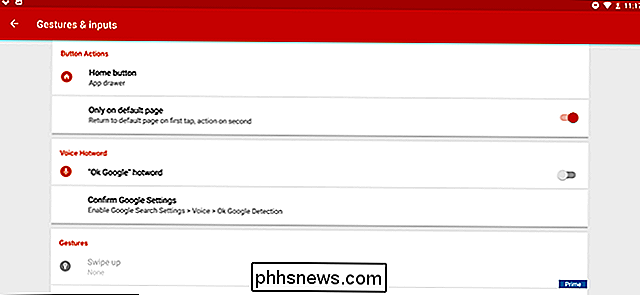
En siste tweak: Jeg foretrekker å lage Android-hjemknappen doble som ikon skuffetasten, igjen, for å gi mer plass til snarveier og widgets. For å gjøre dette, gå tilbake til hovedinnstillingssiden, trykk på "Gestures and Inputs." Under "Home-knappen" angir du handlingen til "App-skuff." Angi "Bare på standardside" som aktivert eller deaktivert basert på preferansen.
Trinn tre: Sett opp ikoner og widgets
Her begynner ting å se interessant ut. Med det formål å lage et varslingssenter, er de widgets du vil bruke her, de som kommer fra programmer som ellers ville ta opp en masse plass på hovedskjermbildet (eller skjermbildene), men må overvåke hele tiden mens de jobber. E-post er et åpenbart valg, spesielt hvis du bruker flere innboks samtidig, og jeg bruker en Twitter-widget og en RSS-leser i tillegg til Google Now-skjermen i Nova Launcher.
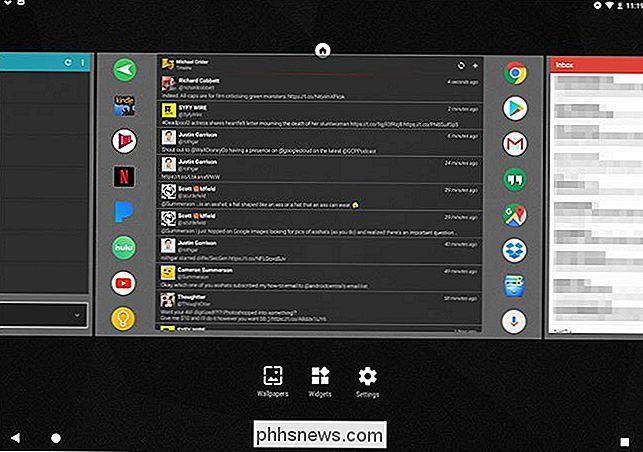
For å starte ting, trykk lenge på et tomt område på Nova-startskjermbildet. Fra denne menyen kan du legge til ekstra tomme skjermbilder ved å sveipe til høyre og klikke på den store "+" -knappen. Legg til så mange du vil - de kan fjernes eller re-ordnes på denne skjermen ved å trykke og holde dem, selv om de er fulle av widgets og snarveier.
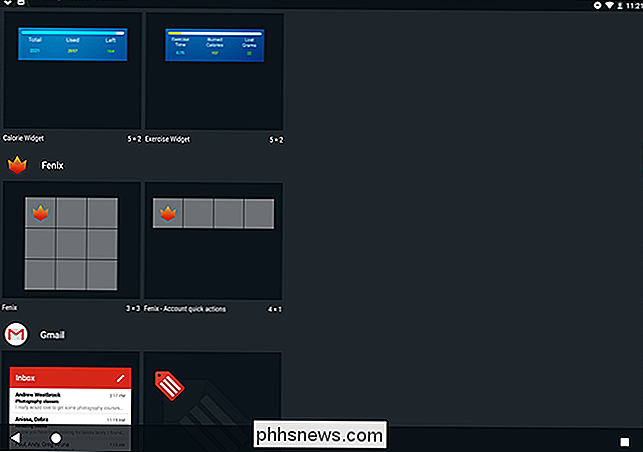
For å legge til en widget, trykk bare på "Widgets" -knappen På denne menyen, velg deretter fra listen tilgjengelig basert på dine installerte applikasjoner. Når en widget er plassert, kan du trykke lenge på den for å endre grensene basert på skrivebordet ditt du opprettet i trinn to. For flere standard snarveier, åpne app skuffen, trykk og dra dem på plass.
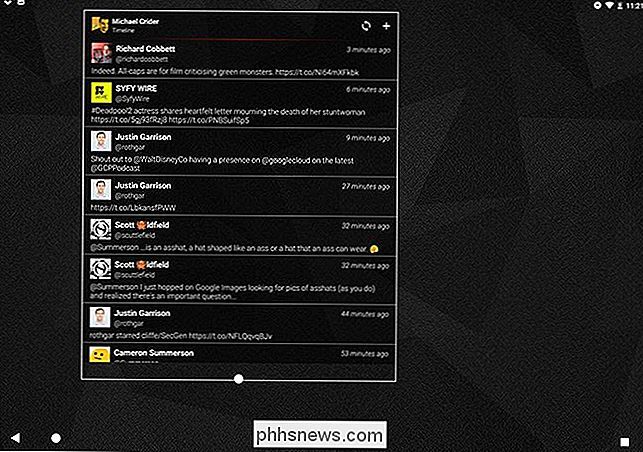
Husk at ideen her er å få maksimalt antall opplysninger tilgjengelig for deg samtidig. Så jeg har satt mitt "hjemme" skjerm til en Twitter-widget fra Fenix, flankert av mine mest brukte tablet-apps. Den høyre skjermen er tre separate e-postgrensesnitt med min primære Gmail-konto som tar den største blokken. Og til venstre holder jeg min RSS-leser for tegneserier og podcaster, med Googles nyttige nyhets- og vær-widget under den for mer generelle nyheter.
Her ser du hele saken, fra venstre til høyre:
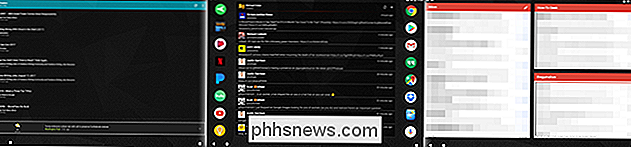
Noen flere tips som du kan søke eller ignorere på fritiden din:
- Bare tillat varsler fra viktige applikasjoner, og sett opp forskjellige varslingslyder for hvert varsel som kommer inn. På den måten kan du skille hvilken app som vil ha din oppmerksomhet uten å se selv.
- Bruk Google Nå's alltid-på-stemme gjenkjenning for "Ok Google." Det vil tillate deg å gjøre Google-talesøk fra skrivebordet håndfri.
- Når du velger et bakgrunnsbilde, velg noe som er dempet og enkelt å skille fra widgets og snarveier, så øynene dine blir ikke overveldet. Jeg liker dette settet med geometriske folder fra DeviantArt.
- For enda raskere lansering av programmer fra hvilken som helst skjerm, har jeg brukt og anbefalt SwipePad i mange år. Det er en annen Android-app som er vel verdt premiumoppgraderingen.
Trinn fire: Tillat skjermen å forbli under ladingen
For å sikre at skjermen ikke slås av mens nettbrettet er på skrivebordet og lading, Må du dykke inn i hovedmenyen for Android-innstillinger. Aktiver utvikleralternativer-siden hvis du ikke allerede har det: Gå til Android-innstillingene, trykk "Om nettbrett", og trykk deretter "Bygg nummer" flere ganger raskt til du ser meldingen som sier "gratulerer, du er en utvikler!" Du er sannsynligvis ikke. Det er ok, jeg vil ikke fortelle noen.)
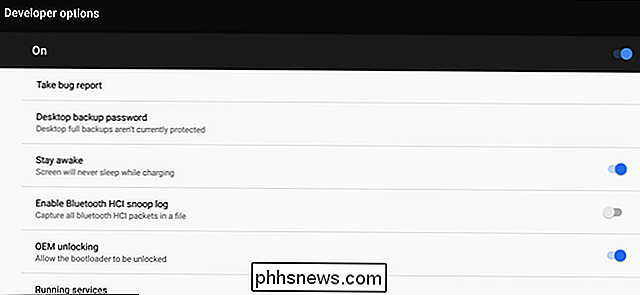
Trykk på tilbakeknappen, og klikk deretter på koblingen "Utvikleralternativer" som nå er synlig. På innsiden må du aktivere alternativet "Stay awake." Dette vil holde tavle-skjermen fra å slå av når den lades, slik at du raskt kan få tilgang til alle de widgetene hele dagen. Men ikke glem å slå den av når du forlater skrivebordet ditt, og av og til la batteriet strømme ned for å gi det en pause.
Trinn fem: Sette opp skrivebordet ditt
For å gjøre varslingssenteret ditt nyttig, Jeg vil plassere den et sted på skrivebordet ditt som er svært synlig, lett tilgjengelig for tapping og swiping, og innen rekkevidde av en ladekabel. En stasjonær ladestasjon er ideell her: Du kan vanligvis finne en for generiske MicroUSB- eller USB-C-enheter på Amazon eller andre leverandører. Full PC-brukere vil generelt sette opp tabletter mellom tastaturet og skjermen, mens bærbare brukere vil ha det på siden.
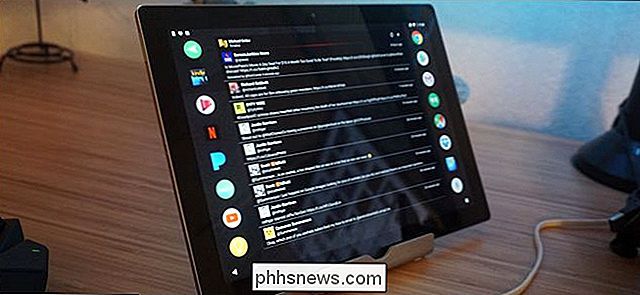
Noen tabletmodeller har spesifikke dokker bygget for dem, men i motsetning til iPads, produsenter og produsenter sjelden splurge på modell-spesifikke dokker. Hvis nettbrettet ditt har en merkelig plassert ladeport, som min Pixel C og den merkelige sidemonterte USB-C-porten, er en generisk tablettstativ mer passende. Jeg liker å koble den med en L-hengselladningskabel (også tilgjengelig for billig fra nettleverandører) for å gjøre kabeladministrasjonen litt mer snazzy.
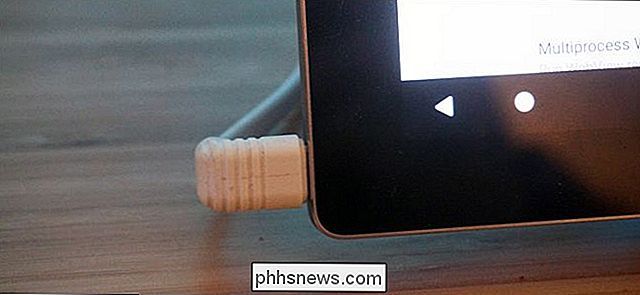
Sett opp stativet ditt, sørg for at du har strøm, og du er klar til å gå: nå kan du sjekke e-post, feeds, nyheter, vær, hva som helst med et blikk, uansett hva du gjør på din hoved PC.

Slik får du Windows 10's Fall Creators Oppdater nå
Microsoft har begynt å rulle ut Windows 10s Fall Creators Update, men det kommer noen måneder før hver PC får det. Hvis du ikke vil vente, kan du laste ned Fall Creators Update fra Microsoft akkurat nå. En advarsel om oppgradering tidlig RELATED: Hva er nytt i Windows 10s Fall Creators Update, tilgjengelig nå Det kan være irriterende å vente måneder for en stor Windows 10-oppdatering for å nå PCen din, men det er en grunn til forsinkelsen.

Slik oppgraderer du og installerer et nytt grafikkort i PCen din
Oppgradering av stasjonær PC-skjermkort kan gi spillingen et ganske stort løft. Det er også en ganske enkel ting å gjøre. Faktisk er den vanskeligste delen å velge riktig kortets høyre kort i utgangspunktet. Ditt primære valg i grafikkort er mellom de to store beslutningstakere av grafikkbrikkesett-Nvidia og AMD.



