Slik viser du kontrollpanelet og papirkurven i Windows Navigator Navigasjonsrute

Som standard er Windows Filutforskerens sidelinje delt inn i store kategorier som Hurtig tilgang, Denne PCen, Nettverket, og så videre. Men en rask innstillingskifte kan gjøre navigasjonsruten din se litt mer ut som det tradisjonelle treet du vil se i en dialogboksen Åpne / Lagre som, med noen vanlige skjulte mapper, som Kontrollpanel og papirkurv-til visningen som en bonus.
Høyreklikk i et hvilket som helst åpent mellomrom i sidefeltet i File Explorer, og velg "Vis alle mapper" fra hurtigmenyen som vises. Hvis du har en overfylt navigasjonsrute, må du kanskje bla til bunnen for å finne noe åpent mellomrom.
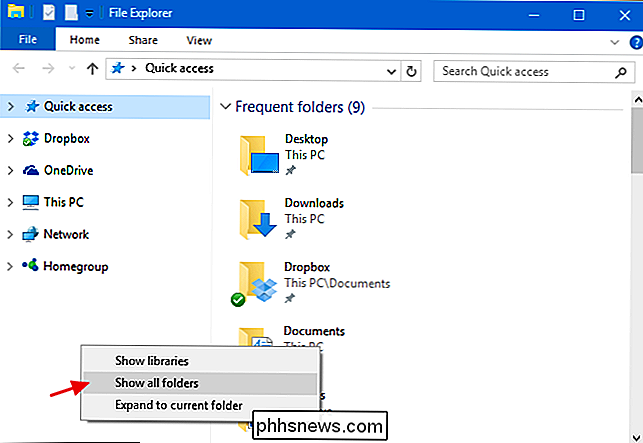
Når du bytter "Vis alle mapper" på, endres visningen ganske dramatisk. Du får fortsatt se Hurtig tilgang øverst, men du ser nå skrivebordsmappen din som det eneste andre toppnivåelementet i navigasjonstreet. Bredere mappekategorier - som Denne PC og Nettverk - flyttes under skrivebordsmappen. Du ser også at Kontrollpanel og papirkurv er lagt til i visningen, og du har mer direkte tilgang til noen mapper på skrivebordet.
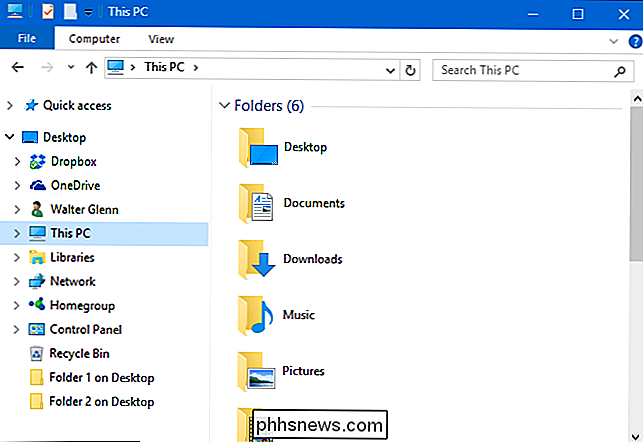
Papirkurven fungerer som du forventer. Bare klikk på den for å se innholdet i høyre rute. Når du utvider Kontrollpanel, grupperes undermappene slik du vil se dem i kategorivisningen i det vanlige kontrollpanelvinduet, selv om du kan utvide mappen "Alle kontrollpanelelementer" for å se en liste over alt. Når du klikker på et bestemt kontrollpanelelement, vises det dessverre ikke bare i høyre rute. I stedet går visningen til det vanlige kontrollpanelvisningen. Men du kan bare klikke på Tilbake-knappen i File Explorer for å gå tilbake til trevisningen.
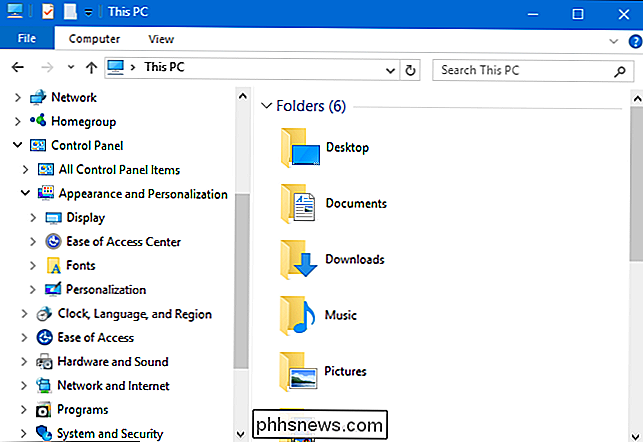
RELATED: Slik konfigurerer du mappealternativer i Windows 10
Det samme alternativet er også tilgjengelig i dialogboksen Mappealternativer hvis du foretrekker å aktivere den på den måten. I Filutforsker, klikk på Valg og velg "Endre mappe- og søkealternativer." I vinduet Mappevalg som vises, merker du av i avmerkingsruten i Vis-fanen, og velg «Vis alle mapper». > Det er litt av et merkelig navn for denne innstillingen, så selv om det er lett å finne, har du kanskje ikke prøvd det før - det hadde vi absolutt ikke. Det kan hende du synes at du vil ha alle mappene vist i stedet for standardvisningen, eller du vil kanskje like standardvisningen bedre. Du kan til og med ende opp med å nyte begge visningene til forskjellige formål. Heldigvis er det veldig enkelt å bytte frem og tilbake mellom visninger når du vet at alternativet er der.
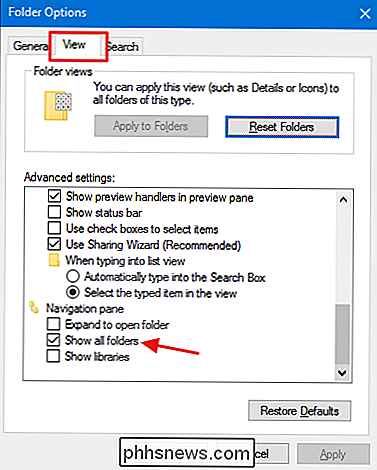

Slik bygger du din egen Internet Security Suite gratis
Du trenger egentlig ikke en full Internet-sikkerhetssuite. Men mange liker å ha dem - og de betaler dyrt med abonnementsavgift. Men du kan sette sammen din egen sikkerhetspakke gratis. Vi bruker en rekke gratis programmer for å få deg alle funksjonene du vil få ut av en omfattende sikkerhetspakke. Alt du taper er integrasjonen - det er ingen enkeltgrensesnitt som bringer alle disse funksjonene sammen.

Slik flytter du notater fra "På min iPhone" til iCloud
Apples Applikasjoner-app lar deg lagre notatene dine lokalt på enheten din, eller synkroniseres med iCloud. Når du aktiverer iCloud, forbli alle dine tidligere notater på enheten din. Slik bytter du dem til iCloud-kontoen din. RELATED: Slik installerer og bruker du Apple iCloud på Windows-datamaskiner For eksempel, kanskje du har en iPad på et tidspunkt, og det var din eneste iOS-enhet på tiden.



