Slik oppretter du Nest Cam

Nest Cam er et brukervennlig sikkerhetskamera som kobler seg til et hvilket som helst uttak og kobles direkte til Wi-Fi, slik at du kan holde faner på ditt hjem, uansett hvor du er. Slik setter du opp.
For å starte, må du selvfølgelig trenge et Nest Cam-det kommer i både innendørs og utendørs variasjoner. Både detaljhandel for rundt $ 200, og arbeid det samme bortsett fra formfaktoren.
Når du har Nest Cam-enheten ubokset, laster du ned Nest-appen til telefonen. Det er gratis, og det er tilgjengelig for iOS- og Android-enheter.
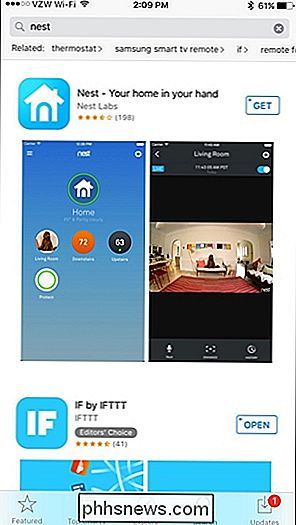
Når du har lastet ned, åpner du det og velger "Registrer deg".
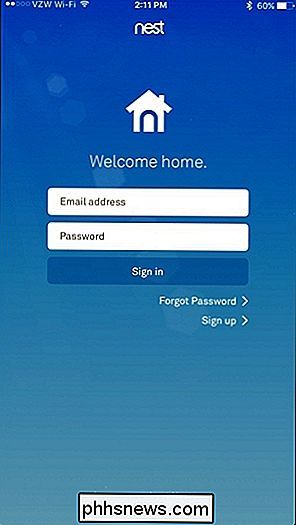
Skriv inn din e-postadresse og oppgi et passord for din Nest-konto. Deretter trykker du på "Registrer deg".
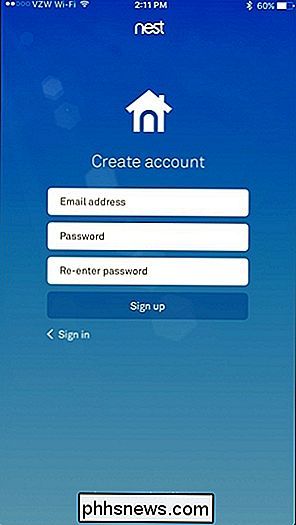
Velg "Jeg godtar" for å godta vilkårene for bruk og personvern, og klikk på "Fortsett" nederst på neste skjerm.
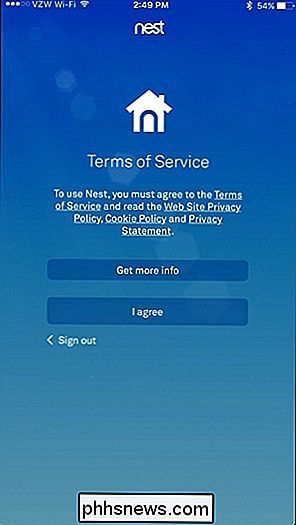
Når du blir bedt om det, gi ditt hjem et navn i appen, og trykk på "Neste".
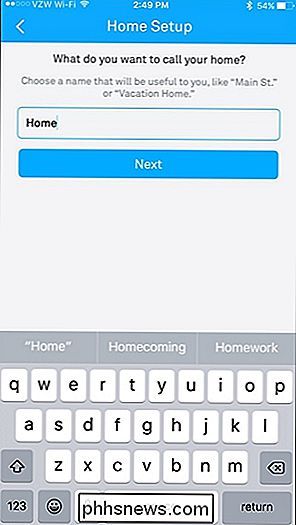
Neste skjerm vil spørre deg om adressen din, men postnummeret ditt er det eneste som kreves. Slå "Next".
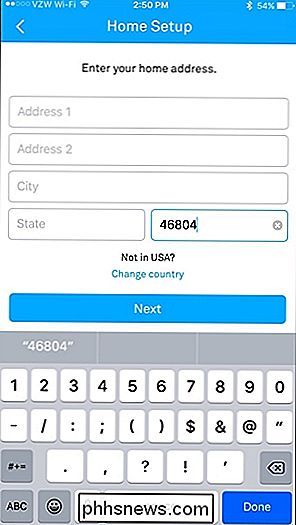
RELATED: Slik gjør du ditt hjem automatisk når du er borte.
På neste skjermbilde kan du konfigurere Home / Away Assist, som bruker telefonens plassering for å avgjøre om du er hjemme eller ikke - på den måten kan den automatisk slå på kameraet når du forlater huset. Du kan velge å ikke sette det opp akkurat nå (du kan gjøre det senere).
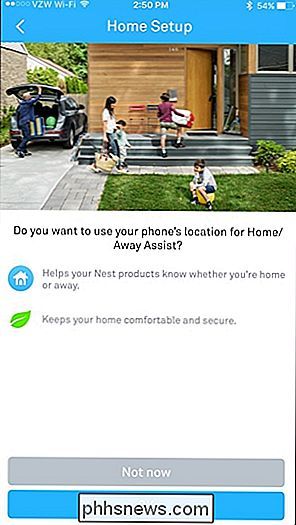
Du kan også dele Nest Cam med andre mennesker i huset slik at de kan overvåke og endre temperaturen fra sin egen telefon. Du kan også sette opp dette senere.
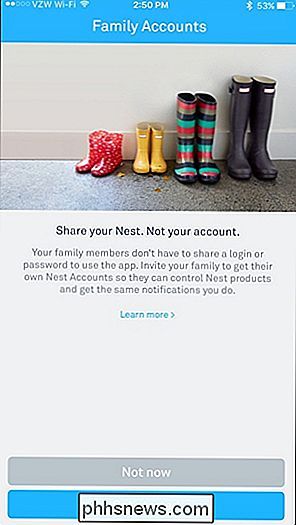
Du blir deretter tatt til hovedskjermen. Trykk på «Legg til» -knappen for å legge til Nest Cam til appen.
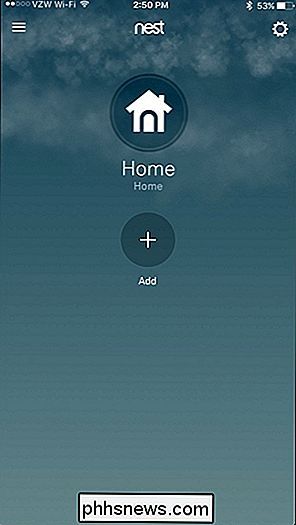
Velg "Nest Cam" fra listen.
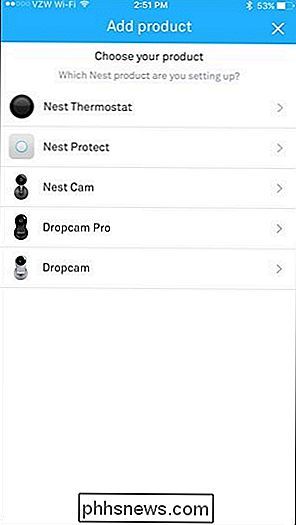
Deretter må du gi Nest-appen tilgang til telefonens kamera slik at det kan raskt skanne QR-koden på baksiden av Nest Cam. Du kan også nekte tillatelse, hvis du vil, og trykk på "Fortsett uten skanning", som vil be deg om å skrive inn inntastingsnøkkel eller serienummer på enheten. Uansett, finn koden på baksiden av Nest Cam og skann den med appen, eller skriv inn serienummeret.
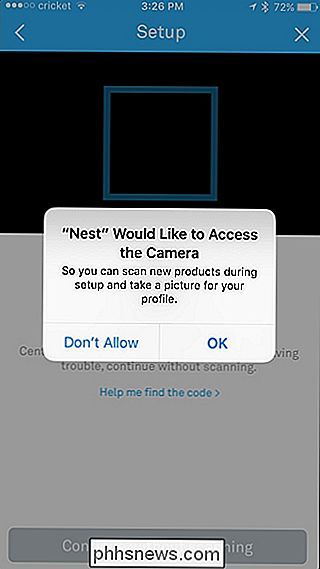
Når det er gjort, trykk "Neste" på følgende skjerm.
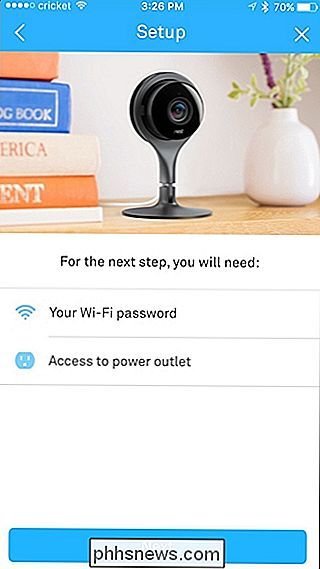
Velg fra listen over steder i huset ditt der Nest Cam vil bli satt opp. Dette gjør det lettere å fortelle dem om du har flere Nest Cams.
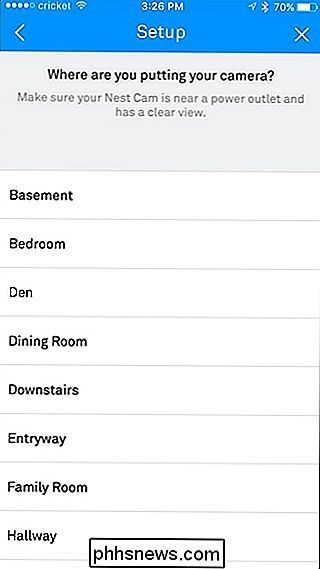
På neste side vises flere advarsler, for eksempel å ikke sette innendørs Nest Cam i direkte sollys eller steder der temperaturen faller under 32F eller over 95F. Hvis du vil plassere den utendørs, kjøp utendørsversjonen i stedet. Trykk på "Fortsett" i appen for å fortsette.
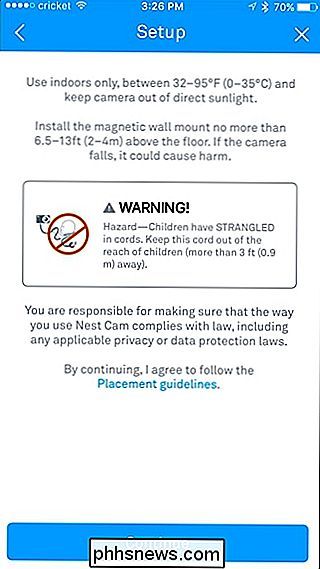
Hvis du ikke allerede har plasser Nest Cam når du vil ha det, og bruk den medfølgende kabelen og adapteren for å koble den til et nærliggende stikkontakt. Hit "Fortsett" i appen.
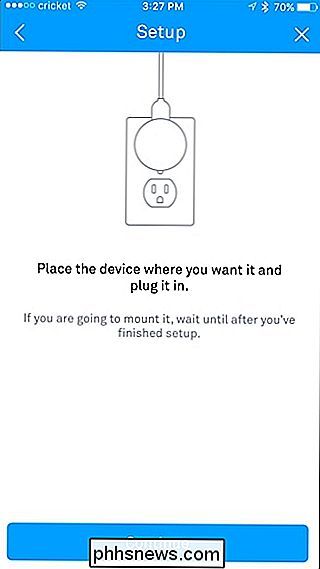
Vent på Nest Cam for å starte opp og velg deretter ditt Wi-Fi-nettverk fra listen.
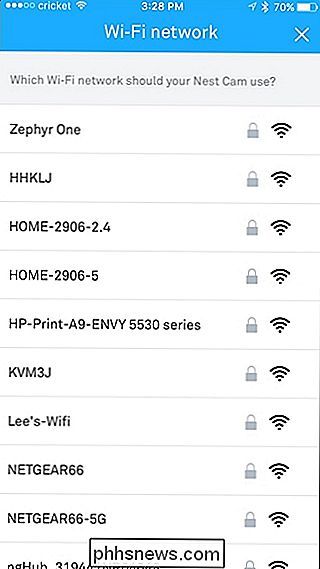
Skriv inn passordet for Wi-Fi-nettverket og trykk på "Bli med" ned nederst.
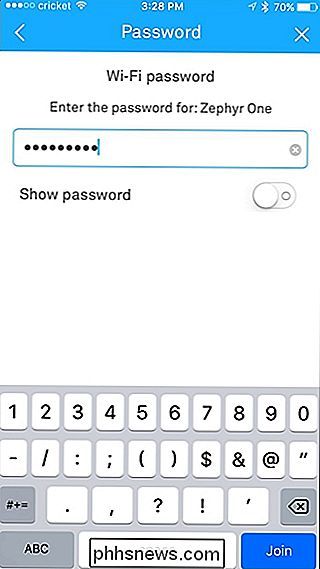
Vent noen øyeblikk mens Nest Cam kobles til Wi-Fi-nettverket ditt. Når den er koblet til, vil neste skjerm vise en levende visning av Nest Cam, og du vil velge om du vil motta varsler når aktivitet oppdages. Som standard er den satt til ja, men du kan slå den av ved å bruke bryteren til høyre. Deretter trykker du på "Ferdig" nederst.
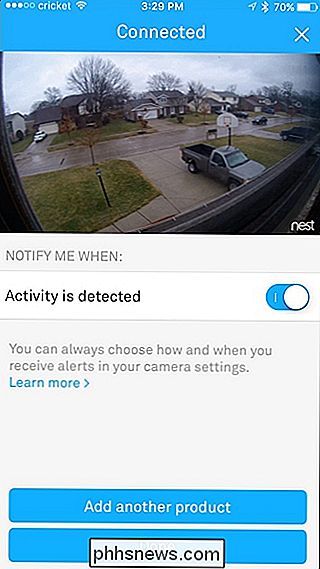
Neste skjerm vil lære deg om Sightline, en Nest Cam-funksjon som lar deg raskt bla gjennom timevis med opptak og gå til bestemte punkter når aktivitet ble oppdaget. Hit "Ferdig" nederst.
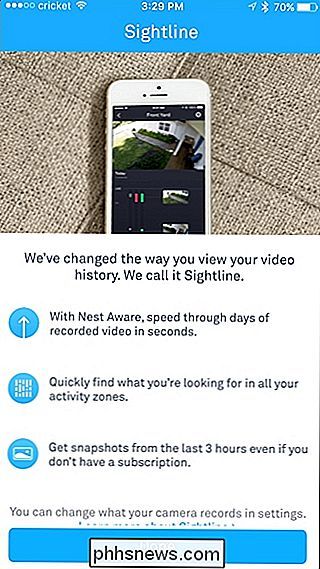
Herfra er du helt opprettet, og du vil nå se en levende visning av Nest Cam, samt rullbar tidslinje for alt som Nest Cam har spilt inn.
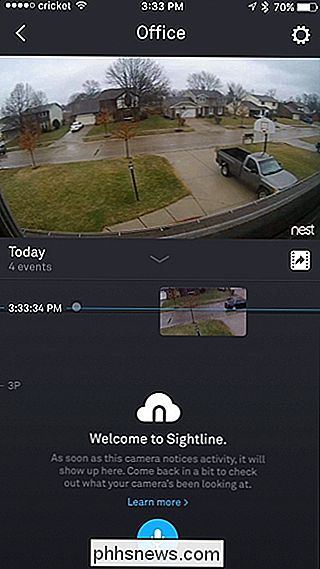
Hvis du vil se en levende visning i hele skjermen, kan du vippe enheten din horisontalt, og hvis du vil snakke inn i kameraet for å snakke med personen på den andre siden, kan du trykke og holde på det blå mikrofonikonet på bunnen.
Husk at mens jeg har min Nest Cam påpekt av et vindu som ser utenfor huset mitt, vil de infrarøde lysene på kameraet for nattesyn reflektere vinduets glass og skape en gigantisk refleks som gjør den pen mye ubrukelig om natten. Igjen, hvis du virkelig vil ha en cam for utendørs bruk, er det best å få utendørsversjonen av Nest Cam, men innendørsmodellen kan fungere fint i en klemme.

Slik installerer og konfigurerer du Nest Secure Security System
Nest opprinnelig startet med bare en smart termostat, men selskapet har vokst ganske mye gjennom årene. Og nå har de sitt eget sikkerhetssystem kalt Nest Secure. Her er hvordan du installerer den og setter den opp. RELATERT: Nesttermostat E mot Nest-termostat: Hva er forskjellen? I boksen kommer Nest Secure med to nøkkelringskoder (for lett å arm og deaktivere systemet uten å skrive inn et passord), to sensorer (som kan fungere som bevegelsessensor og en åpen / lukkemåler for dører og vinduer) og hovedenheten som fungerer som tastatur, alarm og annen bevegelsessensor.

Slik fjerner du lomme fra Firefox Quantum
Firefox Quantum har dyp integrasjon med LBS-read-it-later-tjenesten, som nå eies av Mozilla. Du ser en Pocket-sidehandling i adressefeltet, en "Vis Pocket List" -funksjon i biblioteket, og anbefalte artikler fra Pocket på den nye fanen. Firefox tilbyr en måte å deaktivere denne Pocket-integrasjonen på, men den er skjult.


