Slik ser du om VPN-en din utleder dine personlige opplysninger

Mange bruker Virtual Private Networks (VPN) for å maskere identiteten deres, kryptere kommunikasjonen eller surfe på nettet fra et annet sted. Alle disse målene kan falle fra hverandre dersom din virkelige informasjon lekker gjennom et sikkerhetshull, noe som er mer vanlig enn du tror. La oss se på hvordan du identifiserer og lapper disse lekkasjer.
Hvordan VPN-lekkasjer forekommer
Grunnleggende om VPN-bruk er ganske grei: Du installerer en programvarepakke på datamaskinen, enheten eller ruteren (eller bruker den innebygde VPN-programvare). Denne programvaren fanger all nettverkstrafikk og omdirigerer den, via en kryptert tunnel, til et fjernt utgangspunkt. Til omverdenen ser all din trafikk ut fra det fjerne punktet i stedet for din virkelige plassering. Dette er flott for personvern (hvis du vil sikre at ingen mellom enheten din og utgangsserveren kan se hva du gjør), er det flott for virtuell grensespring (som å se amerikanske streaming-tjenester i Australia), og det er en overordnet utmerket måte å kappe din identitet online.
Datasikkerhet og personvern er imidlertid alltid et spill av katt og mus. Ingen system er perfekt, og over tid blir det oppdaget sårbarheter som kan kompromittere sikkerheten din, og VPN-systemer er ikke noe unntak. Her er de tre viktigste måtene VPN kan lekke ut personlig informasjon.
Feilprotokoller og feil
I 2014 ble den velkjente Heartbleed-feilen vist å lekke identiteten til VPN-brukere. I begynnelsen av 2015 ble det oppdaget en sikkerhetsproblem i nettleseren som gjør det mulig for en tredjepart å utstede en forespørsel til en nettleser for å avsløre den virkelige IP-adressen til brukeren (omgå obfuscation VPN-tjenesten gir).
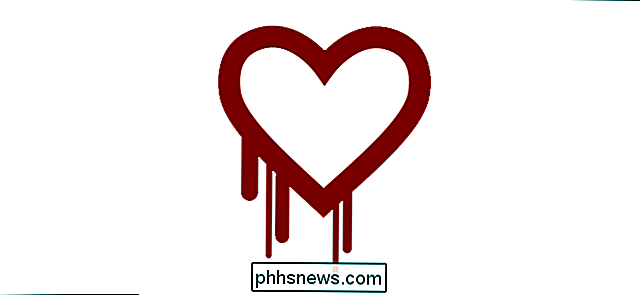
Dette sikkerhetsproblemet, en del av WebRTC-kommunikasjonsprotokollen, er fortsatt ikke fullstendig patched, og det er fortsatt mulig for de nettstedene du kobler til, selv når det er bak VPN, å avstemme nettleseren din og få din virkelige adresse. I slutten av 2015 ble det vist en mindre utbredt (men fortsatt problematisk) sårbarhet der brukere på samme VPN-tjeneste kunne deaktivere andre brukere.
Disse sårbarhetene er det verste fordi de er umulige å forutsi, selskaper er sakte å lappe dem, og du må være en informert forbruker for å sikre at VPN-leverandøren din er i stand til å håndtere kjent og ny trussel. Ikke desto mindre, når de blir oppdaget, kan du ta skritt for å beskytte deg selv (som vi vil markere i et øyeblikk).
DNS Lekkasjer
Selv uten direkte feil og sikkerhetsfeil, er det imidlertid alltid spørsmål om DNS lekkasje (som kan oppstå fra dårlig operativsystems standardkonfigurasjonsvalg, brukerfeil eller VPN-leverandørfeil). DNS-servere løser de menneskelige adressene du bruker (som www.facebook.com) til maskinvennlige adresser (som 173.252.89.132). Hvis din datamaskin bruker en annen DNS-server enn VPN-posisjonen din, kan den gi bort informasjon om deg.
DNS-lekkasjer er ikke så ille som IP-lekkasjer, men de kan fortsatt gi bort plasseringen. Hvis DNS-lekkasjen din viser at DNS-serverne tilhører en liten Internett-leverandør, for eksempel, reduserer den din identitet mye og kan raskt lokalisere deg.
Ethvert system kan være sårbart for en DNS-lekkasje, men Windows har historisk vært en av de verste lovbrytere, på grunn av hvordan operativsystemet håndterer DNS-forespørsler og oppløsning. Faktisk er Windows 10s DNS-håndtering med et VPN så dårlig at datamaskinens sikkerhetsarme fra Department of Homeland Security, USAs PC-nødberedskapsteam, faktisk utgitt en orientering om å kontrollere DNS-forespørsler i august 2015.
IPv6 Lekkasjer
RELATED: Bruker du IPv6 ennå? Skal du likevel bry deg?
Endelig kan IPv6-protokollen forårsake lekkasjer som kan gi bort posisjonen din og tillate tredjeparter å spore bevegelsen din over Internett. Hvis du ikke er kjent med IPv6, sjekk ut vår explainer her - det er egentlig neste generasjon IP-adresser, og løsningen til verden som løper ut av IP-adresser som antall personer (og deres Internett-tilkoblede produkter) skyrockets.
Selv om IPv6 er bra for å løse dette problemet, er det ikke så bra for øyeblikket at folk er bekymret for personvern.
Lang historie kort: Noen VPN-leverandører håndterer bare IPv4-forespørsler og ignorerer IPv6-forespørsler. Hvis din spesielle nettverkskonfigurasjon og Internett-leverandør er oppgradert til å støtte IPv6 men , gir VPN ikke IPv6-forespørsler. Du kan finne deg selv i en situasjon der en tredjepart kan gjøre IPv6-forespørsler som avslører din sanne identitet (fordi VPN sender bare blindt dem til ditt lokale nettverk / datamaskin, som svarer på forespørselen ærlig).
Foreløpig er IPv6 lekkasjer den minst truende kilden til utlekkede data. Verden har vært så treg til å vedta IPv6 at i de fleste tilfeller din ISP drakter sine føtter, selv støtter det, er faktisk å beskytte deg mot problemet. Ikke desto mindre bør du være oppmerksom på det potensielle problemet og proaktivt beskytte mot det.
Slik kontrollerer du for lekkasjer
RELATERT: Hva er forskjellen mellom en VPN og en proxy?
Så hvor gjør alt dette la deg, sluttbrukeren, når det kommer til sikkerhet? Den gir deg en posisjon der du må være aktivt opptatt av VPN-tilkoblingen din og ofte teste din egen tilkobling for å sikre at den ikke lekker. Ikke vær panikk, skjønt: vi skal gå gjennom hele prosessen med å teste og klare kjente sårbarheter.
Å sjekke om det er lekkasjer, er en ganske enkel affære, selv om du klipper dem opp, som du ser i neste del, er litt vanskeligere. Internett er fullt av sikkerhetsbevisste folk, og det er ingen mangel på ressurser tilgjengelig på nettet for å hjelpe deg med å sjekke for sikkerhetsproblemer.
Merk: Mens du kan bruke disse lekkatestene for å sjekke om din proxy-nettleser lekker informasjon, proxyer er et helt annet dyr enn VPN og bør ikke betraktes som et sikkert personvernverktøy.
Trinn 1: Finn din lokale IP
Først avgjøre hva den egentlige IP-adressen til din lokale internettforbindelse er. Hvis du bruker din hjemmeforbindelse, vil dette være den IP-adressen du mottar av Internett-leverandøren din (ISP). Hvis du bruker Wi-Fi på en flyplass eller et hotell, vil det for eksempel være IP-adressen til deres ISP. Uansett må vi finne ut hva en naken tilkobling fra din nåværende posisjon til det større Internett ser ut.
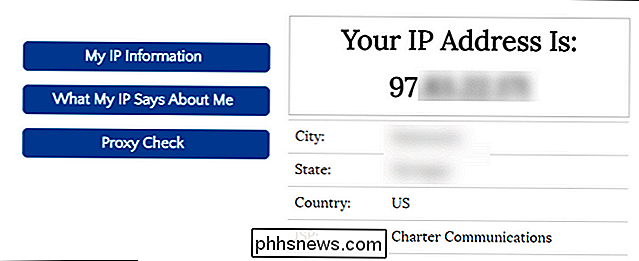
Du kan finne din virkelige IP-adresse ved midlertidig å deaktivere VPN. Alternativt kan du hente en enhet på samme nettverk som ikke er koblet til en VPN. Deretter kan du bare besøke et nettsted som WhatIsMyIP.com for å se din offentlige IP-adresse.
Legg merke til denne adressen, da dette er adressen du ikke vil vil se frem i VPN-testen vi
Trinn to: Kjør grunnlinjelekkasjetest
Deretter kobler du fra VPN og kjører følgende lekkasjetest på maskinen. Det er riktig, vi ikke vil at VPN kjører nettopp ennå - vi må først få grunnleggende data først.
For våre formål skal vi bruke IPLeak.net, siden den samtidig tester for IP-adressen din, hvis IP-adressen din lekker via WebRTC, og hvilke DNS-servere forbindelsen din bruker.
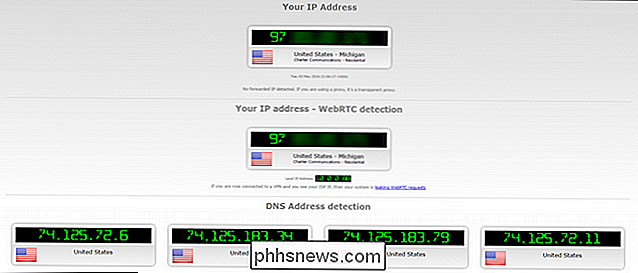
I det ovennevnte skjermbildet er vår IP-adresse og vår WebRTC-lekkede adresse identiske (selv om vi har sløret dem ut) - det er IP-adressen som leveres av vår lokale ISP per sjekken vi utførte i første trinn i denne delen.
Videre stemmer alle DNS-oppføringene i "DNS Address Detection" langs bunnen med DNS innstillinger på maskinen vår (vi har datasettet til å koble til Googles DNS-servere). Så for vår første lekkasjetest sjekker alt ut, siden vi ikke er koblet til VPN.
Som en endelig test kan du også sjekke om maskinen din lekker IPv6-adresser med IPv6Leak.com. Som nevnt tidligere, mens dette fortsatt er et sjeldent problem, blir det aldri vondt å være proaktivt.
Nå er det på tide å slå på VPN og kjøre flere tester.
Trinn tre: Koble til VPN og kjør lekkasjen Test Again
Nå er det på tide å koble til VPN. Uansett hvilken rutine VPN krever for å etablere en tilkobling, er det nå på tide å løpe igjennom det. Start VPNs program, aktiver VPN i systeminnstillingene, eller hva du vanligvis gjør for å koble til.
Når det er tilkoblet, er det på tide å løpe lekkasjetesten igjen. Denne gangen bør vi (forhåpentligvis) se helt forskjellige resultater. Hvis alt kjører perfekt, har vi en ny IP-adresse, ingen WebRTC-lekkasjer, og en ny DNS-post. Igjen, vi bruker IPLeak.net :
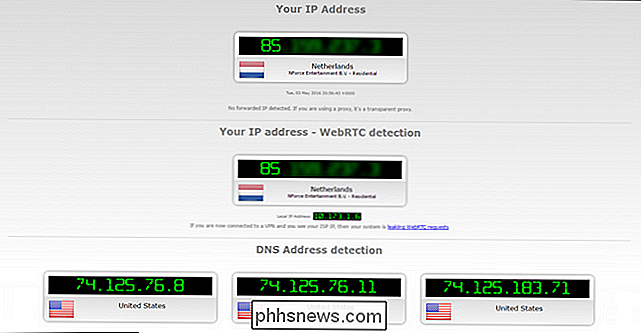
I ovenstående skjermbilde kan du se at VPN-en er aktiv (siden vår IP-adresse viser at vi er koblet fra Nederland i stedet for USA), og begge våre oppdagede IP-adressen og WebRTC-adressen er den samme (som betyr at vi ikke lekker vår sanne IP-adresse via WebRTC-sårbarheten).
DNS-resultatene nederst viser imidlertid de samme adressene som før , som kommer fra USA, noe som betyr at VPN lekker ut våre DNS-adresser.
Dette er ikke verdens ende fra et privatlivssynspunkt, i dette spesielle tilfellet, siden vi bruker Googles DNS-servere i stedet for vår Internett-leverandørens DNS-servere. Men det identifiserer fortsatt at vi er fra USA, og det indikerer fortsatt at VPN er lekkende DNS-forespørsler, noe som ikke er bra.
MERK: Hvis IP-adressen din ikke har endret seg i det hele tatt, er det sannsynligvis ikke en lekkasje". I stedet, enten 1) VPN-en er konfigurert feil, og er ikke tilkobling i det hele tatt, eller 2) VPN-leverandøren din har helt tapt ballen på en eller annen måte, og du må kontakte deres støttelinje og / eller finne en ny VPN-leverandør.
Hvis du også kjørte IPv6-testen i forrige avsnitt og fant ut at forbindelsen din reagerte på IPv6-forespørsler, bør du også kjøre IPv6-testen på nytt nå for å se hvordan VPN-en håndterer forespørslene.
Så hva skjer hvis du oppdager en lekkasje? La oss snakke om hvordan du skal håndtere dem.
Slik forhindrer du lekkasjer
Selv om det er umulig å forutse og forhindre alle mulige sikkerhetsproblemer som kommer sammen, kan vi enkelt forhindre WebRTC-sårbarheter, DNS-lekkasjer og andre problemer. Slik bruker du en anerkjent VPN-leverandør.
RELATED:
Hvordan velge den beste VPN-tjenesten for dine behov Først og fremst bør du bruke en anerkjent VPN-leverandør som holder brukerne oppdatert av hva som skjer i sikkerhetsverdenen (de skal gjøre leksene så du ikke trenger),
og handler på den informasjonen for å proaktivt plugge hull (og varsle deg når du må lage Endringer). For det formål anbefaler vi sterkt StrongVPN-en stor VPN-leverandør som vi ikke bare har anbefalt før, men bruker oss selv. Vil du ha en rask og skitten test for å se om VPN-leverandøren din er eksternt anerkjent? Kjør et søk etter navn og søkeord som "WebRTC", "lekkende porter" og "IPv6 lekkasjer". Hvis leverandøren din ikke har noen offentlige blogginnlegg eller støttedokumentasjon som diskuterer disse problemene, vil du sannsynligvis ikke bruke den VPN-leverandøren fordi de ikke adresserer og informerer sine kunder.
Deaktiver WebRTC-forespørsler
Hvis du ' bruker Chrome, Firefox eller Opera som nettleser, kan du deaktivere WebRTC-forespørsler for å lukke WebRTC-lekkasjen. Chrome-brukere kan laste ned og installere en av to Chrome-utvidelser: WebRTC Block eller ScriptSafe. Begge vil blokkere WebRTC-forespørsler, men ScriptSafe har den ekstra bonusen å blokkere skadelige JavaScript-, Java- og Flash-filer.
Opera-brukere kan, med en mindre tweak, installere Chrome-utvidelser og bruke de samme utvidelsene for å beskytte nettleserne. Firefox-brukere kan deaktivere WebRTC-funksjonaliteten fra om: config-menyen. Skriv bare
om: configi Firefox adressefeltet, klikk på "Jeg vil være forsiktig" -knappen, og deretter bla ned til du sermedia.peerconnection.enabledoppføringen. Dobbeltklikk på oppføringen for å bytte den til "false".Ta hurtig på cachen i nettleseren din og start den på nytt.

Plug DNS og IPv6 Leaks
Plugging DNS og IPv6 lekkasjer kan enten være en stor irritasjon eller trivielt enkelt å fikse, avhengig av VPN-leverandøren du bruker. Best case scenario, kan du bare fortelle VPN-leverandøren din via VPN-innstillingene for å koble til DNS- og IPv6-hullene, og VPN-programvaren håndterer alt tungt løft for deg.
Hvis VPN-programvaren ikke gir dette alternativet, (og det er ganske sjelden å finne programvare som vil modifisere datamaskinen på vegne av deg på en slik måte), må du manuelt angi DNS-leverandøren og deaktivere IPv6 på enhetnivå. Selv om du har nyttig VPN-programvare som vil gjøre det tungt å løfte for deg, anbefaler vi at du leser følgende instruksjoner om hvordan du manuelt bytter ting, slik at du kan dobbeltsjekke at VPN-programvaren gjør de riktige endringene.
Vi demonstrerer hvordan du gjør det på en datamaskin som kjører Windows 10, både fordi Windows er et meget mye brukt operativsystem
og , fordi det også er forbløffende lekkende i denne forbindelse (sammenlignet med andre operativsystemer). Årsaken til at Windows 8 og 10 er så utydelige, er på grunn av en endring i hvordan Windows håndterer DNS-servervalg. I Windows 7 og under vil Windows bare bruke DNS-serverne du angav i den rekkefølgen du angav dem (eller hvis du gjorde det ikke, det ville bare bruke de som er oppgitt på ruteren eller ISP-nivået). Fra og med Windows 8 introduserte Microsoft en ny funksjon kjent som "Smart Multi-Homed Named Resolution". Denne nye funksjonen endret måten Windows håndterte DNS-servere på. For å være rettferdig, øker det faktisk DNS-oppløsningen for de fleste brukere, hvis de primære DNS-serverne er treg eller ikke svarer. For VPN-brukere kan det imidlertid forårsake DNS-lekkasje, da Windows kan falle tilbake på DNS-servere enn VPN-tilordnede.
Den mest idiotsikkere måten å fikse det i Windows 8, 8.1 og 10 (både hjemme og Pro-utgaver), er å ganske enkelt sette DNS-serverne manuelt for alle grensesnitt.
For å oppnå dette, åpne "Nettverkstilkoblinger" via Kontrollpanel> Nettverk og Internett> Nettverkstilkoblinger, og høyreklikk på hver eksisterende oppføring for å endre Innstillingene for nettverksadapteren.
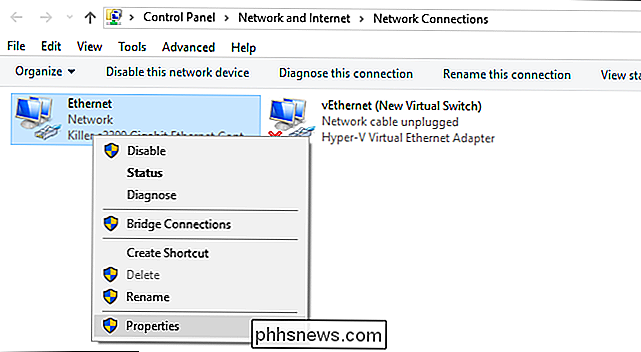
For hvert nettverkskort fjerner du merket "Internet Protocol Version 6" for å beskytte mot IPv6-lekkasje. Velg deretter "Internet Protocol Version 4" og klikk på "Properties" -knappen.
I menyen Egenskaper velger du "Bruk følgende DNS-serveradresser".
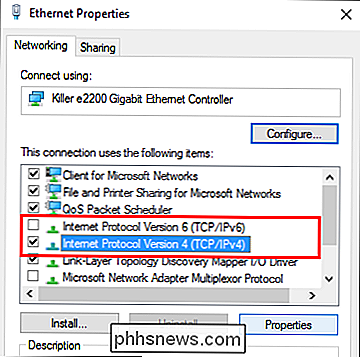
I DNS-boksene "Preferred" og "Alternate" skriver du inn DNS-servere du vil bruke. Det beste tilfellet er at du bruker DNS-serveren som er spesifikt levert av VPN-tjenesten. Hvis VPN ikke har DNS-servere som du kan bruke, kan du i stedet bruke offentlige DNS-servere som ikke er knyttet til din geografiske plassering eller Internett-leverandør, som OpenDNS-servere, 208.67.222.222 og 208.67.220.220.
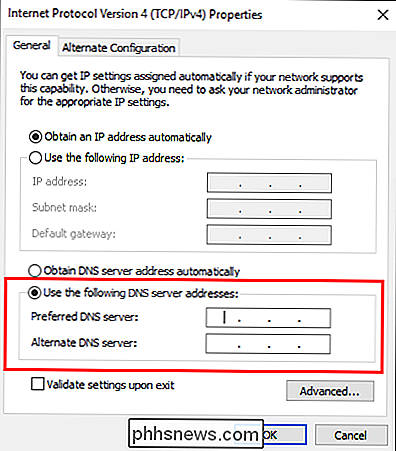
Gjenta denne prosessen med Angi DNS-adressene for hver adapter på VPN-aktivert datamaskin for å sikre at Windows aldri kan falle tilbake på feil DNS-adresse.
Windows 10 Pro-brukere kan også deaktivere hele funksjonen Smart Multi-Homed Named Resolution via gruppen Policy Editor, men vi anbefaler også å utføre trinnene ovenfor (hvis en fremtidig oppdatering aktiverer funksjonen igjen, vil datamaskinen begynne å utlevere DNS-data).
For å gjøre dette, trykk Windows + R for å trekke opp kjøre dialogboksen, skriv inn "Gpedit.msc" for å starte lokal gruppepolicyredigerer og, se nedenfor, navigere til Administrative maler> Nettverk> DNS-klient. Se etter oppføringen "Slå av smart multi-homed navneoppløsning".
Dobbeltklikk på oppføringen og velg "Aktiver", og trykk deretter på "OK" -knappen (det er litt counterinuitive, men innstillingen er "Slå av smart ... "slik at det faktisk aktiverer politikken som slår av funksjonen). Igjen, for å legge vekt på, anbefaler vi at du manuelt redigerer alle DNS-oppføringene dine, så selv om denne endringen av retningslinjene mislykkes eller endres i fremtiden, er du fortsatt beskyttet.
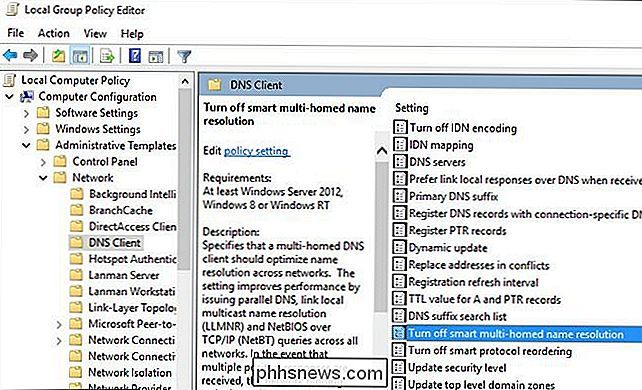
Så med alle disse endringene vedtatt, hvordan ser vår lekkasjetest nå ut?
Rengjør som en fløyte - vår IP-adresse, vår WebRTC lekkasje test, og vår DNS-adresse, kommer alle tilbake som tilhørende VPN-utgangskoden i Nederland. Når det gjelder resten av internett, er vi fra lavlandet.
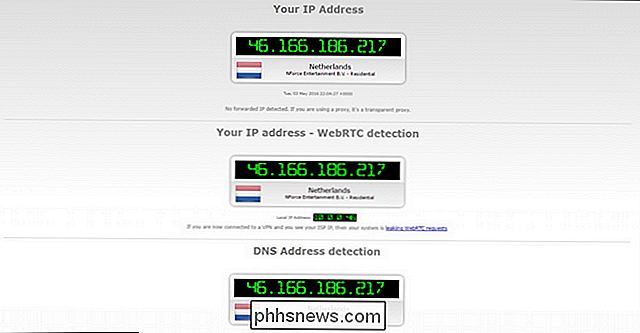
Å spille Private Investigator-spill på egen tilkobling er ikke akkurat en spennende måte å tilbringe en kveld, men det er et nødvendig skritt for å sikre at din VPN-tilkobling er ikke skadet og lekker din personlige informasjon. Heldigvis med hjelp av de riktige verktøyene og et godt VPN, er prosessen smertefri, og din IP og DNS-informasjon blir holdt privat.

Alt du trenger å vite om "Tilbakestill denne PCen" i Windows 8 og 10
Windows 10 inneholder et "Tilbakestill din PC" -alternativ som raskt gjenoppretter Windows til fabrikkens standardkonfigurasjon. Det er raskere og mer praktisk enn å installere Windows på nytt fra nytt eller bruke produsentens gjenopprettingspartisjon. Windows 8 hadde separate "Oppdater din PC" og "Tilbakestill din PC" -alternativene.

Slik oppdaterer du Apple Watch til Watch OS 2.0.1 (eller høyere)
Den nye versjonen av Apples klokkeoperativsystem, Watch OS 2.0.1, er nå tilgjengelig for publikum og, takket være en rekke nye funksjoner og forbedringer, en viktig oppgradering for alle Apple Watch-brukere. Les videre når vi viser deg hvordan du oppdaterer klokken til det gjeldende operativsystemet.



