Slik fjerner du et passord fra en PDF-fil

Noen PDF-filer er kryptert med et passord, som du må skrive inn hver gang du vil se dokumentet. Du kan fjerne passordet for å spare deg for noen ulempe hvis du holder PDF-en på et sikkert sted.
Vi vil dekke to måter å gjøre dette her: Et praktisk triks som fungerer i alle operativsystemer med programmer du allerede har , og den offisielle metoden som krever Adobe Acrobat. Begge metodene antar at du kjenner passordet til den krypterte PDF-filen. Det er dessverre ingen enkel måte å fjerne et passord hvis du ikke kjenner det.
Et praktisk triks: Skriv ut til PDF
RELATERT: Slik skriver du ut til PDF på hvilken som helst datamaskin, smarttelefon eller tablett
Dette kan virke litt dumt, men du kan enkelt og enkelt fjerne passordet fra en PDF-fil ved å åpne den og skrive den ut til en ny PDF. Systemet ditt vil lage en duplikatkopi av PDF-filen, og den duplikatkopien vil ikke ha et passord.
Dette trikset vil bare fungere hvis PDF-filen ikke har noen begrensninger på utskriften. Mange PDF-filer er imidlertid bare passordbeskyttet for å gi kryptering og kan skrives ut normalt når du oppgir passordet.
Du kan gjøre dette på noen måter. Hvis du bruker Chrome på Windows, MacOS, Linux eller Chrome OS, kan du gjøre det rett gjennom nettleseren din. Åpne først PDF-dokumentet og oppgi passordet det krever. Klikk på knappen "Skriv ut" på PDF-verktøylinjen mens du ser det passordbeskyttede dokumentet.
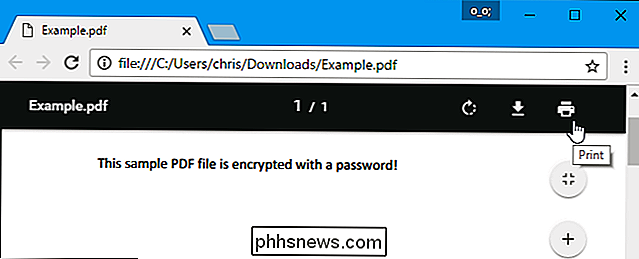
Klikk på "Endre" -knappen under Destinasjon og velg "Lagre som PDF". Klikk på "Lagre" -knappen, og du blir bedt om å oppgi et navn og et sted for den nye PDF-filen. Den nye PDF-filen inneholder samme innhold som den opprinnelige PDF-filen, men vil ikke være passordbeskyttet.
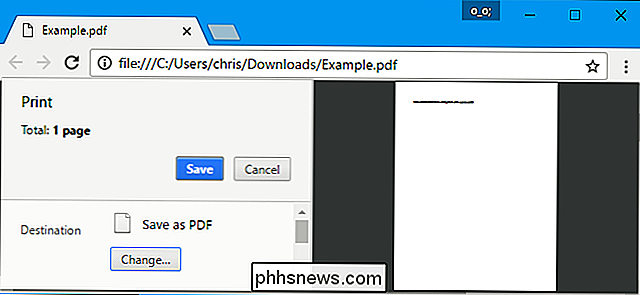
Denne metoden vil fungere i Chrome på hvilket som helst operativsystem, men du kan utføre det samme trikset med andre programmer og PDF-skrivere. For eksempel inneholder Windows 10 en PDF-skriver, noe som betyr at du kan gjøre dette i Microsoft Edge eller en annen PDF-visningsprogram på Windows.
Åpne et beskyttet PDF-dokument i Microsoft Edge og oppgi passordet for å vise det. Klikk på knappen "Skriv ut" på PDF-verktøylinjen etter at du har.
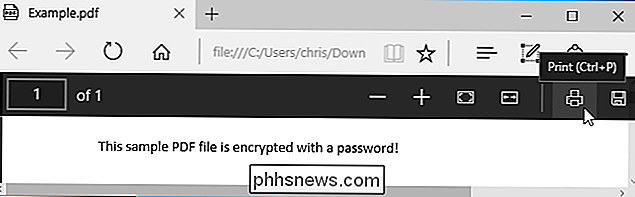
Velg "Microsoft Print to PDF" -skriveren og klikk "Skriv ut". Du blir bedt om å velge et navn og en plassering for den nye PDF-filen.
Du kan gjøre dette trikset i en PDF-visningsprogram på Windows 10. Bare velg skriveren "Microsoft Print to PDF". På eldre versjoner av Windows må du installere en tredjeparts PDF-skriver før du kan utføre dette trikset (eller bare bruk Chrome).
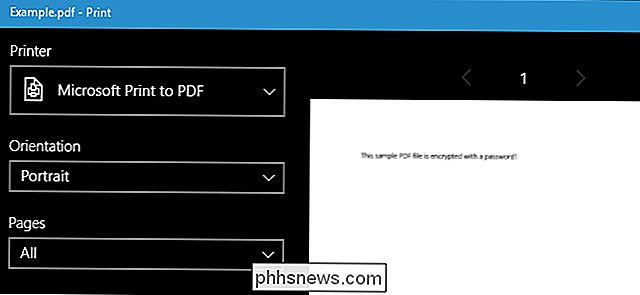
Denne metoden fungerer også i andre operativsystemer. For eksempel på en Mac kan du gjøre dette med forhåndsvisning eller andre PDF-visningsprogrammer og den innebygde PDF-utskriftfunksjonen.
Først åpner du det beskyttede dokumentet i Forhåndsvis og oppgir passordet det krever. Klikk på File> Print for å åpne utskriftsdialogboksen.
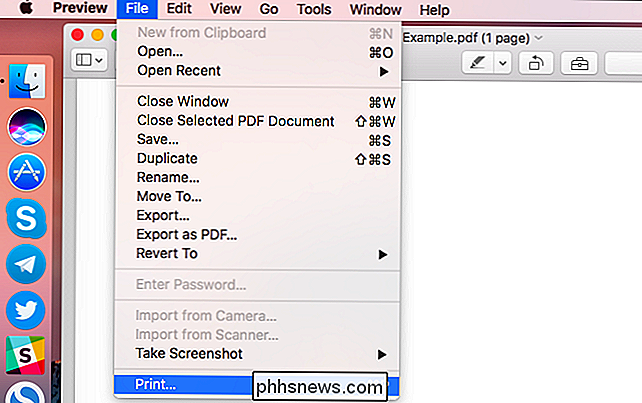
Klikk på menyen "PDF" nederst i utskriftsdialogboksen og velg "Lagre som PDF". Skriv inn et filnavn og et sted for den nye PDF-filen når du blir bedt om det. Den nye PDF-filen vil ha samme innhold som originalen, men ikke noe passord.
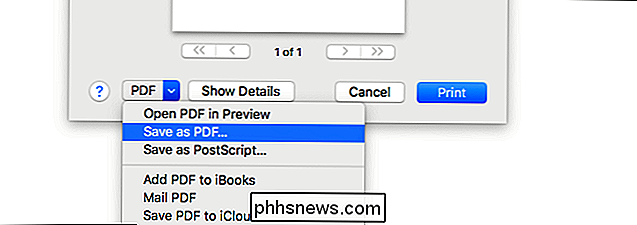
Den offisielle metoden: Bruk Adobe Acrobat Pro
Du kan også gjøre dette på den offisielle måten med Adobe Acrobat Pro, en betalt søknad. Dette er et annet program fra den gratis Adobe Acrobat Reader PDF viewer som de fleste har. Adobe tilbyr en ukes lang prøveversjon av Acrobat Pro. Adobe Acrobat Pro vil fungere selv om PDF-filen har utskriftsbegrensninger, og kan ikke skrives ut i andre programmer ved hjelp av det ovennevnte trikset.
Åpne PDF-filen i Adobe Acrobat Pro, og oppgi passordet for å vise det. Klikk på låsikonet til venstre i vinduet og klikk på "Tillatelsesdetaljer". Du kan også klikke på Arkiv> Egenskaper og klikke på "Sikkerhet" -fanen.
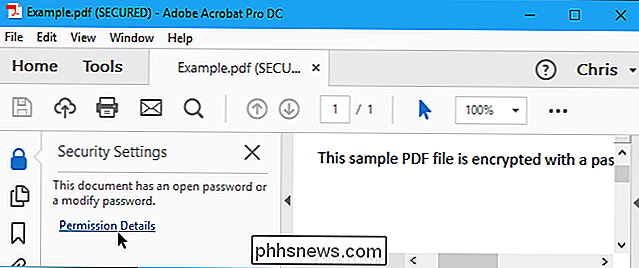
Klikk på "Sikkerhetsmetode" -boksen, velg "Ingen sikkerhet", og klikk "OK" for å fjerne passordet.
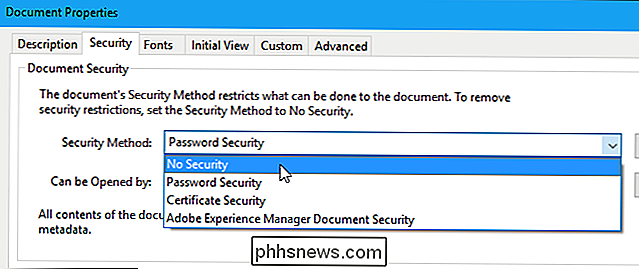
Klikk på Arkiv> Lagre til lagre endringene dine. Du kan også bare lukke Adobe Acrobat Pro DC-vinduet og du blir bedt om å lagre endringene dine. Når du har, vil passordet bli fjernet fra den opprinnelige PDF-filen.
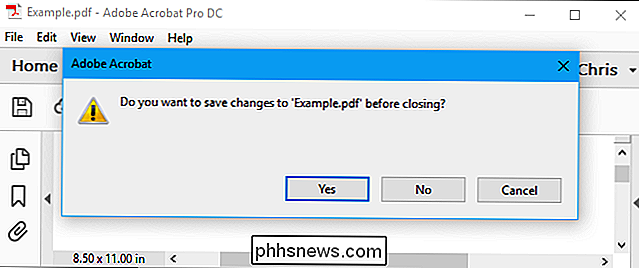

Slik legger du til en Google Photos-snarvei til Android-kameraapp
Google Photos er uten tvil det beste bildebehandlingsprogrammet i Play-butikken. Den er intuitiv og enkel å bruke, har mange nyttige funksjoner, og best av alt, det sikkerhetskopierer alle bildene dine. Tingen er, hvis du bruker en ikke-lager Android-telefon som en LG G-serie eller Samsung Galaxy, for eksempel, kan lagergalleri-appen komme i veien for en ellers konsistent og ren Bilder-opplevelse.

Er det verdt å oppgradere til Apple TV 4K?
Den fjerde generasjonen Apple TV var et stort steg opp fra tidligere generasjoner, men nå er 4K blitt mer populær, og Apple blir med på fest med sin nye Apple TV 4K. Men bør du oppgradere din nåværende fjerde generasjon Apple TV til den nye? Hva er nytt med Apple TV 4K? Som du antar, er den største nye funksjonen i den nyeste modellen 4K.



