Slik fjerner du Windows Cut / Copy / Paste til OS X-lignende kontroller og vice versa

Windows 10 er ute, så vi går fra Macs til PCer med daglig regelmessighet . Mens det er ganske mange forskjeller mellom dem, gir ingenting oss mer enn kutt / kopi / lim inn. Her er hvordan å omforme kutt / kopiere / lime slik at de er de samme på begge plattformene.
En av de vanskeligste tingene som blir vant til når vi går fra Mac til Windows, eller Windows til Mac er kuttet / kopi / lim . På en Mac oppnås dette ved å bruke "Command +" -kombinasjonen, mens i Windows gjøres det gjennom "Control +".
Hvis du ikke bruker et Apple-merket tastatur, for eksempel en med en Windows-nøkkel, så som vil doble som "Command" -tasten på Mac-en din, men Windows bruker fortsatt "Control" som modifikator, så mens du kan være vant til å bruke "Command" på Mac, på Windows alt som vanligvis vil gjøre er å åpne Start meny.
I dag vil vi vise deg hvordan du gjør noen enkle remapping på både din Mac og Windows-maskinen, slik at klippe / kopiere / lime ikke trekker deg opp. Selvfølgelig kan dette brukes på alle andre tastaturgenveier som bruker "Command" eller "Control" også.
På en Mac
På en Mac er dette enkelt. Vi har snakket mye om hvordan konfigurerbare Mac-tastaturet er, og hvordan du kan endre og tilordne tastatursnarveier for et stort antall elementer. Det er ikke annerledes med modifikasjonsnøkler. Åpne tastaturinnstillingene og klikk på knappen "Modifier Keys ...".
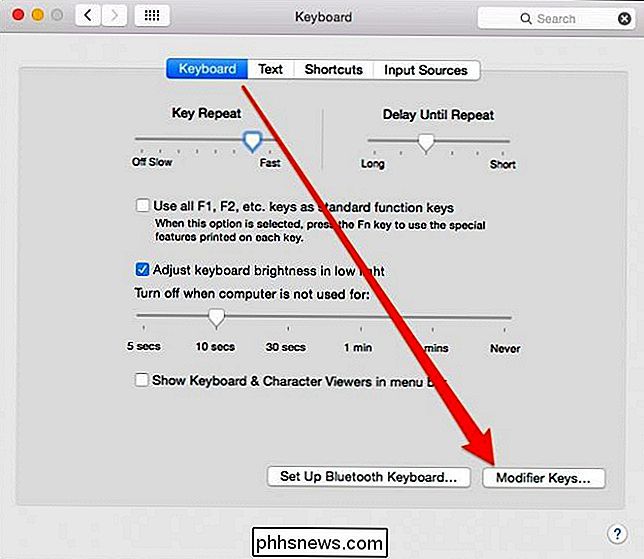
Du kan endre følgende fire modifiseringsnøkler: "Caps Lock", "Control", "Option" og "Command".
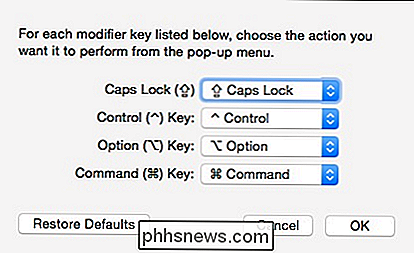
For våre formål , vi skal bare endre "Control" til "Command" og "Command" til "Control".
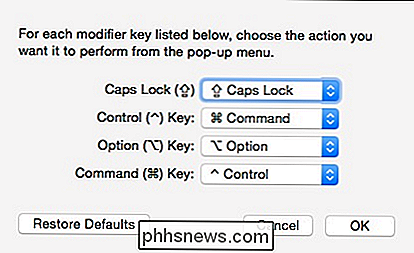
Nå, når vi vil bruke en hvilken som helst tastatursnarvei, for eksempel kutte, kopiere, lime eller noe som tidligere krevde Kommandotasten vil i stedet bruke "Control" i stedet for å utføre den.
I Windows
gir Windows ikke en enkel måte å omforme nøkler uten å endre registret, men du kan bruke tredjepart programvare som raskt vil få jobben gjort. Vi anbefaler SharpKeys, som gir et brukervennlig grensesnitt og gjør kort arbeid av alt.
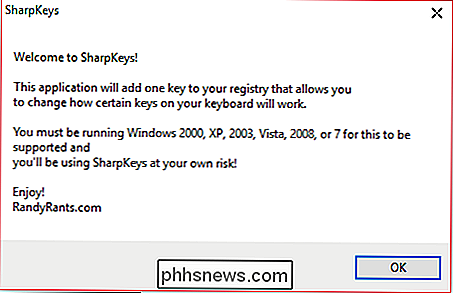
For å omforme "Control" -tasten til "Windows" -tasten, er det enkleste å gjøre å klikke på "Type Key" -knappen .
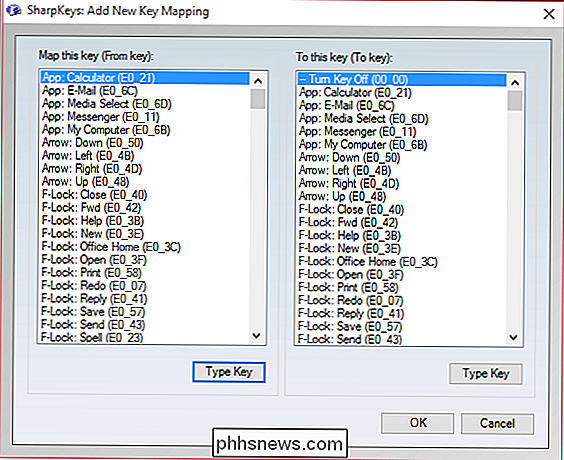
Først trykker du på venstre "Control" -knappen i den venstre kolonnen, og trykker deretter på "Windows" -tasten i høyre kolonne.
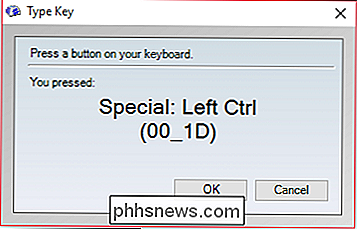
Nå ser du at vi har remapped den venstre "Control" -knappen for å fungere som "Windows" -tasten.
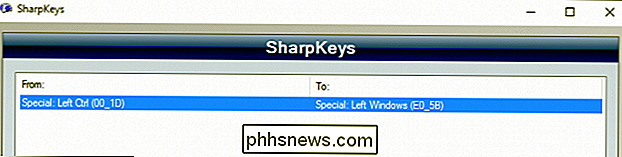
Vi er fremdeles ikke ferdige. Selv om "Control" -tasten er remapped for å fungere som vår "Windows" -nøkkel, trenger vi fortsatt å omarbeide Windows-nøkkelen til "Control" -tasten. Ellers vil du bare ha to nøkler som fungerer som "Windows" -tasten.
Det endelige resultatet vil se ut som følgende skjermdump.
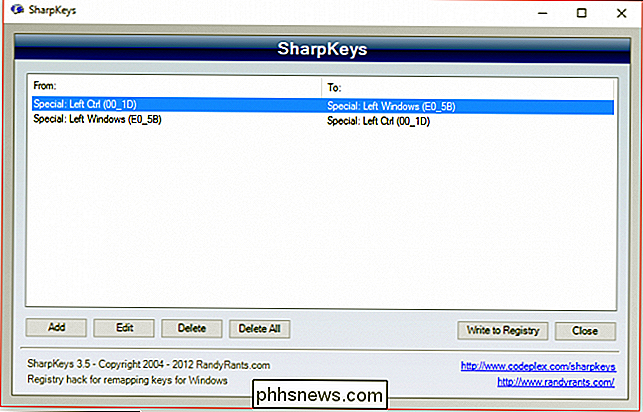
Det siste du må gjøre er å klikke på "Skriv til register" -knappen. Du vil bli pålagt å logge deg ut av kontoen din eller starte systemet på nytt.
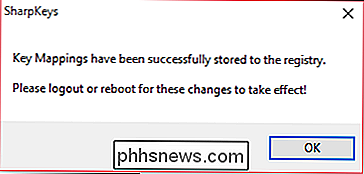
Når du logger ut eller logger på eller starter på nytt, vil de nye nøkkelmappingene dine tre i kraft, og du kan sømløst gå fra Mac til PC eller PC til Mac uten irriterende tastaturgenveier.
Du kan bruke SharpKeys til å omforme noen av tastene du vil ha, så hvis du har andre måter du føler at du kan gjøre Windows-tastaturopplevelsen enklere, vet du nå hvordan du gjør det. Husk at når du fjerner "Kontroll" til "Windows", vil alle snarveier som avhenger av det, være avhengig av "Windows" -tasten i stedet.
Hvis du har spørsmål om kommentarer du vil bidra til denne artikkelen , vær så snill å gi tilbakemelding i vårt diskusjonsforum.

Slik legger du til, fjerner og tilpasser fliser på Windows 10 Start-menyen
Mange ting har endret seg med Start-menyen fra Windows 7 til Windows 10. Hvis du hoppet over Windows 8, kan du vær klar for en justering, spesielt når det gjelder Start-menyen "fliser". Vi vil snakke om hvordan du legger til, fjerner og tilpasser dem. RELATED: Bli kjent med den nye startmenyen i Windows 10 Vi har allerede introdusert deg til grunnleggende om den nye Start-menyen , men det er ganske mye mer til det.

Slik løser du en iPhone eller iPad som ikke vises i iTunes
Du plugger iPhone til datamaskinen, klar til synkronisering og ... ingenting. Det lille ikonet vises ikke i iTunes 'verktøylinje, og du er flummoxed. Her er noen mulige løsninger. RELATED: Slik bruker du aldri iTunes med iPhone, iPad eller iPod Touch Du kan bruke en iPhone eller iPad uten å røre iTunes, men det er ikke alltid lett.



