Slik gjør du Chrome mer berøringsvennlig på Microsoft Surface

Til overraskelse for mange, har Windows forbli dominerende som personlige datamaskiner skifter mer og mer til tabletter og berøringsskjermgrensesnitt. Og til opprør av Microsoft, er Googles Chrome-nettleser den dominerende programvaren på skrivebordet (inkludert bærbare datamaskiner og Windows-drevne tabletter), til tross for noen berøringsskjermverktøy som mangler litt i forhold til Chrome på Android-telefoner og -tabletter.
Hvis du ' d som din Chrome-nettleser for å oppføre seg litt bedre på overflaten eller lignende enheter, her er noen tips.
Trinn 1: Aktiver tablettmodus
Dette kan virke åpenbart, men det er mange brukere som drar Windows 10s "skrivebordsmodus" aktivert hele tiden. Og hvorfor ikke? Windows-brukergrensesnittet har utviklet seg til et punkt der du kan styre en nettbrett med en overflatepenn, så vel som en mus.

Egentlig er det en veldig god grunn til at noen tredjeparts applikasjoner som Chrome fungerer subtilt forskjellig når Windows opererer i Tablet Mode. Nærmere bestemt vil det automatisk oppdage når du velger et tekstfelt (som nettadresselinjen eller en tekstinnmatingsboks i et forum) og henter opp det aktive tastaturet, akkurat som Microsofts Edge gjør. Det skal også kollapse tastaturet når du klikker et sted utenfor tekstboksen. Det er et triks som ikke fungerer i skrivebordsmodus, noe som krever løsninger som en manuell tastaturknapp på oppgavelinjen.
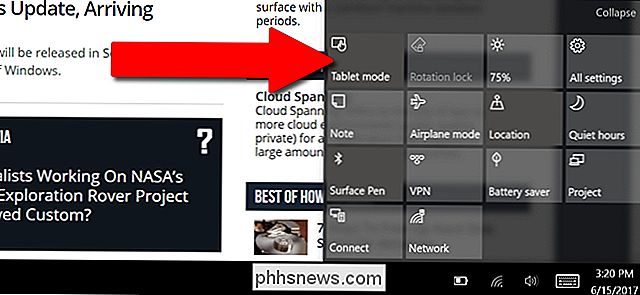
For å gå inn i Tablet-modus, åpner du Action Center ved å sveipe inn fra høyre side av skjermen. Trykk på "Tablettmodus" -innstillingen nederst til høyre på skjermen (det kan hende du må trykke på "Utvid" for å se det først). Du bør se oppgavelinjen kollapse ned til bare Windows-knappen, Back-knappen og Cortana-knappen (sirkel) på venstre side.
Trinn to: Bytt til det virtuelle tastaturet
Med mindre du har fantastisk penhet, og lignende stylusdesign er nok ikke presis nok til å angi nettadresser, e-postadresser og annen esoterisk tekst som er nødvendig for å surfe på Internett. Så hvis du bruker en penninngang, vil du bytte tilbake til et virtuelt tastatur i mobilstil.
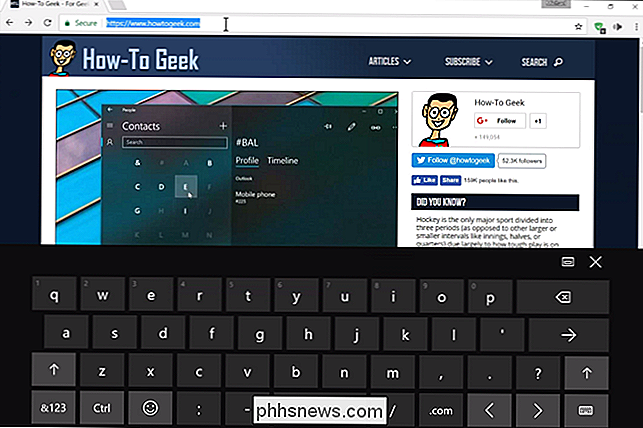
Pek på en hvilken som helst tekstboks i Chrome-nettadresselinjen virker bra. Standard tekstinnmatingsverktøyet skal vises; Hvis det er Windows 'håndskriftgjenkjenningsverktøy, trykker du på penneknappen helt nederst til høyre på skjermen, og klikker på alternativet for standard eller delt tastatur, slik som det.
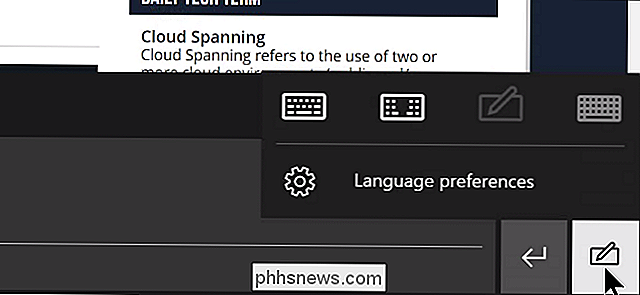
Nå er du tilbake til det virtuelle tastaturet. Hvis du virkelig foretrekker penninngang, kan du trykke på tastaturikonet på det virtuelle tastaturet selv for å bytte tilbake igjen.
Trinn tre: Koble til få av Chrome's flagger
Typekrom: // flaggeri Chrome-nettadresselinjen, og trykk på Enter. Dette vil ta deg til siden for eksperimentelle innstillinger i Chrome.
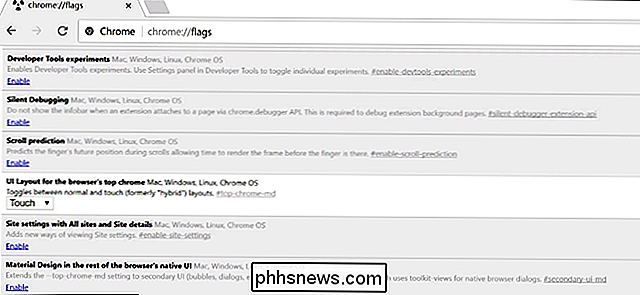
Det kan se skremmende ut hvis du aldri har tweaked noen av disse innstillingene før, men det er noen spesifikke verktøy her inne som kan gjøre nettleseren bedre på en berøringsskjerm :
- Rullegavebegrep : Gjør raskt usynlige deler av siden når du ruller via berøring.
- Berør startet dra og slipp : gjør dragerbare elementer enklere å bruke uten mus.
- Rull forankring : nyttig for sakte lasting av sider som skifter tekst og andre elementer som bilder lastes inn.
Merk: ovennevnte flagger er tilgjengelige fra Chrome-stabil versjon 59. Noen kan forsvinne, og andre kan vises når nye versjoner blir utgitt . Sjekk tilbake ikrom: // flaggermed jevne mellomrom for å se om det er noen nyttige tillegg. Noen av de bedre ideene som Google-ingeniører allerede har bygd inn i Chrome, som å sveipe til venstre og strekke til høyre berøringsbevis for henholdsvis tilbake og fremover nettleserhandlinger, er allerede en del av Chromes kjernekode.
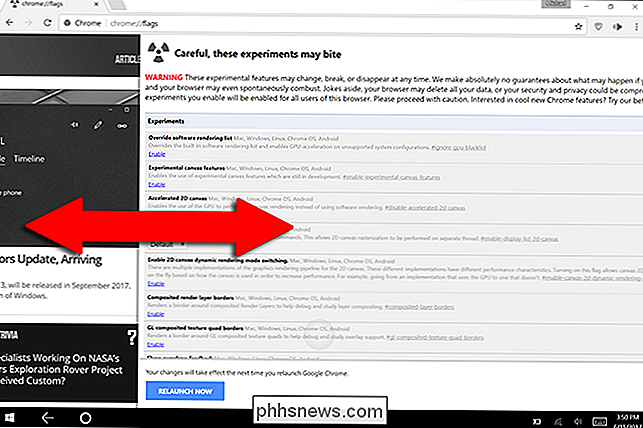

Slik prøver du nye Overwatch Heroes på PTR-serveren
Blizzards lagbaserte førstepersonsskytespiller Overwatch har raskt blitt et av de mest populære multiplayer-spillene på planeten. Det er mange grunner til dette: fantastisk karakterdesign, tett balanse, utmerket gameplay-variasjon. Men en av de bedre fordelene med spillet er at Blizzard oppdaterer spillet med nytt innhold gratis, inkludert nye spillbare tegn (kjent som "Heroes" i Overwatch-leksikonet).

Hva er forskjellen mellom en modem og en router?
Hvis du har vært på internett for en stund, har du uten tvil hørt ordene "modem" og "router" kastet rundt, men kanskje ikke har tatt seg tid til å forstå hva de er. Vi er her for å hjelpe. Kort sagt oppretter ruteren et nettverk mellom datamaskinene i hjemmet ditt, mens modemet kobler det nettverket - og dermed datamaskinene på det - til Internett.



