Slik legger du til andre filtyper i menyen New Item i Windows 10s filutforsker

Menyen New Item i Filutforsker lar deg opprette et nytt element for et bestemt program i det øyeblikket åpne mappe. Du kan legge til elementer i denne menyen for andre programmer som ikke er inkludert i den.
Du vil se denne menyen både på Filutforskerens startside og på høyreklikksmenyen for en gitt mappe, som vist her:
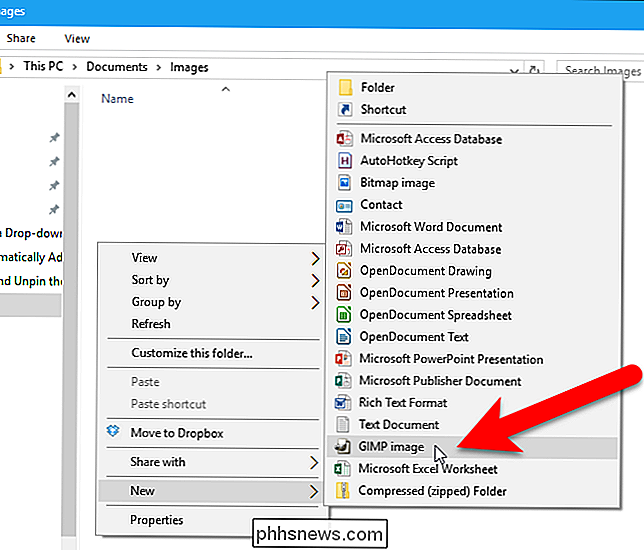
Noen programmer legger opp oppføringer til menyen Ny element automatisk, og noen gjør det ikke. Hvis du vil legge til et element i menyen New Item for et program som ikke er på menyen New Item, bruker vi en kombinasjon av Windows 'ShellNew-mappen og registret. Vi viser deg ved hjelp av en GIMP-fil (.xcf) som et eksempel, men dette skal fungere med mange andre filtyper.
Trinn 1: Legg til en malfil til ShellNew-mappen
Det første vi trenger å gjør, er å opprette en ny fil i programmet vi vil legge til i menyen. For eksempel opprettet vi en ny fil i GIMP og angir størrelsen på bildet til den størrelsen vi ønsker at nye bilder skal være som standard. Vi lagret vår GIMP-fil somtemplate.xcf.
Du kan ikke lagre filen direkte i Windows 'ShellNew-mappen, så lagre den et sted i mappen Dokumenter, og deretter kopier og lim inn filen i mappenC: Windows ShellNew. Klikk "Fortsett" i dialogboksen Destinasjonsmappe Access nektet, for å gi Windows-tillatelse til å kopiere filen til mappen.
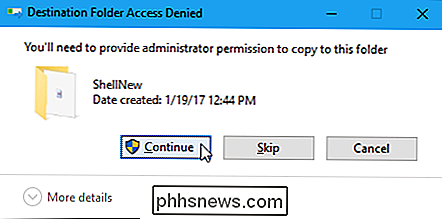
Filen er limt inn i mappenShellNew. Du kan se andre filer der, som ble lagt til automatisk når du installerte andre programmer.
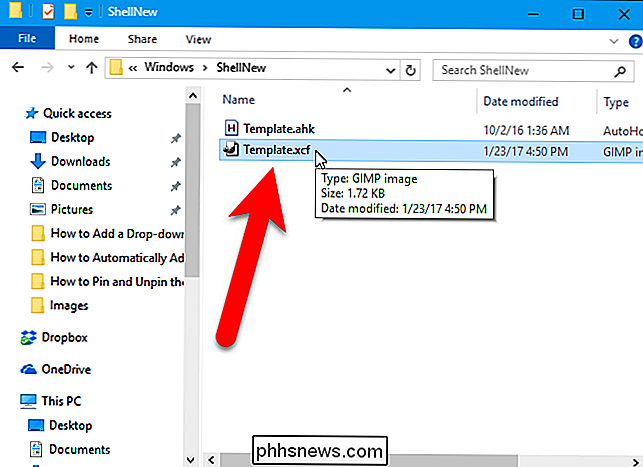
Trinn to: Legg til malfilen din i registret
Nå som vår nye fil er på plass, skal vi legge til en nøkkel til registret som vil bruke den filen til å lage nye filer i programmet vi legger til i menyen New Item.
Standardvarsel: Registerredigering er et kraftig verktøy og misbruker det som kan gjøre systemet ustabilt eller ubrukelig. Dette er en ganske enkel hack, og så lenge du holder deg til instruksjonene, bør du ikke ha noen problemer. Når det er sagt, hvis du aldri har jobbet med det før, bør du vurdere å lese om hvordan du bruker Registerredigering før du kommer i gang. Og absolutt sikkerhetskopiere registret (og datamaskinen!) Før du gjør endringer.
Åpne Registerredigering ved å trykke Søk / Cortana og skriveregedit. Klikkregeditunder Best Match, eller trykk Enter for å åpne Registerredigering og gi den tillatelse til å gjøre endringer på PCen.
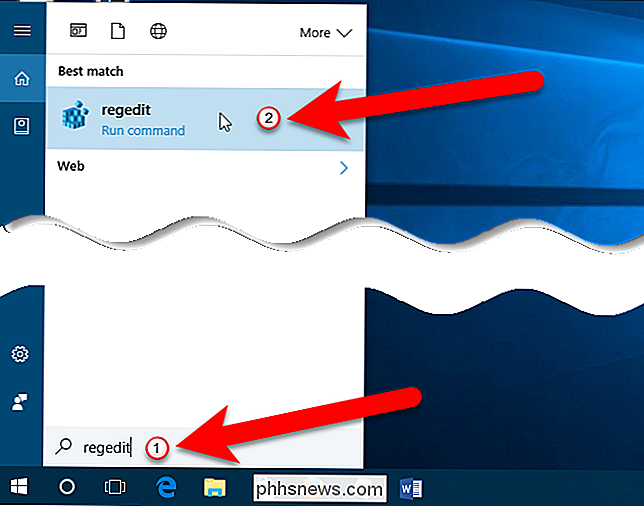
Utvid HKEY_CLASSES_ROOT-tasten i venstre sidefelt i Registerredigering.
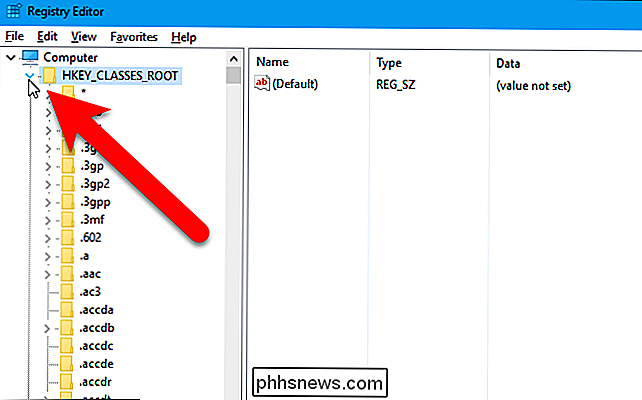
Deretter ruller du ned og ser etter filtypen som tilsvarer appen du vil legge til i menyen Ny element i Filutforsker-i vårt tilfelle.xcffor GIMP-filer. Høyreklikk på utvidelsen og gå til Nytt> Nøkkel.
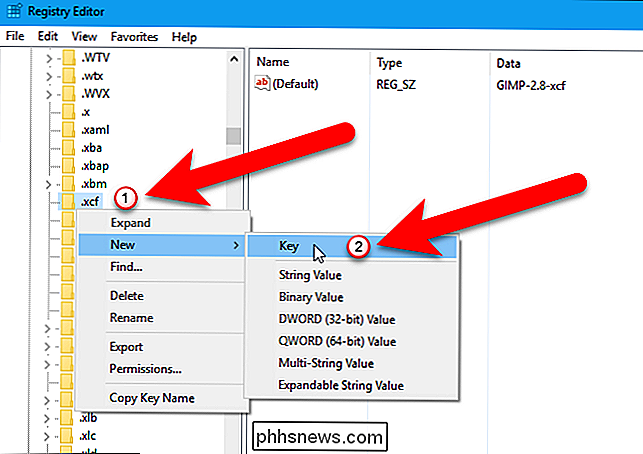
Gi den nye nøkkelenShellNew.
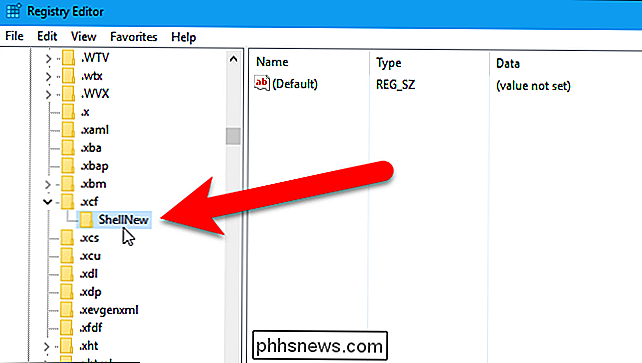
Deretter må du opprette en ny verdi iShellNew-tasten. Høyreklikk påShellNew-tasten og velg Ny> Strengverdi.
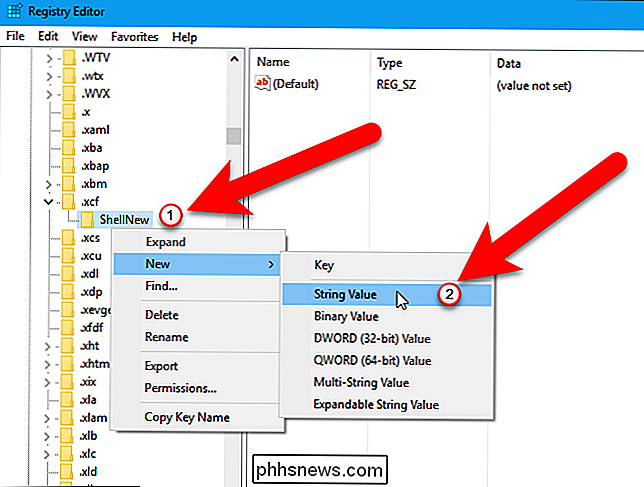
Gi den nye strengverdienFileNameog dobbeltklikk deretter på den nye verdien.
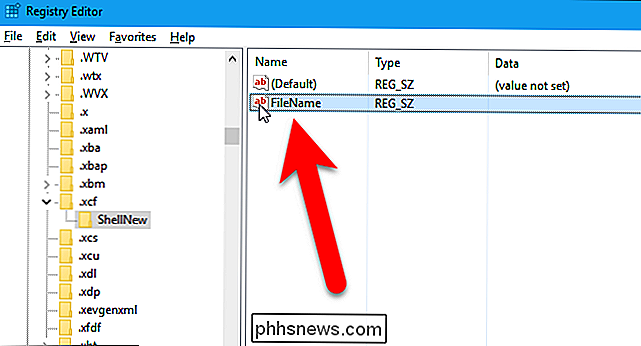
Skriv inn navnet av filen du opprettet i boksen "Verdi data" og klikk på "OK" -knappen.
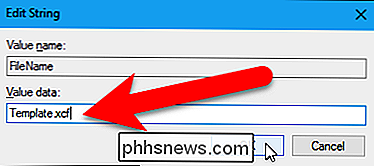
Lukk Registerredigering ved å gå til Arkiv> Avslutt eller klikk på "X" øverst til høyre i vinduet.
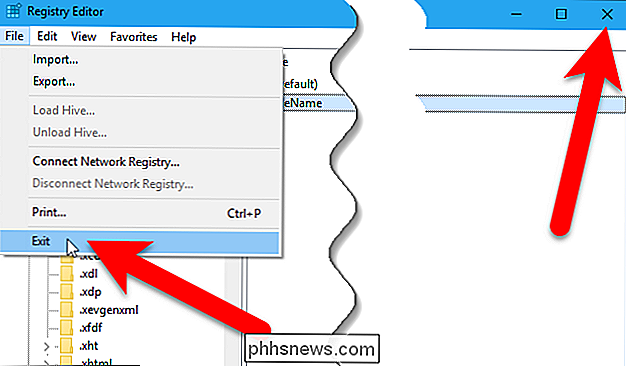
For å få denne endringen til å virke, må du starte datamaskinen på nytt, ikke bare logg ut og tilbake.
Slik bruker du den nye menyelementen
Nå kan du opprette en ny fil av typen du la til. Åpne Filutforsker og naviger til mappen der du vil opprette den nye filen. Deretter klikker du på "Hjem" -fanen.
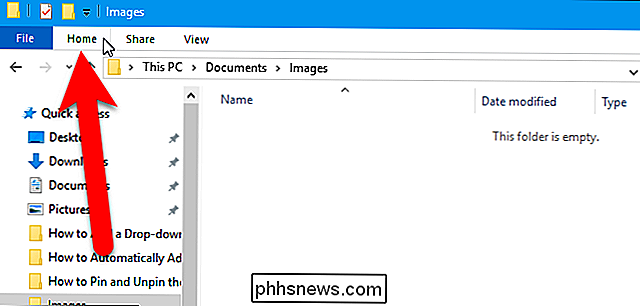
I den Nye delen på Hjem-fanen klikker du på "Nytt element" -knappen. Du bør se et alternativ for programmet du la til i rullegardinmenyen. I vårt eksempel ble "GIMP image" lagt til i menyen. Velg det nye alternativet for å opprette en ny fil av den typen.
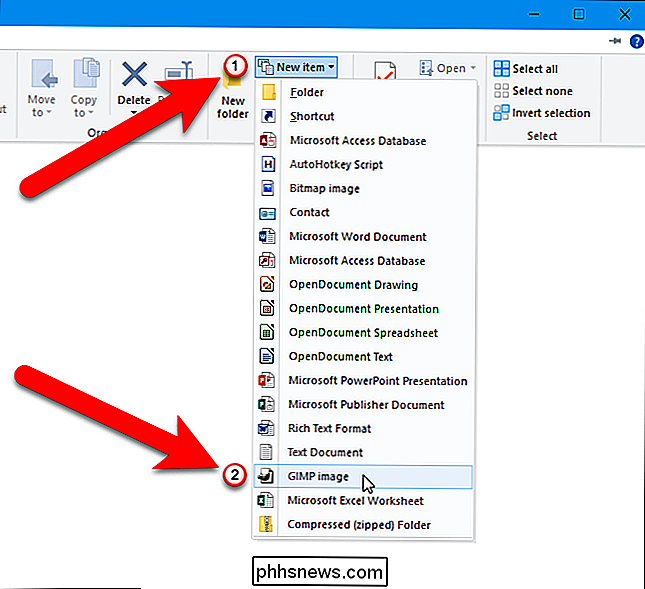
Du kan også få tilgang til det nye alternativet ved å høyreklikke i høyre rute i Filutforsker og gå til Nytt> GIMP-bilde (eller alternativet for programmet du har lagt til ).
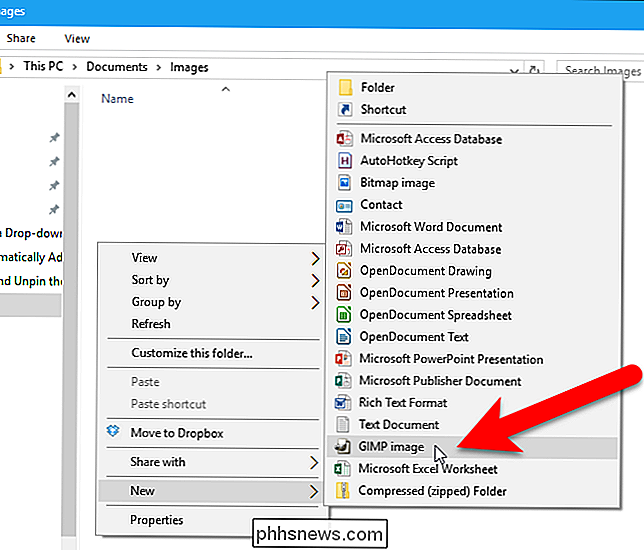
Den nye filen du opprettet er gitt et standardnavn på "Nytt" etterfulgt av navnet på alternativet, men du kan gi nytt navn til filen ved å velge den og trykke på F2.
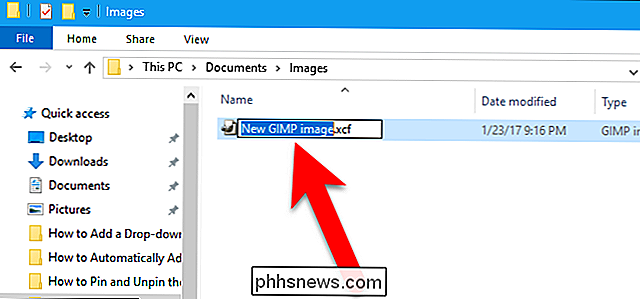
For å åpne den nye filen, dobbeltklikk du på den ...
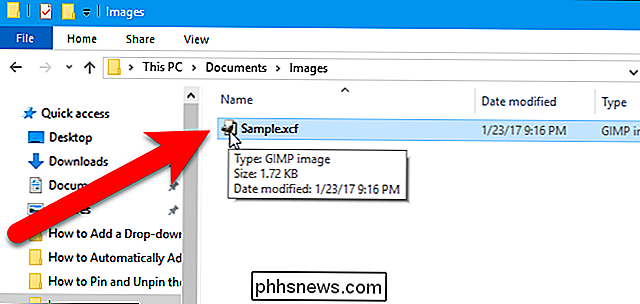
... og den åpnes i det tilknyttede programmet.
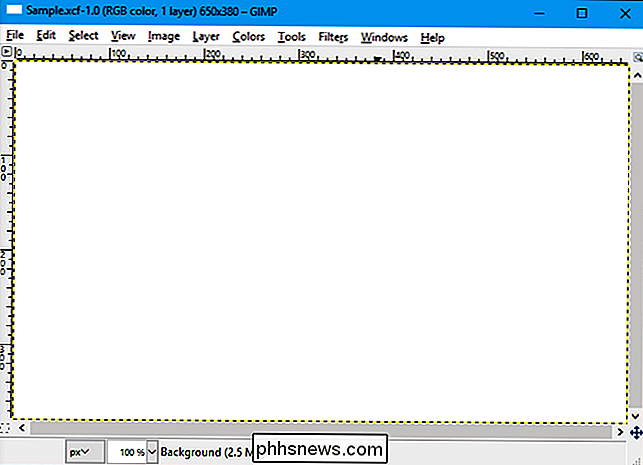
Hvis du vil fjerne en app fra menyen New Item, som du la til, sletter du bareShellNewTast inn registeret under den aktuelle utvidelsen under HKEY_CLASSES_ROOT.
MERK: Denne prosedyren fungerer kanskje ikke for noen programmer, fordi ikke alle programmer støtter oppretting av nye filer utenfor programmet. Det fungerte for GIMP, men vi prøvde også å legge til Snagit (.snag filer) til menyen New Item, og det fungerte ikke. Du må eksperimentere med programmer du vil legge til. Ikke bekymre deg, skjønt. Hvis du prøver å legge til et program på menyen New Item, og det ikke virker, vil det ikke skade systemet ditt. Du kan bare slette registernøkkelen du la til, og filen du la til iShellNew-mappen.

Slik sjekker du om passordet ditt har blitt stjålet
Mange nettsteder har lekket passord. Attackers kan laste ned databaser med brukernavn og passord og bruke dem til å "hacke" dine kontoer. Dette er grunnen til at du ikke bør gjenbruke passord for viktige nettsteder, fordi en lekkasje av ett nettsted kan gi angriperne alt de trenger for å logge på andre kontoer.

Slik synkroniserer du Android-varslene til PCen eller Macen
Hvis du jobber på datamaskinen din og telefonen går av, kan du hente den, låse den opp og sjekke varselet, sannsynligvis kaster av arbeidsflyten din. Eller du kan bare synkronisere dine varsler til datamaskinen din, så de vises akkurat der - noe som virkelig gir mye mer mening. RELATED: Slik bruker du Pushbullet til å synkronisere alle slags ting mellom din PC og Android Telefon Heldigvis er dette en ganske enkel oppgave takket være et verktøy som heter Pushbullet.



