Slik installerer du to skjermer i Windows
Oppsett av to skjermer pleide å være en kostbar og komplisert oppgave i dagene, men takket være billige grafikkort og billige skjermer kan stort sett enhver moderne datamaskin støtte to skjermer i dag.
I tillegg støtter de nyeste versjonene av Windows mange funksjoner som du tidligere kun kunne få ved hjelp av tredjeparts dual monitor-programvare. For eksempel kan hver skjerm ha sin egen oppgavelinje og Start-knappen, noe som er fint. Også hver skjerm kan ha en annen bakgrunn, eller du kan bruke et enkelt panoramabilde og få det til å omfatte begge skrivebordene.
I denne artikkelen snakker jeg om kravene til to skjermer i Windows, og hvordan du kan konfigurere alle innstillingene i Windows når du har koblet til skjermene.
Dual Monitor Krav
Så hva trenger vi for å koble to skjermer til en PC? Vel, åpenbart, du trenger to skjermer! Så hva slags skjermer trenger du? Må de være de samme?

Heldigvis behøver bildene ikke være det samme. Du kan ha helt forskjellige skjermer hvis du vil, men åpenbart vil to av samme skjerm gi deg de beste visningsresultatene. Når du bruker forskjellige skjermer, er hovedproblemet med hensyn til oppløsningen. Du kan ende opp med en skjerm som kjører på 1920 × 1080 og en annen kjører på 1366 × 768.
Når du flytter programmer fra en skjerm til den andre, vil de automatisk bli endret tilsvarende. Noen mennesker kan finne denne plaget. Så hvis du ender med å bruke to forskjellige skjermer, bare sørg for at de begge støtter samme oppløsning (720p, 1080p, 1440, 2160, etc).
Som nevnt tidligere, selv om de to skjermer har forskjellige oppløsninger, vil alt fungere fint. Begge skjermer vil bare kjøre ved deres opprinnelige oppløsning.
Den andre tingen å tenke på når det gjelder skjermer, er forbindelsene på baksiden. Du trenger ikke nødvendigvis en skjerm som har flere innganger, men du trenger to forskjellige innganger for begge skjermene.
Hvis en skjerm for eksempel har HDMI, må du ha VGA, DVI eller DisplayPort-inngang på den andre skjermen, med mindre grafikkortet har to HDMI-utganger, eller du har flere enn ett grafikkort installert, hver med sin egen HDMI-utgang .
Imidlertid, fra det jeg har sett, har de fleste grafikkort flere utganger ved hjelp av forskjellige tilkoblinger. For eksempel har NVidia grafikkort en HDMI, en DVI og en VGA-port. Bare på høyere end spillkort vil du se et enkelt grafikkort med mer enn en port av samme type (to HDMI-porter eller to DVI-porter).
Hvis du ønsker å kjøpe en skjerm, er det sannsynligvis en god ide å få en skjerm med flere innganger. De nyere skjermene har vanligvis tre tilkoblinger: HDMI, DVI og DisplayPort.

Billigere skjermer har vanligvis mindre tilkoblinger, som er greit, men bare vær sikker på at tilkoblingene på skjermen stemmer overens med utgangene på grafikkortet ditt. Dette bringer oss til det andre kravet: et enkelt grafikkort med flere utganger eller flere grafikkort.

Ovenfor er et spill grafikkort med noen alvorlige porter: Dual DVI-D, 1xHDMI og 1xDisplayPort. Ved hjelp av dette enkelt grafikkortet kan du koble til opptil fire skjermer til denne PCen! Som du kan se, hvilke utganger som grafikkortstøttene dine bestemmer hvilke tilkoblinger du må ha på baksiden av skjermen.
Det er også viktig å forstå at hvis du skal bruke DVI, bør du vurdere et grafikkort og en skjerm som støtter DVI-D. DVI-D står for dual-link DVI og støtter høyere oppløsninger ved høyere oppdateringshastigheter.
Et annet viktig notat er at du for øyeblikket kun kan bruke en 4K-skjerm ved 30 Hz i stedet for 60 Hz eller høyere når du bruker HDMI. Inntil HDMI 2.0 er utgitt, er det bare en begrensning på maskinvare. Den nyeste versjonen av DisplayPort, versjon 1.3, kan imidlertid støtte 5K-skjermer (5.120 x 2880) ved 60 Hz. DisplayPort versjon 1.2a kan også støtte 4K skjermer ved 60 Hz. Så bare vær sikker på å sjekke hvilken versjon grafikkortet eller skjermen støtter.
Dual Monitor Innstillinger i Windows
I denne artikkelen skal jeg snakke om bruk av to skjermer i Windows 10, siden det er den nyeste versjonen av operativsystemet. Windows 7 har i utgangspunktet en delmengde av funksjonene som er tilgjengelige i Windows 10.
Når du kobler til den andre skjermen, bør Windows automatisk oppdage det og vise et annet skrivebord på skjermen. Legg merke til at en skjerm må utpekes som en primær skjerm. Hvis den andre skjermen er tom eller feil skjerm er satt som primær, kan du endre dette ved å høyreklikke på skrivebordet og velge Skjerminnstillinger .
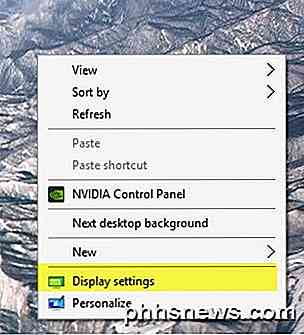
Dette bør bringe deg til Tilpass skjermbildet der du skal se en 1 og 2, hvert nummer som representerer en skjerm.
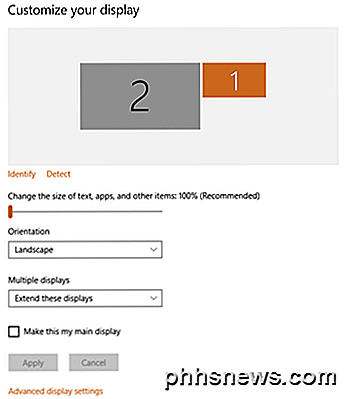
Du kan nå justere innstillingene for hver skjerm ved å klikke på tallboksen øverst. Den valgte skjermen blir farget og den ikke-valgte skjermen blir grå. For det første vil du sørge for at skjermen til venstre på skrivebordet faktisk nummereres riktig i Windows. I mitt eksempel er 2 til venstre og 1 er til høyre. Klikk på Identifiser- knappen og et tall vil dukke opp på hver skjerm.
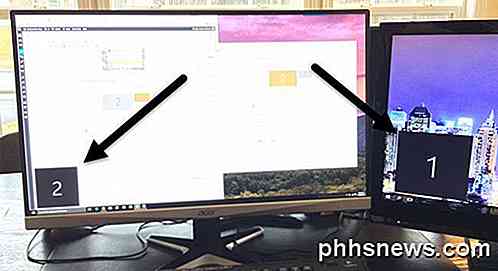
Hvis tallene ikke samsvarer med det faktiske fysiske oppsettet, så bytt hoveddisplayene ved å merke av i boksen Gjør dette min hoveddisplay . Som du kan se i mitt eksempel, er 2 skjermen den venstre skjermen på skrivebordet mitt, så det samsvarer med hva Windows ser.
Du kan endre skalering av tekst og programmer, men 100% anbefales, med mindre du bruker en 4K-skjerm og alt er for lite til å se. Med mindre du har en skjerm som svinger inn i stående modus, kan du holde Orienteringen som Landskap .
Det siste alternativet er det viktigste. Som standard vil du sannsynligvis velge Utvide disse skjermene, som lar deg bruke den andre skjermen som en annen skjerm for programmer, etc. For bærbare datamaskiner, vil du kanskje velge Dupliser disse skjermene eller en av alternativene Vis bare på X hvis Du kobler til en ekstern skjerm med høyere oppløsning.
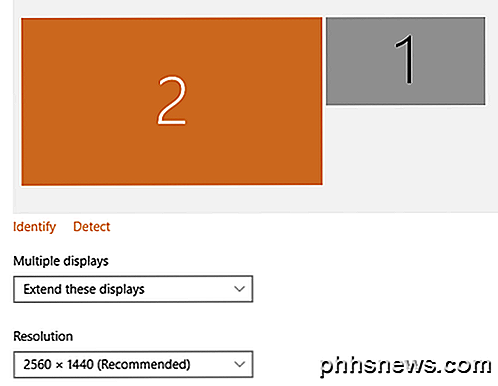
Hvis du klikker på koblingen Avanserte skjerminnstillinger nederst, kan du også justere oppløsningen for hver skjerm. Deretter kan vi konfigurere hvordan oppgavelinjen fungerer på hver skjerm. For å gjøre dette, høyreklikk på oppgavelinjen og gå til Egenskaper .
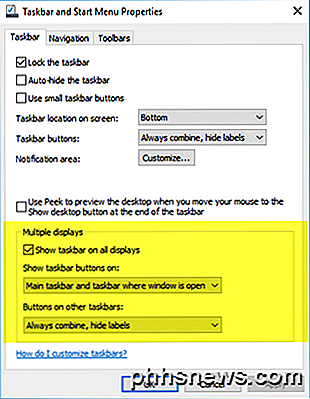
Nederst ser du en seksjon som heter Flere skjermer . Her kan du velge om oppgavelinjen skal vises på alle skjermer eller ikke. Det er verdt å merke seg at selv om du vil ha en egen oppgavelinje på hver skjerm, og du kan åpne Start-menyen separat, når du klikker for å åpne et program, osv., Vil det faktisk åpne på hoveddisplayet. Deretter må du flytte programmet eller vinduet ved å dra det til den andre skjermen.
Hvis du viser oppgavelinjer på alle skjermer, foreslår jeg at du endrer Vis oppgavelinjeknappene på alternativet til hovedaktivitetslinjen og oppgavelinjen der vinduet er åpent eller oppgavelinjen der vinduet er åpent . Dette vil gjøre det slik at bare programmene du har på den andre skjermen, vises i oppgavelinjen på den andre skjermen. Dette gjør det mer logisk når du arbeider med flere skjermer og mange apper, i hvert fall for meg.
Til slutt, når du arbeider med bakgrunn, kan du spenne et panoramabild over begge skjermene ved å velge Span- alternativet for Bakgrunn under Tilpasning .
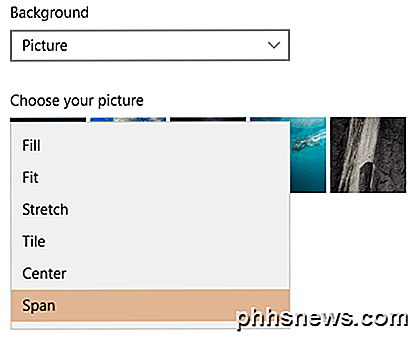
Så er Windows 10 perfekt til å håndtere to skjermer? Dessverre er det et par problemer som er ganske irriterende og forhåpentligvis blir løst i nyere versjoner av Windows 10.
Mitt hovedgrep bruker to skjermer i Windows 10 med flere virtuelle skrivebord. Hvis du bruker den nye virtuelle skrivebordsfunksjonen i Windows 10, og du har to skjermer, skifter den også den andre skjermen når du bytter mellom skrivebord. Dette betyr at den andre skrivebordet alltid bytter også når du bytter til et annet skrivebord på primærmonitoren.
Det ville være bedre hvis hver skjerm hadde sitt eget sett med virtuelle skrivebord, men det støttes ikke ennå. Samlet sett gjør Windows 10 en god jobb med å støtte flere skjermer og forhåpentligvis blir bedre etter hvert som tiden går. Hvis du har noen spørsmål, vær så snill å kommentere. Nyt!

Først skal vi gå gjennom og opine på alle de funksjonene de kunngjorde i dag, og da Jeg vil fortelle deg hvorfor du bør oppgradere til Windows 10. Windows 10 er et universelt operativsystem over alle enheter At TV-en på bildet faktisk er en 84-tommers overfladetablet. Og det hodesettet er HoloLens. Windows 10 kjører nå nøyaktig samme operativsystem på skrivebordet ditt, nettbrettet, Xbox og telefonen .

Hvordan kan jeg se på mine iPhone / iPad-videoer via Chromecast?
Hvis du har en iOS-enhet og en Chromecast, støtter de store spillerne helt fint (som Netflix), men når det gjelder streaming Det lokale innholdet på enheten din på Chromecast-enheten er litt vanskelig. Legg merke til når vi hjelper en medleser til å kaste sitt lokale iPad-innhold på TV. Kjære hvordan-til-geek, Jeg har en iPad og en Chromecast, og jeg vil se videoer lagret på iPad på Min HDTV via Chromecast-systemet.



