Generer en liste over oppstartsprogrammer via kommandolinje eller PowerShell
Du visste sikkert dette allerede, men hvis du vil se en liste over alle oppstartsprogrammer som kjører når Windows starter, kan du bare gå til MSCONFIG- verktøyet og klikke på Oppstart- fanen! Her kan du enkelt aktivere eller deaktivere oppstartsprogrammer. Du kan lese min forrige artikkel som forklarer hvordan du bruker MSCONFIG i detalj.
Det er verdt å merke seg at i Windows 8 og Windows 10 er oppstart-fanen fjernet fra MSCONFIG og er nå inkludert i oppgavebehandling . Du kan komme til Oppgavebehandling ved å ganske enkelt høyreklikke på Start-knappen i Windows 8 eller Windows 10 og velge Oppgavebehandling fra listen.

Å vite hvilke programmer som kjører ved oppstart kan være svært nyttige for feilsøking av alle slags ytelsesproblemer knyttet til PCen. En anbefaling jeg alltid gir er å lage en liste over alle oppstartsprogrammene aktivert mens datamaskinen kjører normalt. På den måten, hvis datamaskinen kjører sakte senere, kan du alltid gå tilbake til MSCONFIG og fjerne merket fra det som ikke var opprinnelig oppført.
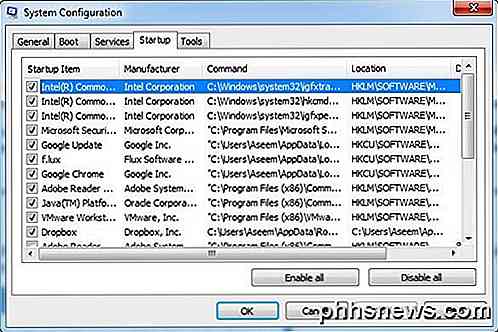
Det er også tider når teknisk støtte kan be om en liste over oppstartsprogrammer for å diagnostisere et problem med datamaskinen. Å generere en liste og sende dem til e-post, kan spare deg mye tid og hindre at noen må koble eksternt til datamaskinen din, noe jeg aldri foretrekker siden jeg ikke stoler på at noen andre har tilgang til datamaskinen min.
I tillegg til at oppgavebehandleren ser litt finere og renere ut i Windows 8 og Windows 10, avgir den også avmerkingsboksene og gir deg en kolonne som heter Startup Impact, slik at du kan måle hvordan det oppstartsposten påvirker oppstartstiden.
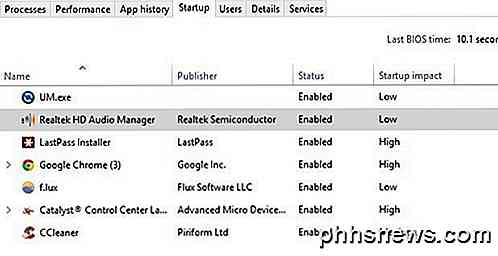
Du kan faktisk generere en liste over alle oppstartsprogrammer i Windows ved hjelp av kommandoprompten eller PowerShell, og lagre listen som en tekstfil eller et HTML-dokument. Følg trinnene nedenfor.
Ledeteksten
Trinn 1: Åpne kommandoprompten ved å gå til Start, Kjør og skrive inn CMD . Hvis du ikke er kjent med ledeteksten, er du velkommen til å lese kommandolinjens nybegynners guide først.
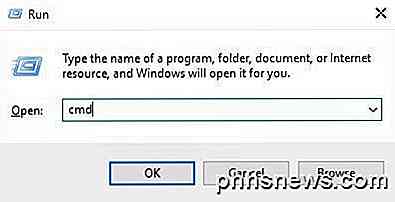
Trinn 2: Skriv inn følgende WMI- kommando (Windows Management Instrumentation) ved spørringen, og trykk på Enter .
wmic oppstart få bildetekst, kommando
Du bør nå se en liste over alle applikasjonene sammen med deres baner som kjører ved oppstart av Windows.
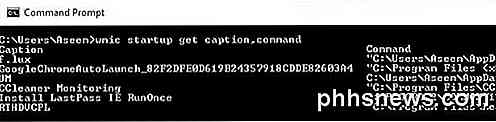
Hvis du vil ha mer informasjon, kan du også skrive wmic oppstart, og du får noen ekstra felt som Location, UserSID og User.
Trinn 3: Skriv inn følgende kommando hvis du vil eksportere listen som en tekstfil:
wmic startup få bildetekst, kommando> c: \ StartupApps.txt
Og hvis du vil lage en HTML-fil, skriv du bare dette i stedet:
wmic oppstart få bildetekst, kommando> c: \ StartupApps.htm
Kraftskall
Hvis du foretrekker å bruke den mer moderne og kraftige PowerShell, vil kommandoen nedenfor gi deg ganske mye de samme resultatene som WMI-kommandoen ovenfor.
Get-CimInstance Win32_StartupCommand | Velg-objektnavn, kommando, plassering, bruker | Format-List
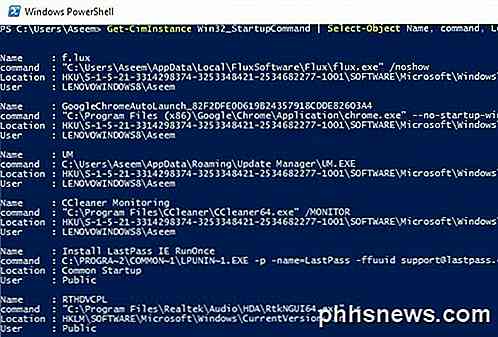
Hvis du vil sende utdataene fra en PowerShell-kommando til en tekstfil, kan du bare legge til følgende del på kommandoen ovenfor etter Format-List .
| Utfil c: \ scripts \ test.txt
Pass på at du inkluderer rørsymbolet | det er helt foran. Jeg foretrekker faktisk produksjonen av PowerShell fordi formatering er mye enklere å se i et tekstredigeringsprogram.
Det handler om det. Du bør nå ha en liste over oppstartsprogrammer som du kan lagre og referere senere. Har du spørsmål, kan du legge inn en kommentar. Nyt!

Raskeste måten å skanne stort antall bilder hjemme
Min far bestemte nylig å begynne å skanne alle våre baby- og barndomsbilder ved hjelp av sin HP flatbed-skanner hjemme og raskt innså at det ville ta år å skanne alle bildene inn i datamaskinen hvis han gjorde det en etter en. Han så på å kjøpe litt dyrere utstyr som kunne skanne flere bilder om gangen og raskere.Det er ma

Slik viser du fanen Utvikler på båndet i Office-programmer
Som navnet tilsier, kan fanen "Utvikler" i Office-programmer lage programmer som skal brukes med Office-programmer, skrive makroer , kjør makroer du tidligere har spilt inn, bruk XML-kommandoer og ActiveX-kontroller, bruk skjemakontroller, og er ikke tilgjengelig som standard. Selv om du ikke er en utvikler, kan det hende du vil jobbe med dokumentmaler i Word, legge til noe skjema kontrollerer dokumentet ditt i Word, Excel eller PowerPoint, tilpasser Office-programmene med makroer, eller bruker et egendefinert skjema i Outlook.



