Slå på eksternt skrivebord i Windows 7, 8, 10 eller Vista

Eksternt skrivebord er deaktivert som standard i Windows, men det er lett nok å slå på hvis du vil at PCen skal være fjern kontrollforespørsler fra nettverket.
Eksternt skrivebord lar deg ta fjernkontroll over en annen nettverks PC. Den består av en eksternt skrivebordsservertjeneste som tillater tilkoblinger til PCen fra nettverket og en eksternt skrivebordsklient som gjør den tilkobling til en ekstern PC. Klienten er inkludert i alle utgaver av Windows-Home, Professional, Enterprise, og så videre. Serverdelen er bare tilgjengelig på profesjonelle og Enterprise-versjoner. Dette betyr at du kan starte en eksternt skrivebordstilkobling fra stort sett hvilken som helst PC som kjører Windows, men du kan bare koble til PCer som kjører en Pro- eller Enterprise-utgave.
Selvfølgelig, hvis du kjører en Home-versjon av Windows på en PC som du vil opprette forbindelse til, kan du alltid bruke en tredjepartstjeneste som TeamViewer, eller Chrome.
Vi skal dekke Windows 10 i denne artikkelen, men instruksjonene skal fungere bra for Windows Vista, 7 , 8 eller 10. Skjermbildene kan se litt annerledes ut (spesielt i Windows 8), men det er omtrent det samme.
Hit Start, skriv "ekstern tilgang", og klikk deretter "Tillat ekstern tilgang til datamaskinen din "Resultat.
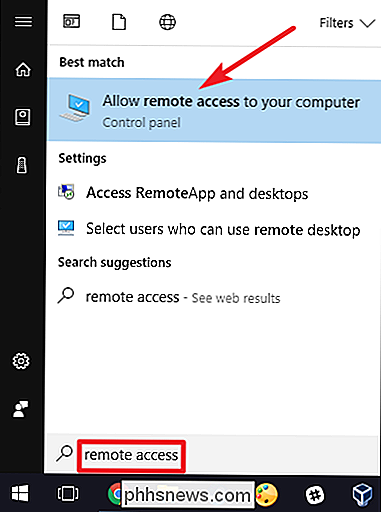
I vinduet" Systemegenskaper "velger du alternativet Tillat ekstern tilkobling til denne datamaskinen i kategorien" Fjern ".
I Windows 8 og 10 kan du bare tillate tilkoblinger fra PCer kjører eksternt skrivebord med nettverksnivåautentisering er også aktivert som standard. Moderne versjoner av Windows støtter alle dette autentiseringsnivået, så det er best å la det være aktivert. Hvis du må tillate tilkoblinger fra PCer som kjører Windows XP eller tidligere, må du deaktivere dette alternativet.
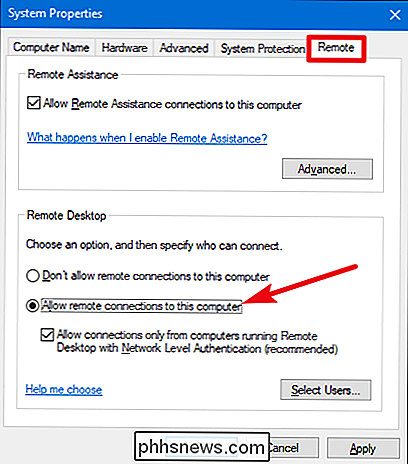
Hvis du bruker Windows 7 eller Vista, fungerer det samme, men presenteres på en litt annen måte. Legg merke til at du har tre forskjellige alternativer i Windows 7 - ikke tillat ekstern tilgang, tillat tilkoblinger fra en hvilken som helst versjon av Eksternt skrivebord, og tillat bare tilkoblinger som kjører med nettverksnivåautentisering. Det overordnede valget er det samme.
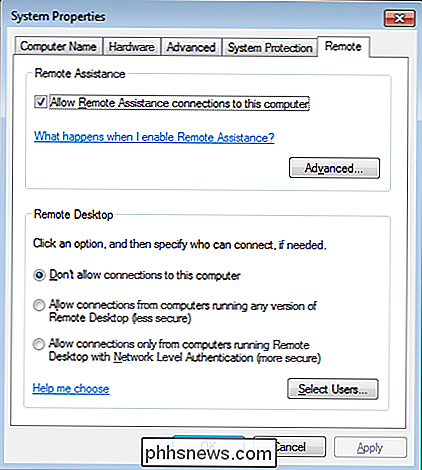
I en hvilken som helst versjon av Windows kan du også klikke på "Select Users" -knappen for å konfigurere bestemte brukere som har lov til å lage eksterne tilkoblinger. Når du er ferdig med å sette opp ting, klikker du på "OK" -knappen for å få PCen til å lytte etter eksterne tilkoblinger.
Hvis du planlegger å koble fra andre PCer i samme lokale nettverk, bør det være alt du har å gjøre. Windows oppretter automatisk unntak i Windows-brannmuren for å tillate ekstern tilkoblingstrafikk å komme igjennom.
Du kan starte en ekstern tilkobling fra disse datamaskinene ved å klikke på Start, skrive "fjernkontroll" og deretter velge "Remote Desktop Connection" -resultatet. Bare skriv inn navnet eller IP-adressen til PCen for å starte tilkoblingen.
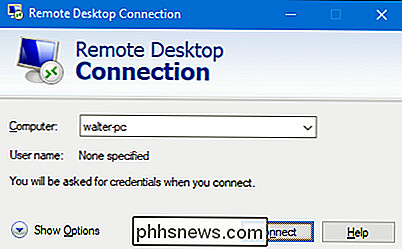
RELATED: Slik får du tilgang til Windows eksternt skrivebord over Internett
Hvis du planlegger å koble til den eksterne PCen over Internett , må du gjøre litt ekstra oppsett som innebærer å tillate eksternt skrivebordstrafikk via ruteren og videresende disse typer pakker til høyre PC. Se vår guide for å få tilgang til eksternt skrivebord via Internett for mer informasjon om det.

Slik fjerner du Windows 10-innebygde apper (og hvordan du installerer dem på nytt)
Windows 10 inneholder en rekke universelle apper, og det er ingen enkel måte å skjule dem fra "Alle apper "Visning i den nye Start-menyen. Du kan avinstallere dem, men Microsoft tillater deg ikke å avinstallere dem på vanlig måte. Før vi kommer i gang, bør vi si at vi ikke egentlig anbefaler å avinstallere de innebygde universelle appene.

Hvorfor gamle videospill var så vanskelige: Den uoffisielle historien til Nintendo Hard
Hvis du er gammel nok til å ha spilt spill på 80-tallet eller tidlig på 90-tallet, vil du huske at de var hardt: virkelig jævla hardt. Hvorfor var de så svikefulle? Svaret presenterer et fascinerende blikk på historien om videospill. Når folk snakker om hvor hardt gamle videospill var, bruker de uttrykket "Nintendo Hard".



