Slik deaktiverer du varsler på Android

Meldinger er gode, og Android-varslingssystemet er uten tvil det beste der ute. Men hvis det kommer en tid når du ikke trenger alle disse varslene, kan du lukke dem.
Siden Android er fritt tilgjengelig for produsentene å laste ned og tilpasse, kan tweaking din varslingsinnstilling være litt forskjellig på forskjellige versjoner og produsent bygger av operativsystemet. Som sådan bryter vi vår diskusjon om deaktivering av varsler ned i flere kategorier basert på de mest populære enhetene og bygger der ute. Først, men la oss se på hvordan du midlertidig stiller varslinger med funksjonen Ikke forstyrr, den ene er ganske konsistent på tvers av bygg.
Bruk Ikke forstyrr til midlertidig stillhetsvarsler
Når det gjelder å ikke forstyrre På Android har det ikke alltid vært klart hva du kan forvente av disse innstillingene. Heldigvis, med den nyeste versjonen av operativsystemet, har Google tilsynelatende latt seg på funksjonaliteten.
Kjernen er i utgangspunktet dette: når du aktiverte Ikke forstyrr (ofte forkortet som DND), kommer dine varsler gjennom, men ikke lage lyder. Unntaket her er noen programmer du har satt til prioritetsmodus. De kan fortsatt lage lyder.
På samme måte kan du sette bestemte kontakter som "Starred" og deretter tillate meldinger eller samtaler fra disse kontaktene for å omgå ikke-forstyrrelsesbegrensninger. For å gjøre dette, trykk bare på stjernen ved siden av kontaktens navn i Kontakter-appen.
Deretter, i Innstillingene> Lyder> Ikke forstyrr> Kun prioritet tillater Tillat meny (merket som "Tillat unntak" på Samsung-enheter), sett Meldingene og samtalene til "Bare fra stjernekonfigurerte kontakter" (eller "Kun favorittkontakter" på Samsung).
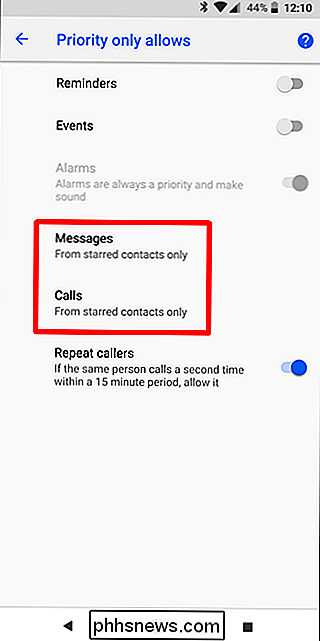
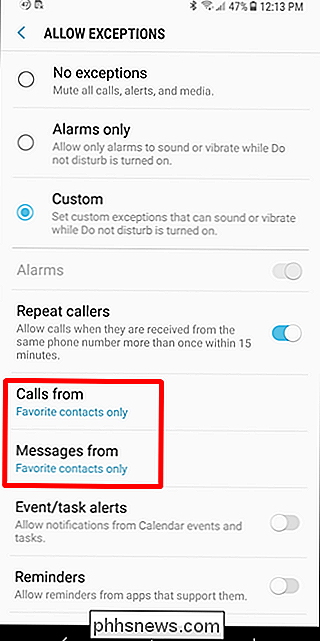
Du kan også stille inn automatisk Ikke forstyrr ganger, noe som er flott for natten.
Deaktiver varsling på lager Android
Lag Android-lignende som finnes på Nexus og Pixel-telefoner (blant andre) - er den reneste versjonen av Android tilgjengelig. Det er Android som planlagt av Google.
RELATED: Slik bruker du Android Oreo's nye varslingskanaler for tilpassing av ultragranulær melding
Når det er sagt, er meldinger tweaks forskjellige i forskjellige versjoner, spesielt når det gjelder den nyeste versjon av operativsystemet: Android 8.x (Oreo). Oreo mottok en omfattende overhaling til hele varslingsstyringssystemet, så det er dramatisk annerledes enn sine forgjengere. Mens dette innlegget fokuserer utelukkende på hvordan du deaktiverer varsler, har vi også en mye mer detaljert titt på hvordan du bruker Oreos varslingskanaler for mer granulær kontroll.
Deaktiver varslinger på Android 8.x (Oreo)
Slå av appvarsler på lager Android Oreo, dra ned varslingsskyggen, og klikk deretter på tannhjulikonet for å få tilgang til Innstillinger-menyen. Derfra velger du innstillingene "Apps & Notifications".
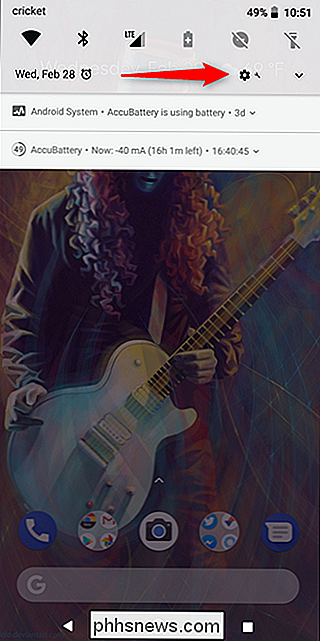
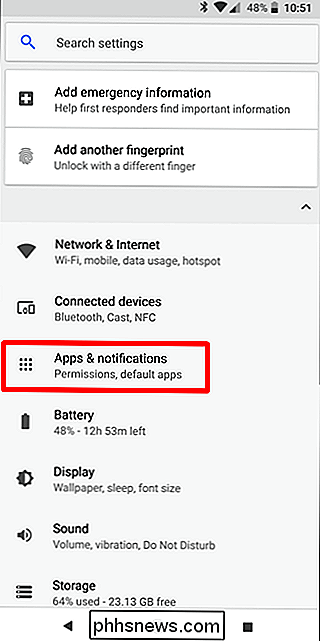
Velg alternativet "Varsler".
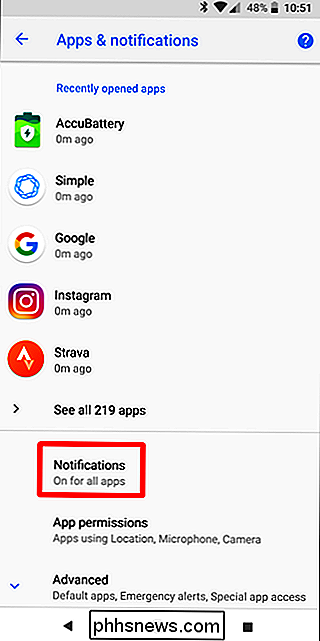
Toppinngangen her viser sannsynligvis at meldinger er "På for alle apper" - det er standard. Trykk på dette for å få tilgang til listen over alle apper som er installert på telefonen, sammen med hver apps varslingsinnstillinger.
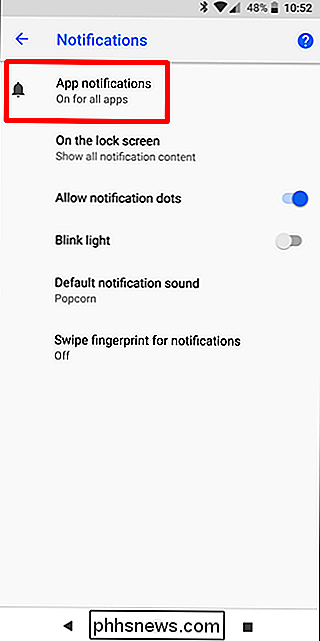
Hver app har sine egne individuelle varslingsalternativer, så trykk på appen du vil kontrollere, og velg deretter "På" -skyven til avstanden.
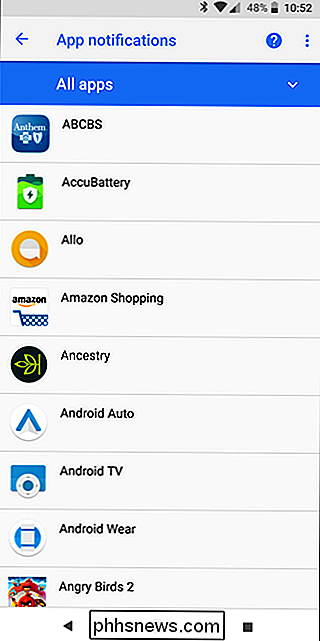
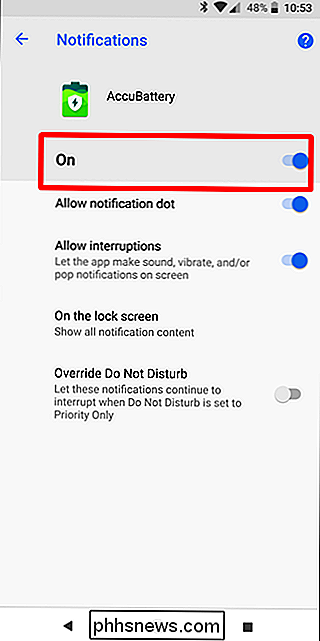
Gjenta dette på alle appene du vil slå av varsler fra.
Slik deaktiverer du varslinger på Android 7.x (Nougat)
Trekk av varselet skygge, og trykk deretter på tannhjulikonet for å få tilgang til Innstillinger-menyen. Derfra ruller du ned og velger innstillingen "Varsler".
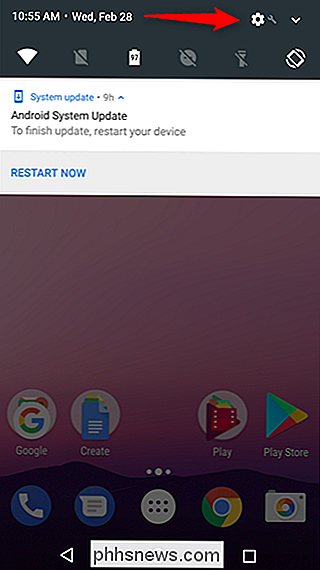
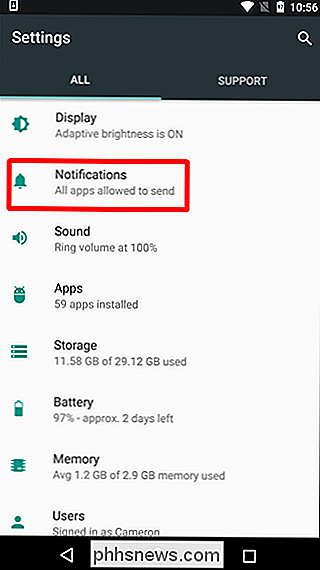
RELATED: Slik administrerer, tilpasser og blokkerer varsler i Android Nougat
Fra dette punktet klikker du bare på hver appoppføring for å justere sine varslingsalternativer . For å deaktivere en apps varsler helt, skift du alternativet "Blokker alle" til på-stillingen.
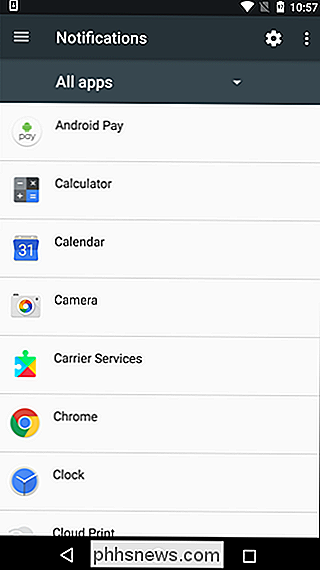
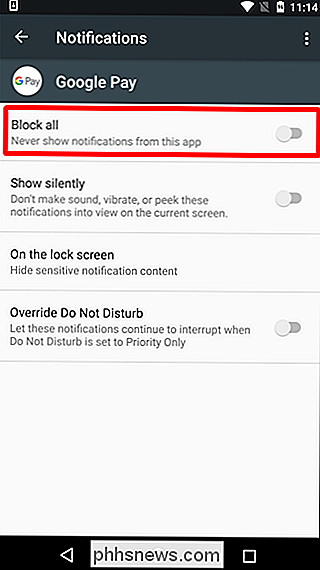
Gjenta det på alle apper du vil deaktivere varsler fra.
Slik deaktiverer du varslinger på Android 6.x ( marshmallow)
På Marshmallow-enheter må du trekke meldingsskyggen ned to ganger for å avsløre tannknappen, som du kan trykke for å gå inn i Innstillinger-menyen.
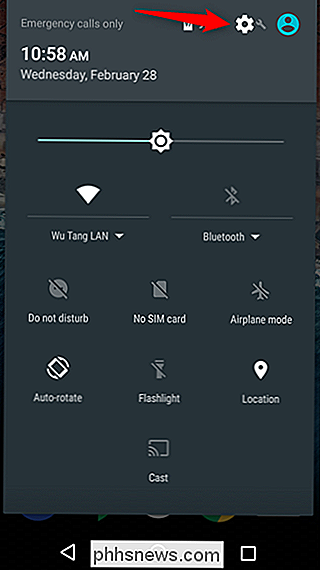
På menyen "Innstillinger" trykker du på "Lyd & Notification ", og deretter bla ned til du ser oppføringen" App notifications ". Trykk på det.
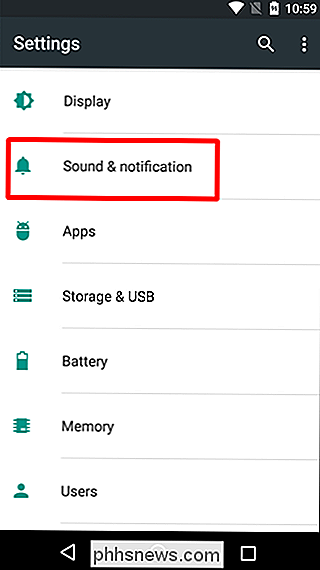
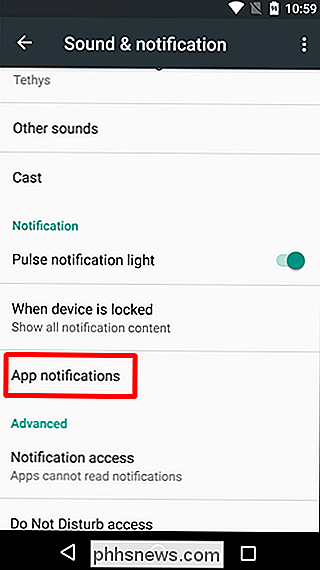
Trykk på hver app for å se varselalternativene. Hvis du vil deaktivere varsler for en app, bytt du på "Blokker alle". Slå på posisjonen.
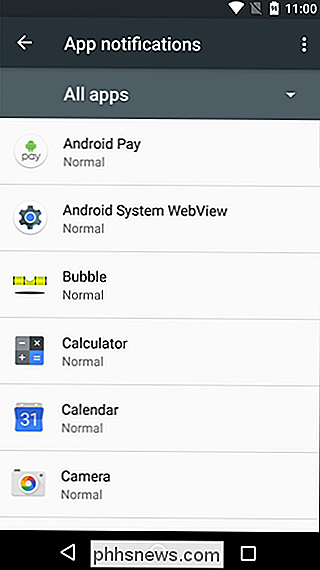
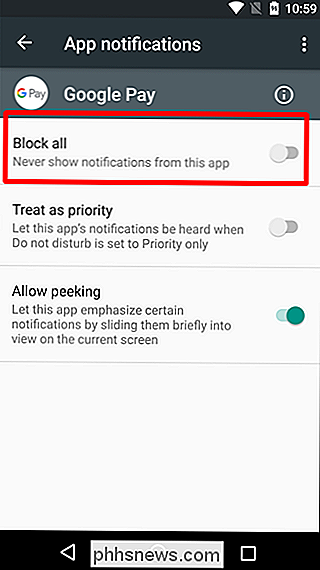
Ferdig og ferdig-gjør bare dette på alle appene du vil stoppe for å få varsler.
Deaktiver varslinger på Samsung Galaxy Enheter
Samsung håndterer varslingsinnstillinger litt annerledes enn lager Android-enheter gjør det, for det meste fordi Samsung liker å endre alt i operativsystemet for å få det til å passe med sin merkevare.
I dette innlegget går vi bare å se på Samsungs Android 7.x-bygge (Nougat), som for øyeblikket er tilgjengelig på Galaxy S7 og S8-varianter.
Trekk ned varselskyggen, og klikk deretter på tannhjulikonet. På menyen "Innstillinger" klikker du på "Varsler" -oppføringen.
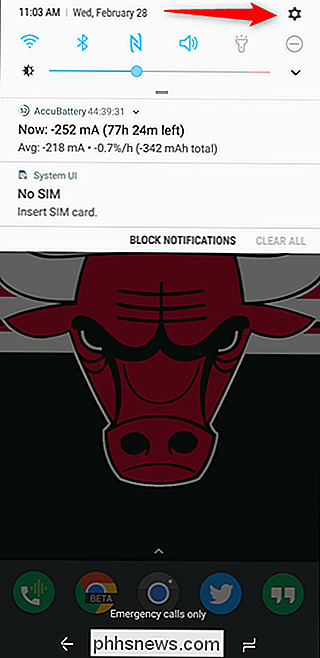
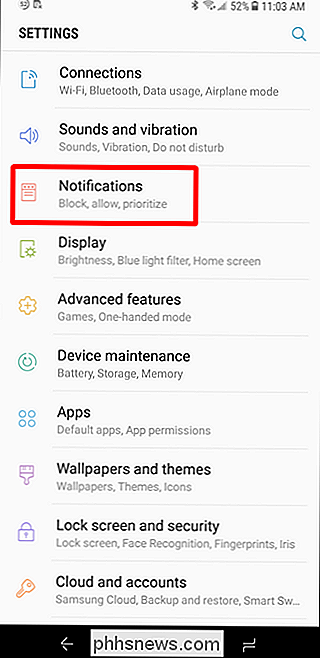
Her kommer Samsung til riktig: hvis du ikke vil ha noen varsler i det hele tatt på denne enheten, slår du bare på «Alle Apps» -knappen. Boom-alle varsler er deaktivert. Andre Android-versjoner bør ta notat.
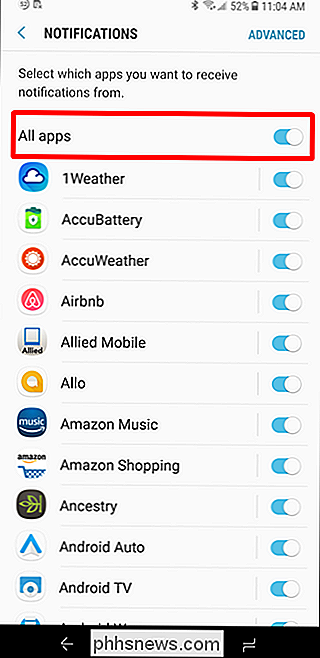
Når du har slått varslinger for alle apper av, kan du da gå gjennom og bare aktivere appene du vil varsle deg. Bare skli en apps bytte til På-posisjonen for å aktivere varsler.
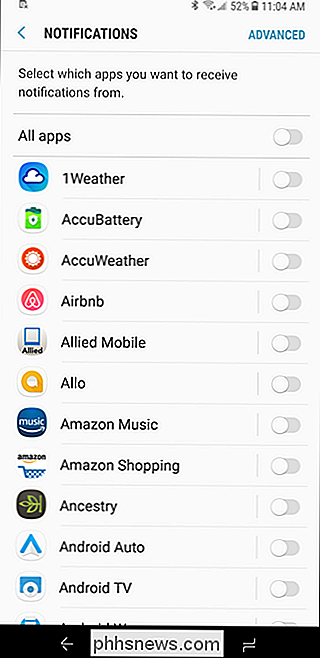
Dette kan være den eneste gangen du hører meg si dette, men jeg tror at Samsung faktisk har dette rett over lager Android. Ærlig, de fikk det rett over alle andre OS-varslingsinnstillinger, også. Hvis du slår av alle appene på en gang, er det bra, men du kan også slå alle apper av og aktivere bare de som du vil ha, er en stor tidsbesparer.
Tips for mer granulær meldingskontroll
RELATED: Slik bruker du Android Oreo's nye varslingskanaler for bruk av Ultra-Granular Notification
Som tidligere nevnt, gjør lager Android Oreo mulighet for utrolig granulær varselkontroll for de fleste apper ved hjelp av en ny funksjon som kalles Notification Channels, som i hovedsak lar utviklere gruppere typer meldinger sammen i sine apper. Du kan da angi forskjellige viktighetsnivåer for disse varslingsgruppene.
Men hvis du bruker en pre-Oreo-konstruksjon som Marshmallow / Nougat-eller en Samsung-telefon, er det fortsatt noen ting du kan gjøre for å få bedre kontroll over din telefonens varslingsinnstillinger.
Når du åpner hver apps varslingsside, må du være spesielt oppmerksom på alternativene andre enn blokkfunksjonen. Det er noen verdifulle ressurser her som lar deg gjøre mer med varsler.
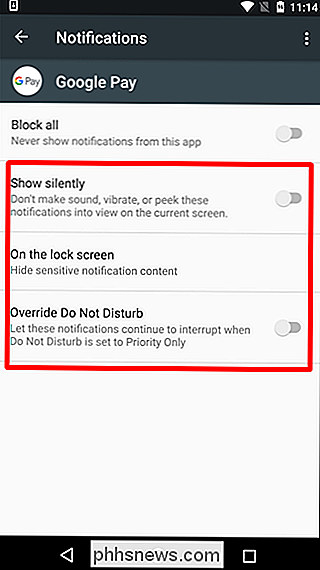
RELATED: Slik skjuler du sensitive varsler på Android Lock-skjermen din
Og den gode nyheten her er at disse alternativene for det meste er like over Android-versjoner og produsent bygger (igjen, lagre for Oreo), hvor du får noen kule alternativer:
- Vis stille: Dette tillater fortsatt at varsler kommer gjennom, men de kommer ikke til å høres.
- På låseskjerm: Alternativet til å vise alt, noe eller noe innhold fra den aktuelle appen på låseskjermbildet.
- Overskriv ikke forstyrr / sett som prioritet: Disse bypassene forstyrrer ikke innstillingene og "styrker" appen for å lage en lyd og slå på skjermen når et varsel kommer inn. Bruk dette til de viktigste appene dine.
Slik stopper du irriterende meldinger og telefonsamtaler
Hvis du har et problem Med spammy meldinger eller telefonsamtaler, trenger du ikke å blokkere varsler for de aktuelle appene. Det er et par ting du kan gjøre i stedet.
Hvis det bare er irriterende tekster eller telefonsamtaler du vil bli kvitt, kan du manuelt blokkere disse tallene ganske enkelt. Det er her jeg ville starte.
Hvis du har et problem med spam, har du imidlertid et par andre alternativer. Oppringeren på lager Android kan automatisk oppdage og varsle deg om potensielle spamanrop. Du kan aktivere dette valget under Innstillinger> Nummer-ID og Spam; bare bytt det alternativet til på
Hvis du er på en annen telefon eller vil ha enda mer kontroll, anbefaler vi at du bruker Mr. Number-en velrenommert spamblokkerende app.
Som vi nevnte før, er Android-varslingssystemet enkelt en av de mest effektive funksjonene. Med disse tilpasningene kan du gjøre det beste for din spesielle situasjon. Veldig kule ting.

Slik låser du Macen din når du er borte
Er du lei av barna eller romkameraten din, sender du dumme ting til Facebook-kontoen din hver gang du forlater rommet? Alt du trenger å gjøre, er å låse Macen din for å holde dem ut. Når du låser Macen din, kan du bare låse opp den med passordet ditt eller ditt fingeraftrykk hvis du har en ny MacBook Pro med en berøringsbar.

Slik legger du til tofaktorautentisering til damp
Hvis du har spilt PC-spill de siste årene, er de akkumulerte spillene på Steam-kontoen trolig verdt hundrevis (eller kanskje til og med tusenvis) av dollar. Kanskje enda viktigere, kan Steam-kontoen din inneholde elementer i spillet som kan handles for ekte penger ... og dermed stjålet med noen svært reelle konsekvenser.



