Slik låser du Macen din når du er borte

Er du lei av barna eller romkameraten din, sender du dumme ting til Facebook-kontoen din hver gang du forlater rommet? Alt du trenger å gjøre, er å låse Macen din for å holde dem ut.
Når du låser Macen din, kan du bare låse opp den med passordet ditt eller ditt fingeraftrykk hvis du har en ny MacBook Pro med en berøringsbar. Det er flere måter å låse Macen på. Du kan låse den automatisk når skjermen går i dvale. Du kan låse den med en hurtigtast. Eller, hvis du har en berøringslinje, kan du til og med legge til en egendefinert låseknapp der. Slik gjør du alt dette, og mer!
Lås din Mac når systemet er i bruk
For å komme i gang, åpne Systemvalg og gå til avsnittet Sikkerhet og personvern. På kategorien "Generelt" velger du "Krev passord ... etter at søvn eller skjermsparer begynner". Sett den tilhørende rullegardinmenyen til "umiddelbart".
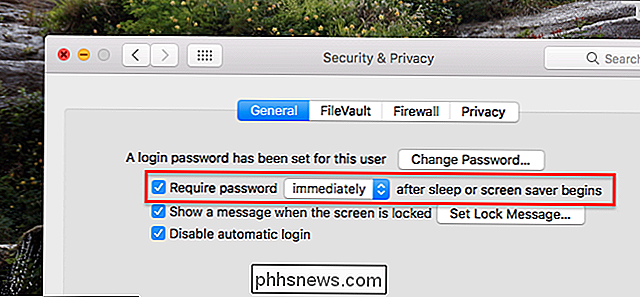
Når du tar Macen ut av søvn eller fra skjermspareren, vil den nå kreve passordet ditt for tilgang. For å justere hvor lang tid det tar for Mac-skjermen å gå i dvale, gå til "Energisparer" -delen i Systemvalg. Her kan du angi hvilke tider du vil ha når Macen din og skjermen går i dvale.
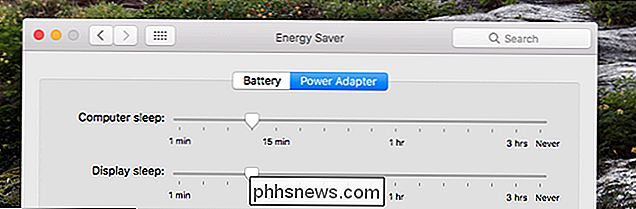
Merk at hvis du bruker en MacBook, må du sette ganger separat for når MacBook bruker batteriet eller strømadapter.
Lås din Mac med en hurtigtast
Hvis du ikke vil vente på at Macen skal gå i dvale, kan du raskt låse Macen din med en enkel hurtigtast. Hvis du bruker en nyere Mac der strømknappen er en nøkkel, trykker du bare på Control + Shift + Power. Hvis du bruker en eldre Mac med en optisk stasjon, trykker du på Control + Shift + Eject i stedet. På samme måte blir Mac-maskinen låst.
Lås Macen din ved hjelp av berøringslinjen
Hvis du bruker den nyeste MacBook Pro med berøringslinjen, kan du legge til en dedikert knapp for å låse Macen. Gå til Systemvalg> Tastatur, og klikk deretter på "Tilpass kontrollstrimmel" -knappen.
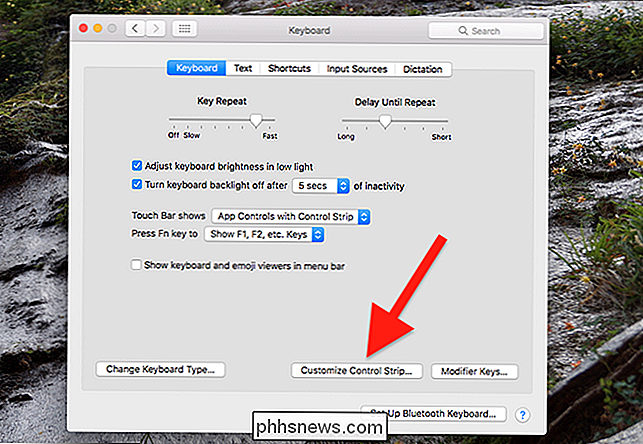
Dra låseskjermknappen nederst på skjermen og på berøringslinjen. Du kan sette knappen i samlingen av fire knapper som alltid er på skjermen, eller i den utvidede nøkkelen - alt som virker for deg.
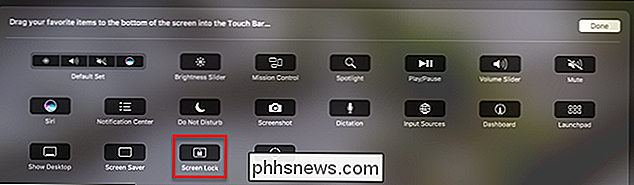
Lås Macen din ved hjelp av hete hjørner
Hot Corners er en av disse funksjonene Mac-brukere enten elske eller ignorere helt. Hvis du liker funksjonen, kan du bruke den til å låse skjermen. Først må du sørge for at skjermen din er låst når systemet er inaktiv, som vi tidligere har dekket. Deretter går du til Systemvalg> Misjonskontroll og klikker på "Hot Corners" -knappen.
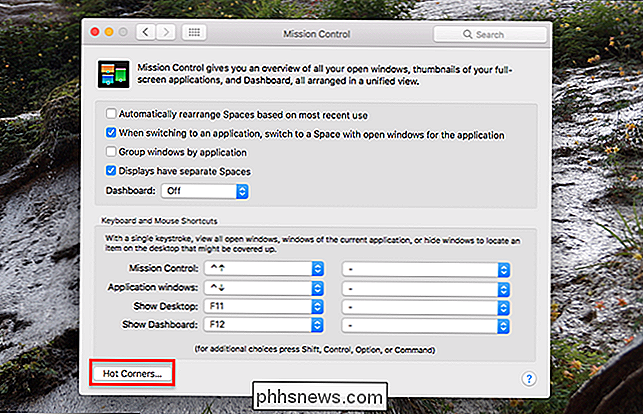
Her kan du angi hvilket som helst hjørne til "Sett skjerm til dvale." Hvis du har systemsettet til å låse med skjermspareren, kan du Sett også det varme hjørnet for å aktivere skjermspareren i stedet. Det er helt opp til deg. Uansett vil din Mac bli låst når du utløser dette hjørnet.
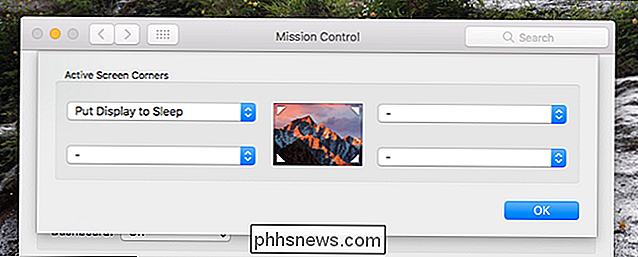
Lås skjermbildet ditt fra menylinjen
Hvis du har låsesystemet ditt når det går i dvale, vil du kanskje også legge til en knapp for å din menylinje som aktiverer søvn. Gå til Programmer> Verktøy> Nøkkelringstilgang. Fra menyen "Nøkkelringstilgang" velger du kommandoen "Preferences".
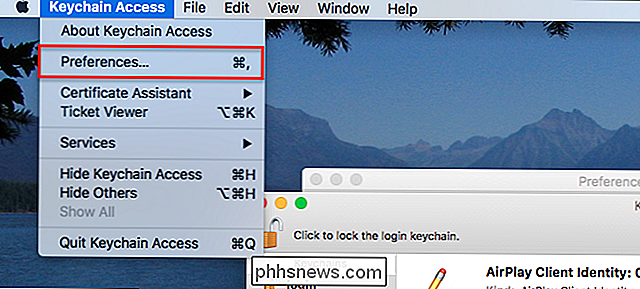
I vinduet "Innstillinger", merk av for "Vis nøkkelringstatus i menylinje".
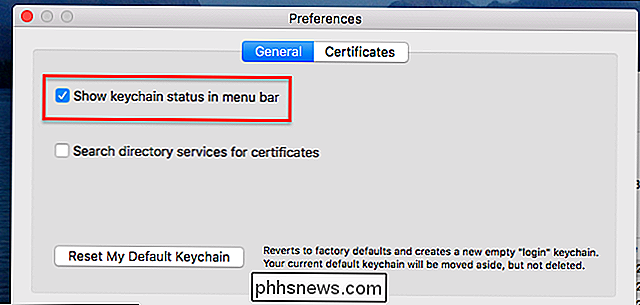
Du vil nå se et låseikon på din menyfelt. Klikk på den og du får se muligheten til å låse skjermen.
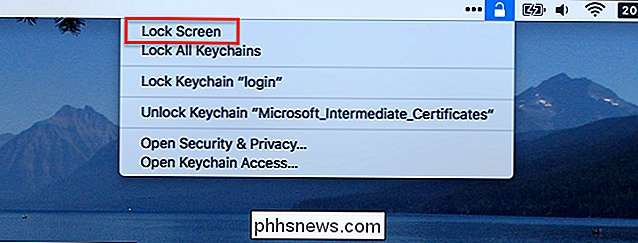
Du kan også bruke denne menyen til å låse og låse opp nøkkelringer, selvfølgelig, men muligheten til å låse Macen din er et fint tillegg.

Slik redigerer eller oppretter du egendefinerte moduser for Netgear Arlo Pro-kamerasystemet.
Som standard kommer Netgears Arlo Pro-kamerasystem med flere forskjellige moduser som du kan bytte mellom, avhengig av om du ' hjem eller vekk. Du vil imidlertid kanskje tilpasse innstillingene for forskjellige moduser. Slik oppretter du dine egne moduser i Arlo-appen. Det finnes fire standardmoduser: Armed, Disarmed, Schedule og Geofencing.

Slik stopper du Spotify fra å spille av alle sanger med samme volum
Når lydingeniører blander et album, bestemmer de hvor høyt de vil at hvert spor skal være. Avhengig av hva kunstnerens intensjoner er, kan de kanskje ha et spor til å være litt roligere enn en annen for å legge til den generelle atmosfæren. Effekten er enda mer uttalt mellom album, spesielt fra forskjellige epoker.



