Slik knytter du et eksternt stasjon til Windows oppgavelinje

Har du en ekstern stasjon koblet til Windows-datamaskinen din og ønsker å få tilgang til den fra oppgavelinjen? Her viser vi deg en løsning som lar deg koble den til oppgavelinjen.
Vi viser deg hvordan du legger til et eksternt stasjonsikon til oppgavelinjen i Windows 10, men dette trikset vil også fungere i Windows 7 og 8.
Du vil tro at prosessen vil være like enkelt som å dra ikonet for ekstern stasjon til oppgavelinjen. Dessverre er det ikke tilfellet. Hvis du prøver å dra ikonet for ekstern stasjon til oppgavelinjen, legger den bare til File Explorer.
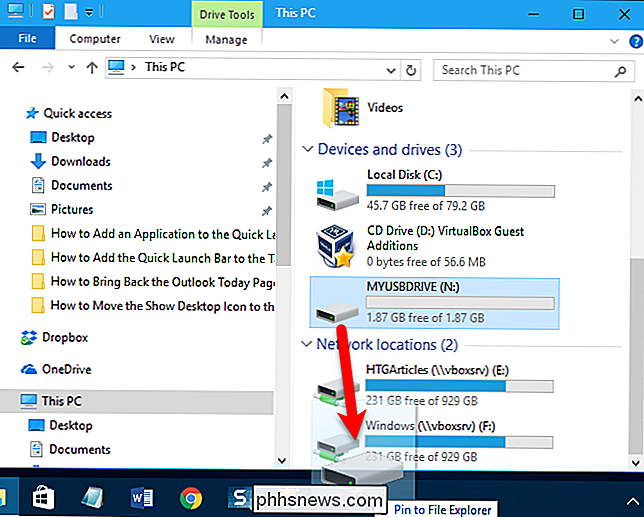
Da, hvis du høyreklikker på File Explorer-ikonet, kan du få tilgang til det derfra. Dette kan være nok for noen brukere, men vi vil legge det til oppgavelinjen som et ikon.
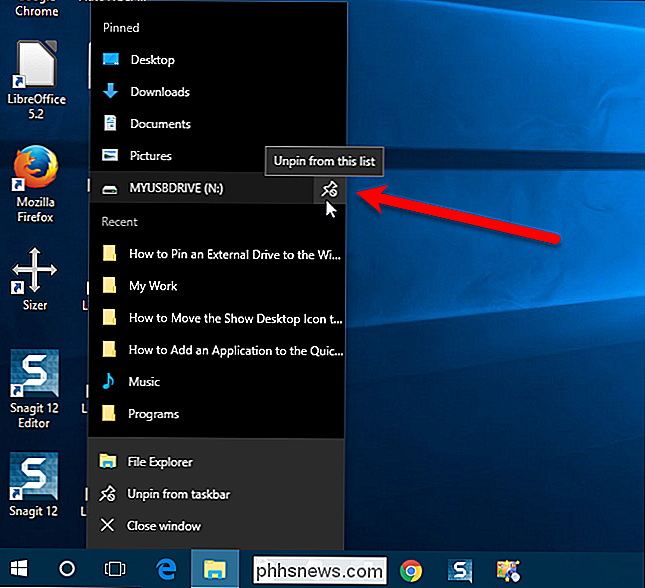
RELATED: Slik tilordner du et vedvarende stasjonsbrev til en USB-stasjon i Windows
Med en rask løsning, Vi kan legge til stasjonen som et ikon til oppgavelinjen. Men før vi gjør dette, må vi tildele et vedvarende stasjonsbrev til vår eksterne stasjon. Vi skal legge til et stasjonsbrev til den eksterne stasjonens ikon på oppgavelinjen, slik at stasjonsbokstaven må forbli den samme hver gang du kobler stasjonen til PCen.
Når du har tildelt stasjonsbokstaven til din ekstern stasjon, høyreklikk på et tomt område på skrivebordet ditt og gå til Nytt> Tekstdokument.
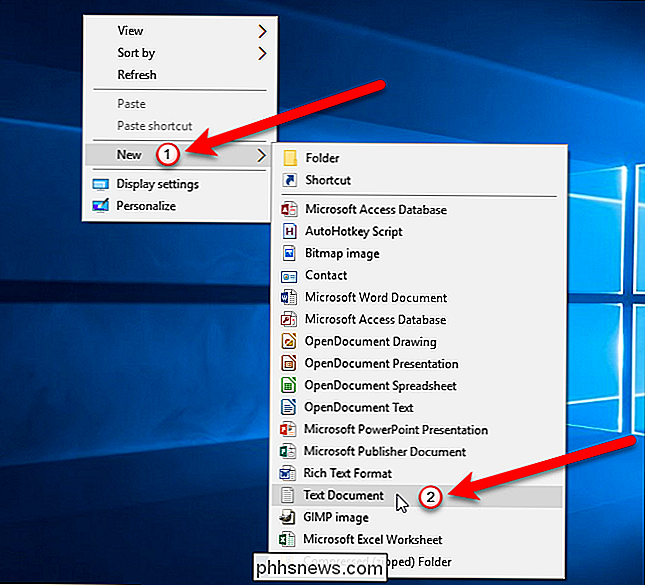
Navn deretter tekstfilen uansett hva du vil, og endre.txtutvidelsen til. exe. I vårt eksempel legger vi til den eksterne N: -stasjonen, så vi kalt denKjør N.exe. Trykk Enter.
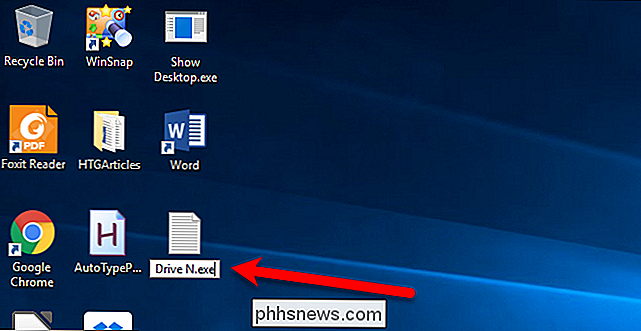
Når du har trykket på Enter, ser du en dialogboks som spør om du er sikker på at du vil endre utvidelsen. Klikk på "Ja" -knappen for å fullføre navnet på filen.
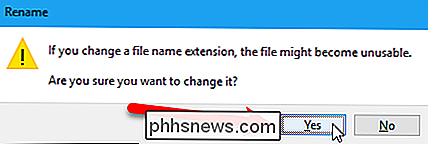
Nå har vi en "dummy" kjørbar (.exe) -fil på skrivebordet. Høyreklikk på filen og velg "Pin til oppgavelinje" fra popup-menyen.
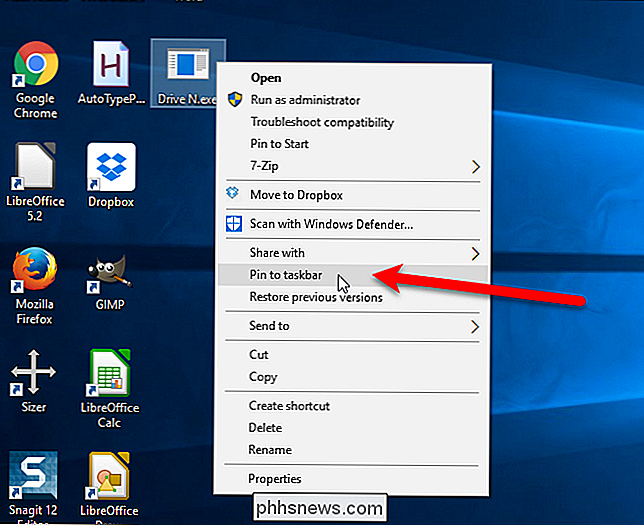
Filens ikon er lagt til i oppgavelinjen. Nå legger vi til vedvarende stasjonsbokstaven du tilordnet din eksterne stasjon til egenskapene til ikonet. Høyreklikk på filens ikon, høyreklikk på navnet på filen i popup-menyen, og velg deretter "Egenskaper" fra den andre popup-menyen.
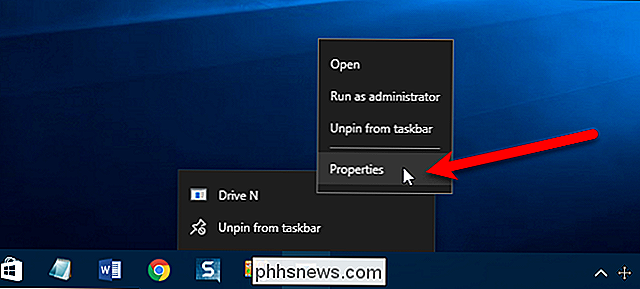
På hurtigmenyen i dialogboksen Egenskaper, endre " Mål "til stasjonsbokstaven på den eksterne stasjonen din, for eksempelN: , og endre" Start i "til samme stasjonsbokstav også, som vist på bildet nedenfor.
Hvis du Ønsker å åpne en bestemt mappe på den eksterne stasjonen din ved hjelp av dette ikonet, legg inn banen til mappen i boksen Mål og start i, for eksempelN: Mitt arbeid. Du kan faktisk bruke denne teknikken til å legge til hvilken som helst mappe til oppgavelinjen også. Det viktigste du må huske, er å endre målet og starte på den riktige banen.
Ikke lukk dialogboksen Egenskaper ganske enkelt. Mens vi er i denne dialogboksen, ønsker vi å endre ikonet til noe mer hensiktsmessig som et harddiskikon, så klikk på "Endre ikon" -knappen på snarvei-fanen.
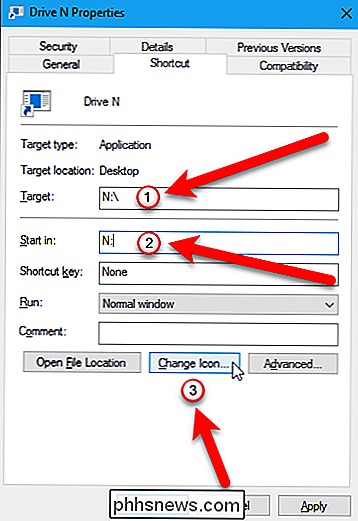
RELATED: Hvordan tilpasse du Ikoner i Windows
Du kan se en advarsel dialogboks som forteller deg at filen ikke har noen ikoner. Det er greit. Klikk på "OK" -knappen for å lukke dialogboksen. Hvis filen ikke har noen ikoner, åpner Windows automatiskshell32.dll-filen i mappen% SystemRoot% System32 , som inneholder mye ikon du kan velge fra. Klikk på et ikon i "Velg et ikon fra listen nedenfor" og klikk OK.
Hvis du vil endre ikonet til noe som ikke er inkludert i Windows, kan du se vår guide, hvordan du tilpasser ikonene i Windows.
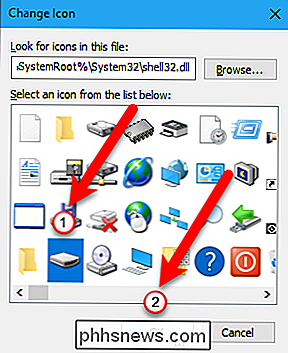
Ikonet på oppgavelinjen endres ikke umiddelbart. Du må starte explorer.exe på nytt for det valgte ikonet som skal vises.
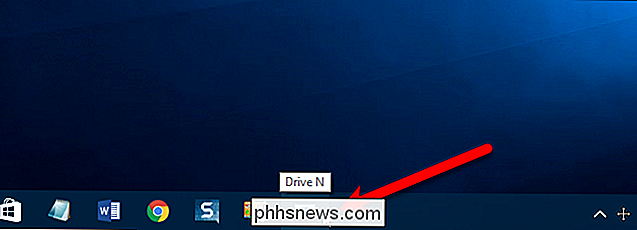
Nå har vi et mer passende harddiskikon og en rask metode for å få tilgang til vår eksterne stasjon.
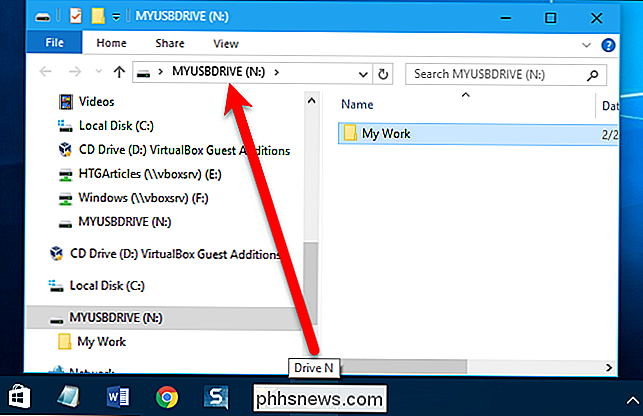
Selv om det kan virke som en goofy metode for enkelt Fest en stasjon eller annen mappe til oppgavelinjen, arbeidet er effektivt. Dette vil tillate deg å få tilgang til den eksterne stasjonen med bare ett klikk og lagre noen få trinn i å navigere til den.

Slik skjuler du bestemte annonser på Facebook
For en stund trodde facebook jeg var i basketball. Nesten hver annonse var for noe å gjøre med basketball. Saken er, jeg er ikke sikker på at Irland selv har et basketballlag. Vi har absolutt ingen profesjonell og jeg har aldri sett et spill i livet mitt. Det var en forvirrende fase i mitt digitale liv, og det tok noen måneder før jeg begynte å se relevante annonser igjen.

Slik bruker du Snapchat uten å dele posisjonen din
Snapchats nye Snap Map-funksjon er utrolig skumle-den deler din plassering med alle dine venner hver gang du åpner Snapchat-og kan få deg til å vurdere blokkerer Snapchat fra å se plasseringen din i det hele tatt. Dette vil påvirke noen Snapchat-funksjoner, så la oss se på hva du mister. RELATED: Snapchats nye kartfunksjon, forklart (og hvordan deaktiveres den) Funksjonene du mister Selvfølgelig, hvis du slår av stedstillatelser, vil Snap Map-funksjonen ikke fungere.



