Slik gjør du alt raskere i MacOS med Quicksilver

Musen senker deg. Jo mindre du bruker det, desto raskere vil du kunne gjøre omtrent alt.
Det er ideen bak Quicksilver, en åpen kildekode-Mac-applikasjon som gjør det mulig å starte programvare og en rekke andre oppgaver mye raskere. Det er lett å se Quicksilver som en erstatning for Spotlight, og det er sant at begge kan brukes til å starte Mac-programmer raskt. Men utenom det er Quicksilver et program som belønner brukere for å grave inn og lære mer.
Med litt konfigurasjon kan du raskt knase tall, legge til elementer i kalenderen din, og søke etter bestemte nettsteder, alt uten å røre med musen. Bruk det lenge nok, og du vil lure på hvordan du noen gang brukte Mac-maskinen uten den.
Sette opp Quicksilver
For å komme i gang, gå til Quicksilver-nettstedet og last ned programmet. Installasjonen er standard: Monter DMG-filen, og dra deretter Quicksilver-ikonet til mappen Programmer.
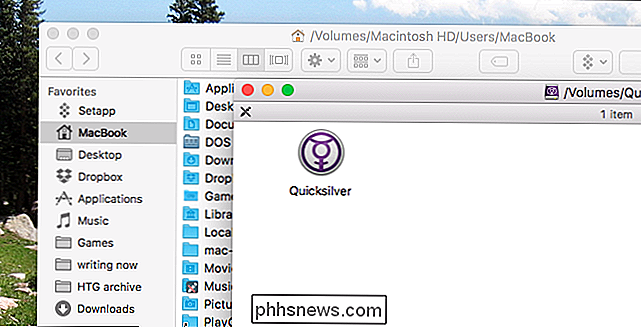
Første gang du kjører Quicksilver, veileder en veiviser deg gjennom grunnleggende om bruk av programmet.
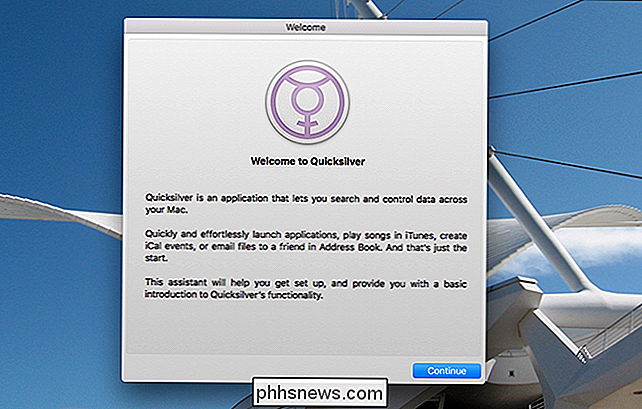
Du blir spurt hvis du vil installere noen plugins; Du kan gjerne installere det som ser interessant ut for deg. Du kan også installere dem senere hvis du foretrekker.
Pass på at du aktiverer en tastatursnarvei, men. Dette vil være snarveien du bruker til å starte Quicksilver, noe som betyr at det skal være noe som alltid er nyttig for deg. Jeg pleier å gå med Command + Space, som erstatter Spotlight, men du kan bruke hvilken snarvei du liker.
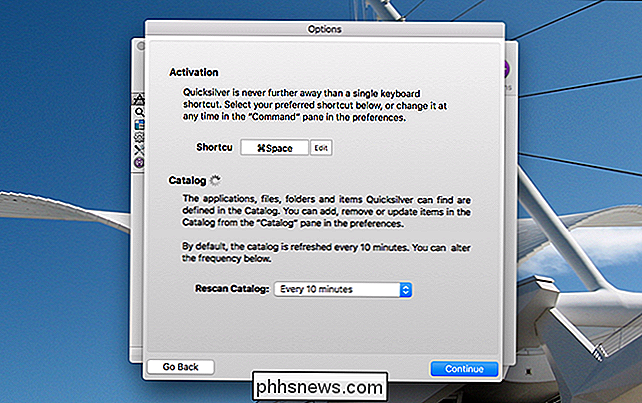
Klikk Fortsett for å gå gjennom resten av veiviseren.
Grunnleggende bruk: Det handler om tastaturet
Når du har fullført det opprinnelige oppsettet, kan du starte Quicksilver for første gang med tastatursnarveien.
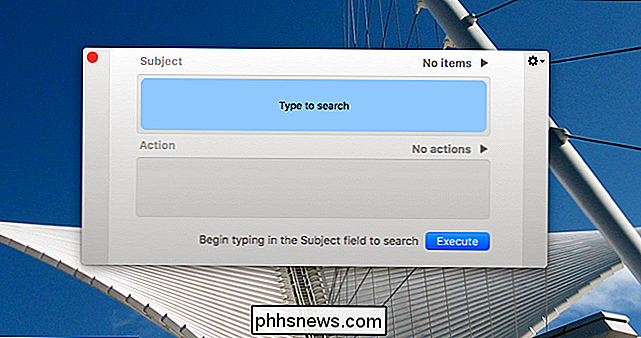
For å starte et program er alt du trenger å gjøre, begynne å skrive navnet.
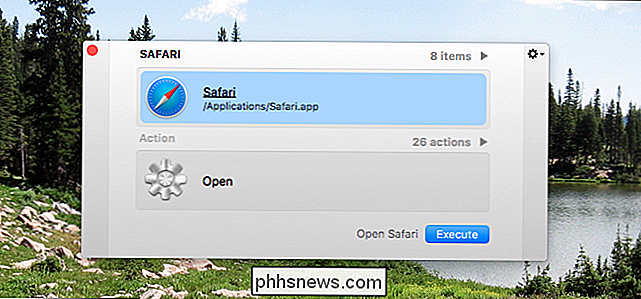
Et alternativ vil raskt dukke opp som du skriver inn. Hvis det ikke er akkurat det du vil, fortsett å skrive, og Quicksilver vil prøve å gjette hva du mener. Mesteparten av tiden kan du bare trykke på Enter for å starte ønsket søknad umiddelbart.
Ved den sjeldne anledningen ser du ikke hva du vil, men vent bare. Et panel vil dukke opp til venstre for Quicksilver's launcher.
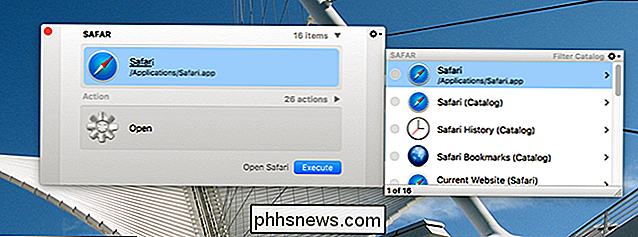
Bruk piltastene opp og ned for å bla gjennom disse alternativene. I dette eksemplet er det beste alternativet å starte Safari, men andre alternativer inkluderer å se gjennom Safari-bokmerkene dine. Hvis jeg bruker nedpilen til å bla til det alternativet, bruker du høyre pil til å utvide, jeg kan faktisk bla gjennom Safari-bokmerkene mine.
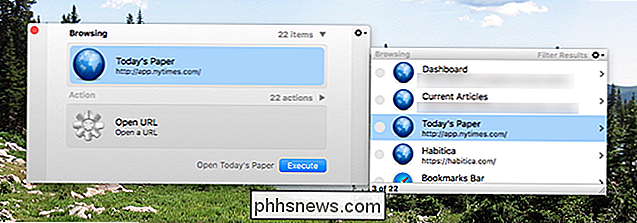
Dette er den grunnleggende navigasjonen, og du kan allerede se hvor mye informasjon du kan få tilgang til med bare noen få tastetrykk. Og vi skraper bare overflaten her.
Bruk Tab-tasten for alternative handlinger
Keen observatører merker at det er to hovedbokser i Quicksilver-grensesnittet: Element og Handling . I eksempelet ovenfor jobbet vi helt i postboksen. Og hvis du alt du vil gjøre, er det raskt å åpne et program eller en mappe, dette kommer til å fungere mesteparten av tiden. Men Quicksilver kan gjøre så mye mer enn bare starte ting, som er der Handling-boksen kommer inn.
For å bytte mellom elementet og handlingsboksen, trykk bare på Tab. Du kan nå søke etter alternative handlinger, eller bruk piltastene til å bla gjennom alternativene dine.
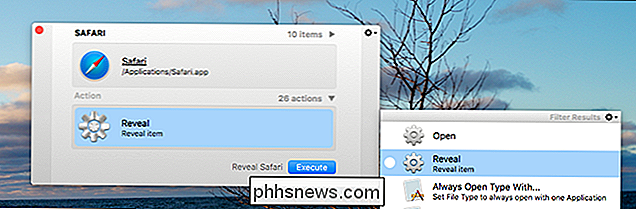
Hvis jeg for eksempel velger "Reveal" her, viser Finder meg hvor "Safari" er lagret. Det er en rekke handlinger å velge mellom for en gitt fil, og plugins legge til enda mer.
Plugins Worth Installing
Når du snakker om plugins, bør du virkelig installere noen. De gir Quicksilver tilgang til flere elementer og handlinger, noe som gjør Quicksilver mer nyttig.
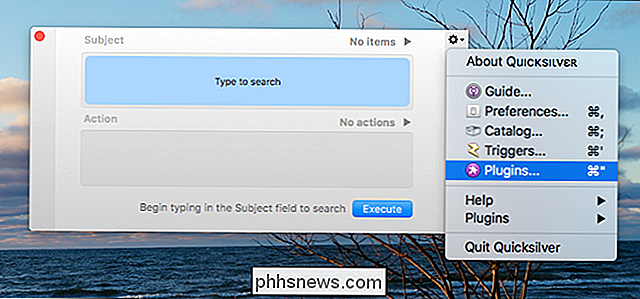
For å installere plugins må du først starte Quicksilver. Klikk på tannhjulikonet øverst til høyre, og klikk deretter på "Plugins". Dette vil hente pluginvinduet i innstillingene:
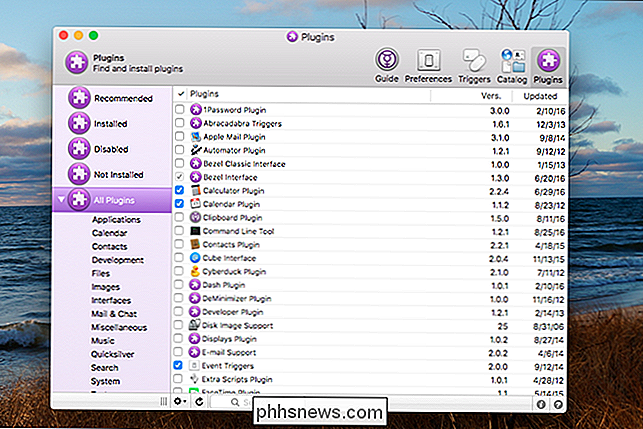
Ta deg tid til å utforske hva som er her. Du kan klikke på informasjon eller spørsmålstegnikonene nederst til høyre for mer informasjon om noen plugin du ser, men her er en rask oversikt over plugins som vi tror alle skal installere:
- Nettleserens plugin . Det er plugins for Chrome, Firefox og Safari. Hver av dem gir Quicksilver tilgang til bokmerker, historie og mer, noe som gjør det enkelt for deg å raskt starte nettsteder uten å berøre musen.
- iTunes . Søk i musikksamlingen din, og spill raskt en bestemt sang eller et album.
- Kalender . Legg raskt til avtaler i din kalender. Merk at for å legge inn lange tekststrenger, må du trykke på "." Tasten rett etter å ha startet Quicksilver.

- Kalkulator . Crunch tall uten å berøre musen. Igjen, for å skrive inn en formel, må du trykke "." Rett etter å ha startet Quicksilver.
- Nettlesersøk . Lanserer nettleserbaserte søk Google, Facebook, Twitter og Gmail, noe som betyr at du ikke trenger å navigere til disse nettstedene før du starter søket.
Igjen, det er mye mer å grave gjennom her, men vi tenker på disse er avgjørende.
Tilpasse katalogen din
Du lurer kanskje på hvorfor bestemte mapper eller filer ikke vises i søkene dine. Svarene ligger i katalogen. Klikk på Katalog-fanen i Quicksilver-innstillingene for å få tilgang til den.
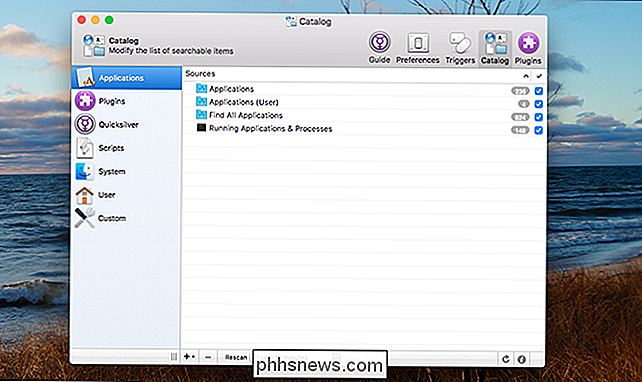
Her kan du velge hva som ikke vises i søkeresultatene dine. Utforsk litt, og du får virkelig en følelse av hva Quicksilver kan gjøre. Klikk på "i" -knappen nederst til høyre for mer informasjon om et hvilket som helst element, akkurat som du gjorde mens du surfer på plugins.
Quicksilver prøver å holde ting greit ved bare å fokusere på ting du sannsynligvis vil bruke: Dine programmer, din toppnivå mapper, og hva det er plugins peker på. Men hvis det finnes en bestemt mappe du vil overvåke, klikker du på "+" -ikonet nederst til venstre.
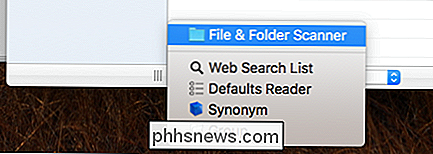
Klikk på "Fil og mappeskanner" for å legge til en bestemt mappe på oversikten, slik at du kan starte en bestemt mappe eller fil raskere.
Når du er ferdig med å gjøre endringer, må du trykke på Oppdater knappen nederst til høyre, eller endringene dine kan ta litt tid å vises i søkeresultatene.
Hold graving, fordi Det er så mye mer
Vi kunne grave mye mer i Quicksilver, og faktisk har vi allerede. For eksempel kan du bruke Quicksilver til å sette opp hurtigtaster for å starte et hvilket som helst program. Det kan også, med de riktige pluginene, lagre Terminal-kommandoer i utklippstavla. Men den eneste måten å virkelig lære å bruke Quicksilver er å dykke i deg selv og begynne å eksperimentere. Vi håper denne artikkelen gir deg et utgangspunkt.

Stupid Geek Tricks: Slik aktiverer du Windows 10s skjult detaljhandel-demomodus
Hvis du klikker et ord i Windows 10-innstillinger-appen fem ganger, aktiveres det en skjult Retail Demo-modus. Du vil absolutt ikke gjøre dette selv, men å vite hvordan du unnslipper Retail Demo Experience er viktig hvis du noen gang ser navnet "Darrin DeYoung" på påloggingsskjermen. ADVARSEL : Aktivere denne modusen vil Slett alle personlige filer på PCen og tilbakestill det til fabrikkinnstillingene.

10 Handy-bruksområder for den gamle iPad- eller Android-tabellen
Tablet-salg er slumping for øyeblikket, sannsynligvis som følge av store smarttelefoner og konvertible bærbare datamaskiner, brikkes bort ved bruk av en nettbrett. Men hvis du har en eller flere tabletter hjemme som samler støv mens du gjerne drar bort på din gigantiske smarttelefon, er det sannsynligvis noen gode måter å sette dem på, i stedet for å selge dem eller gjenvinne dem.



