Slik kontrollerer du Roku med Googles hjemmets stemmeassistent

Hvis du er en Google Home-bruker, vil du sannsynligvis elske ideen om å kontrollere så mange ting som mulig i huset ditt med bare stemmen din . Saken er, hvis du er en Roku-bruker, kan det føre til en stor kobling i "Hey Google,
Men det trenger ikke nødvendigvis å være slik. Ved å bruke en Android-applikasjon kalt Quick Remote på telefonen din, kan du bruke Google Assistant til å gjøre rudimentære ting på Roku.
Hva du kan forvente fra hurtig fjernkontroll
Hvis du noen gang har brukt et annet TV-produkt, kan du kontrollere med Stemmeaktig Android TV, for eksempel - så kan du ha noen ide om hva du kan forvente fra Quick Remote. Men jeg forteller deg akkurat nå: Hold disse forventningene i sjakk.
Quick Remote er en veldig enkel stemmekontrollløsning for Roku. Du kan ikke fortelle det å gjøre ting som "Slå på TVen" som du kan med Android TV, men du kan bruke den til å gjøre grunnleggende ting som å stoppe TVen, starte bestemte apper, sammen med grunnleggende fjernkontrollkommandoer som "flytte Opp en og to, og velg. "Det kan bli litt vanskelig, men hei. Det virker i klem.
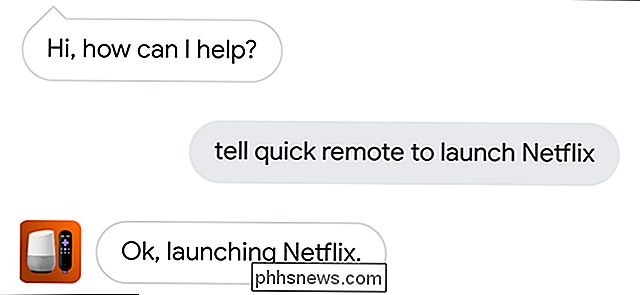
Slik setter du opp hurtig fjernkontroll
Første ting først: gå videre og installer Quick Remote på telefonen din hvis du ikke allerede har det. Sørg for at telefonen og Roku er på samme trådløse nettverk, brann opp appen og godta lisensavtalen for å komme i gang.
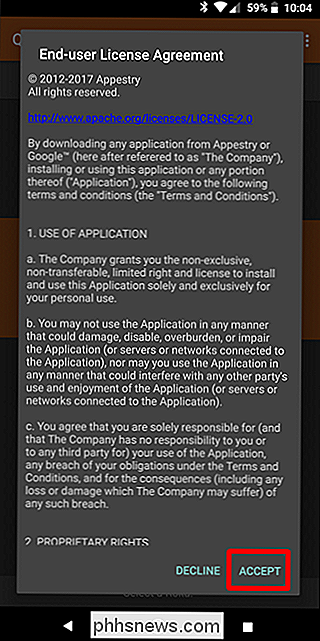
Det skal automatisk søke etter aktive Roku-enheter på nettverket ditt. Trykk på "Velg en Roku" nederst, og velg deretter Roku for å koble til den.
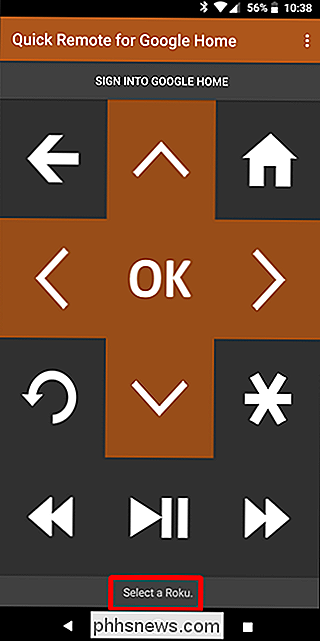
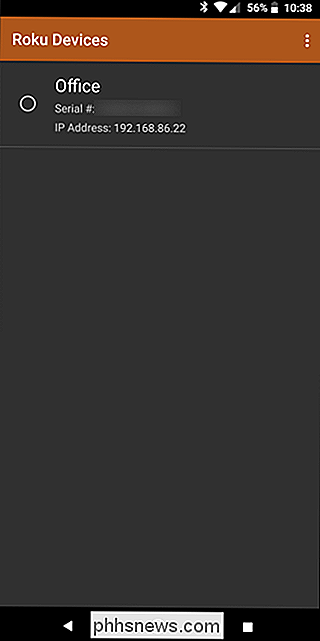
Herfra kan du bare bruke telefonen som en fjernkontroll for Roku. Men det er ikke det vi er her for - vi er her for Google Assistant-integrasjon. For å gjøre det, trykker du på "Logg inn på Google Hjem" øverst.
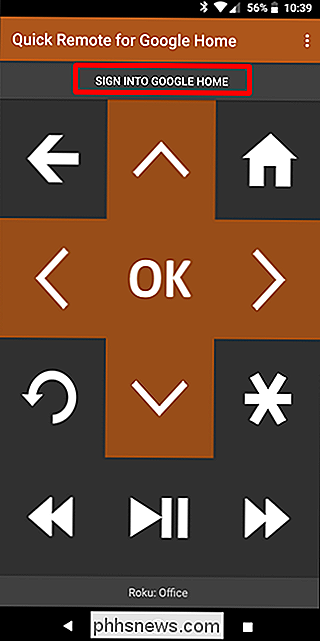
Dette vil hente Android-plukkeren. Velg den du bruker til å logge på Google Startside.
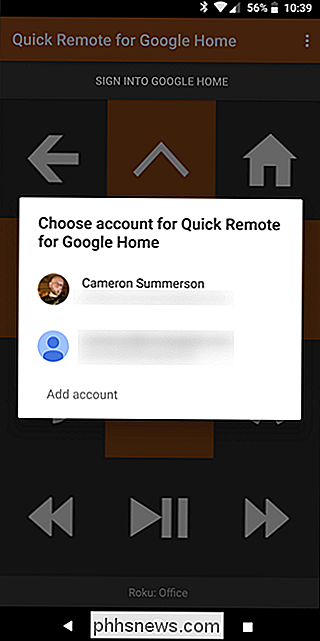
Boom, du er inne.
Bruke hurtig fjernkontroll for å kontrollere din Roku
For å komme i gang med assistent og hurtig fjernkontroll, si "OK Google, la meg snakke med Quick Remote. "
Dette åpner Quick Remote-grensesnittet på Assistant. Derfra, gi den en kommando. Prøv å fortelle det til "Start Netflix."
Netflix skal starte opp. Hvis du bare har en kommando, kan du også si "Hei Google, fortell Quick Remote for å starte Netflix", og det skal gjøre det samme.
Det er virkelig kjernen til Quick Remote. Du kan fortelle det å starte bestemte apper, og det bør gjøre det uten problemer. Hvis du har problemer med å forstå deg, åpner du Quick Remote-appen, klikker på menyknappen øverst til høyre og velger Kanaler.
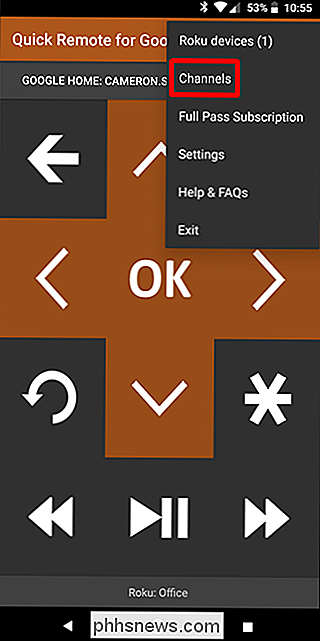
Dette åpner en liste over alle kanaler som er installert på Roku, der du kan legge til "andre navn" for en gitt app. Dette vil gjøre det lettere for Quick Remote å forstå deg.
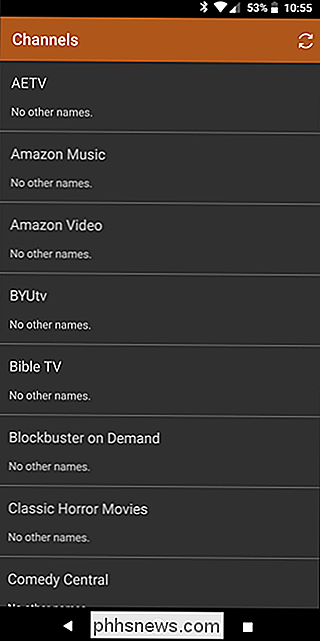
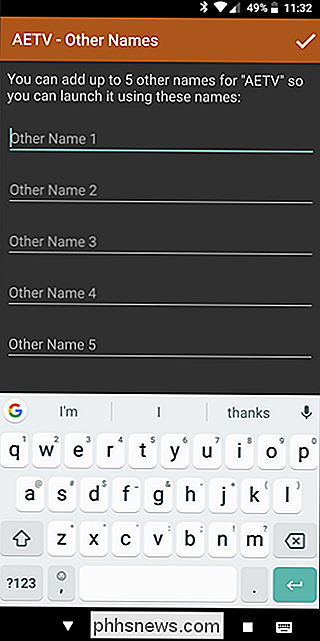
Som jeg tidligere nevnte, kan du også navigere i Rokus hovedgrensesnitt med Quick Remote. Si "Hei Google, la meg snakke med Quick Remote," deretter "gå rett, gå ned og velg." Husk at du må repetere kommandoer for å flytte mer enn en gang mellomrom på en gang; for eksempel kan det ikke forstå "flytte til høyre to ganger", så du må si "flytte til høyre, flytte til høyre" og avslutt deretter kommandoen. Det er ikke den mest intuitive tingen, og ærlig talt kan det bare være enklere å bruke Quick Remote-appgrensesnittet (eller Roku-fjernkontrollen) for ting som dette.
Hvis du vil sende flere kommandoer til Quick Remote, kan du fortelle det å "vente". Så, "Hei Google, fortell Quick Remote for å starte Netflix og vent," som vil be dem om å utføre den første kommandoen, og fortsett å lytte til neste kommando. Dette er en enklere måte å knytte sammen mer komplekse kommandoer.
Når du snakker om, kan du finne en fullstendig liste over Quick Remote-kommandoer her. Prøv med det!
Endelig, hvis du blir lei av å si «Hei Google, la meg snakke med Quick Remote» eller «Hei Google, fortell Quick Remote til ...» hver gang du vil sende en kommando, kan du sette opp snarveier i Google Start-appen. Disse er forenklede kommandoer som er oversatt til noe lengre som "tekstutskift" -funksjonen på programvarenaster.
For å gjøre dette, brann du opp Google Home-appen, og åpne deretter menyen. Velg "Flere innstillinger."
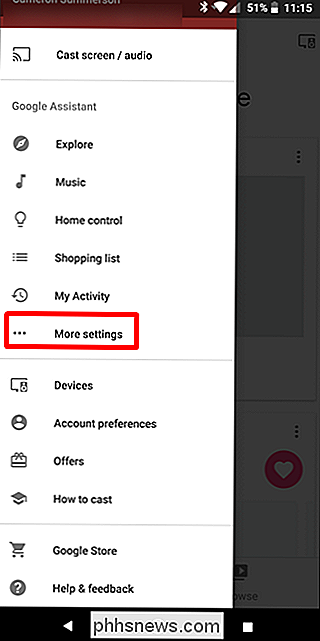
Trykk på "Snarveier".
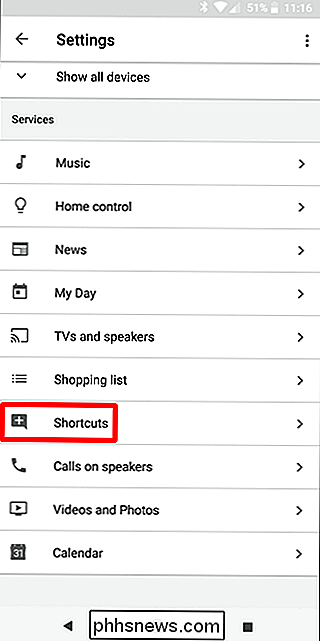
Trykk på pluss-knappen nederst til høyre for å legge til en ny snarvei.
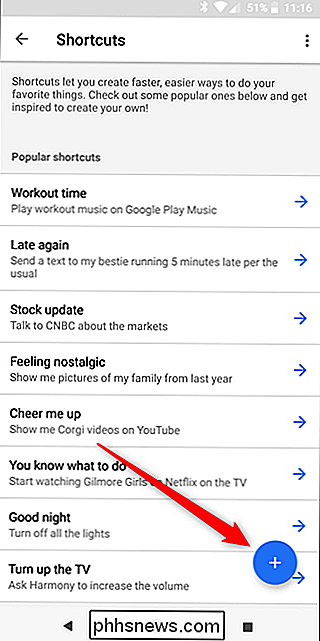
Det er her ting blir morsomme, fordi du kan tilpasse kommandoen. Så du kan holde det enkelt og greit, eller så quirky som du vil. Jeg går med den tidligere til dette eksempelet, men du gjør det.
I den første boksen skriver du inn hva du vil si. For eksempel bruker jeg "pause Roku." Jeg synes det er nyttig å bruke mic-knappen og faktisk si kommandoen her i stedet for å skrive den ut. Du kan også legge til flere versjoner av kommandoen hvis du vil.
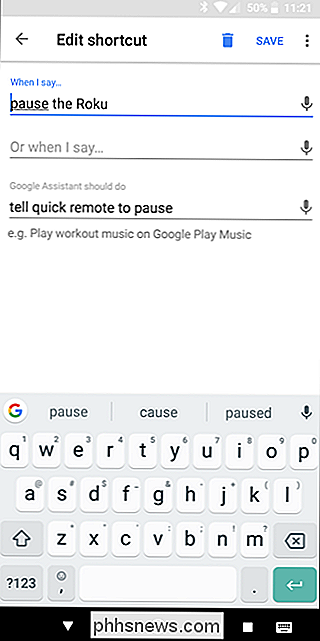
I delen "Google Assistant skal gjøre", gi full kommando. Så i dette tilfellet vil det være "Fortell Quick Remote for pause."
Fra nå av, i stedet for å si «Hei Google, fortell Quick Remote å pause», kan jeg bare si «Hei Google, pause Roku. "Det vil gjøre det samme. Perfekt.
Det er faktisk mye du kan gjøre med Quick Remote og Google Assistant når det gjelder å kontrollere Roku, men du må bruke tiden til å lære og tilpasse for å få mest mulig ut av det. Det er ikke helt så intuitivt som noen av de opprinnelige funksjonene og integrasjonene med Home, som å kontrollere Android TV, men det er definitivt hyggelig å ha hvis du bruker assistent og har en Roku.

Slik legger du til noen mengde penger til dampkurven din
Har du et forhåndsbetalt kort med noen få dollar igjen på det? Vil du bare legge til nok til å hente en avtale senere i uken uten å gå over bord på utgifter? Som standard kan du bare legge til penger i trinn på $ 5 til Steam-kontoen din, men det er noen måter rundt det. Du har to hovedalternativer her: Du kan bruke en nettleserutvidelse kalt Enhanced Steam, eller hvis du Føl deg eventyrlystne, hopp inn i nettleserens JavaScript-konsoll.

Slik legger du til vedlegg i Gmail for iPhone
Mens e-post fortsatt er en utrolig populær form for kommunikasjon, er det ikke alltid en del av alles daglige liv. Og hvis tiden kommer når du må sende et dokument, et bilde eller en annen fil ved hjelp av Gmail, må du vite hvordan du vedlegger det. Det kan virke som en trivial ting å forklare, spesielt til noen som bruker mye tid på å jobbe med e-post.



