Hvordan skjule, gjenopprette og permanent slette elementer i Apple Photos

Bilder er Apples måte å la brukerne konsolidere sine bilder og videoer til i utgangspunktet den samme appen på OS X og iOS, som Synkroniserer deretter på tvers av enhetene dine via iCloud. Hvis du noen gang sletter et bilde i Bilder, kan du fortsatt få det tilbake.
Vi har dekket bilder siden det ble utgitt fordi det er et godt standard bildebehandling verktøy på IOS og OS X. For de fleste brukere (ikke Photoshop-brukere ), det gjør omtrent alt de trenger den til å gjøre. Du kan redigere bilder rett i programmet og raskt lage enkle prosjekter som bøker, kort og lysbildefremvisninger.
Hvis du sletter et bilde i Bilder, fjernes det ikke umiddelbart med en gang. I stedet holdes den i tretti dager før permanent sletting. Før tretti dager går det imidlertid, kan du gjenopprette det, eller du kan øke hastigheten i retning av dens død.
Du har også muligheten til å skjule bilder, som vi også vil ta kort på.
Bilder for iOS
Hvis du bruker Photos-appen på iOS, vil du trykke på "Album" -knappen langs bunnlinjen, og deretter trykke på "Nylig slettet" -album.
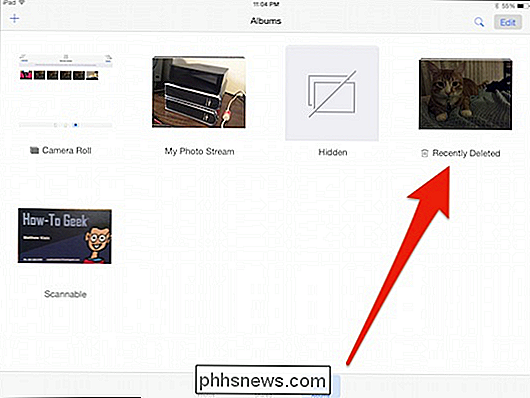
Du kan trykke på "Velg" høyre hjørne og velg deretter flere bilder.
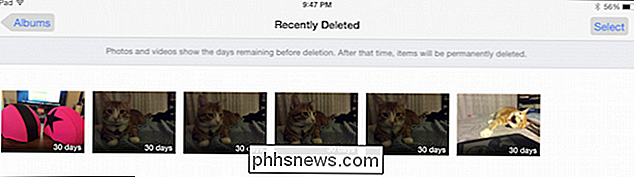
Hvert bilde vil ha antall dager igjen før det automatisk slettes permanent.
Hvis du velger å gjøre flere bilder, vises to nye alternativer øverst til venstre. Du kan "Slett alle" eller "Gjenopprett alle".

Hvis du velger ett bilde, er det en "Slett" -knapp nederst til venstre, som er permanent. Enda viktigere er at "Gjenopprett" -knappen ligger nederst i høyre hjørne.

Hvis du navigerer tilbake til kamerarullet eller albumene dine, når du trykker lenge på et bilde, ser du muligheten til å kopiere eller Skjul det bildet.
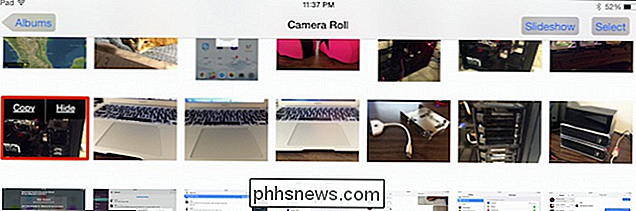
Skjulte bilder kan senere nås fra "Albumene" og ved å trykke på "Skjult" en.
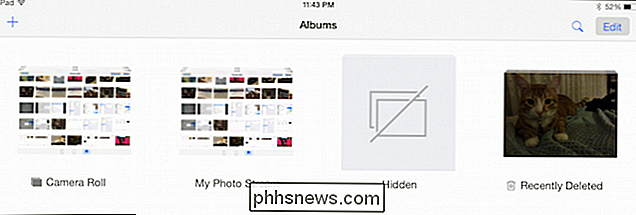
Få tilgang til skjult albumet, og trykk lenge på et bilde for å fjerne det.
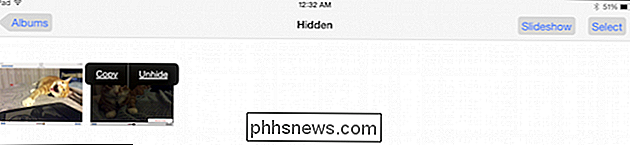
Hvis du velger bilder i det skjulte albumet, kan du legge dem til et nytt album, men du må unhide dem for å gjenopprette dem til tidligere steder.
La oss nå gå til Bilder-appen for OS X.
Bilder for OS X
Bilder-appen på OS X viser ikke det nylig slettede elementalbumet, så du må først vise det før du får tilgang til det.
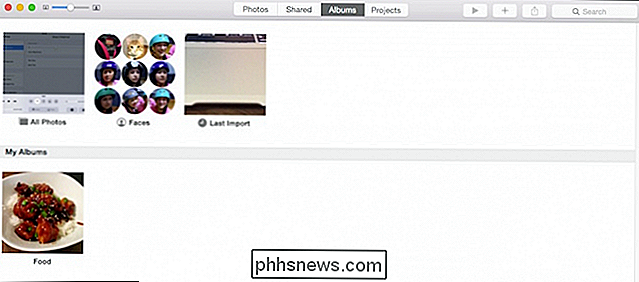
Åpne "Fil" -menyen og velg " Vis nylig slettet ".
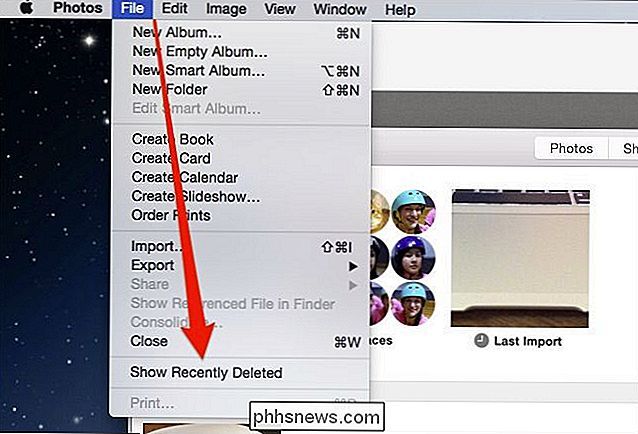
Velge ting er enklere i OS X fordi du bare kan bruke musen til å klikke og velge, eller lassere en gruppe, eller bruk" Kommando "for å velge individuelle bilder. Du vil merke to knapper i øvre høyre hjørne som lar deg "Gjenopprette" og "Slett # elementer".
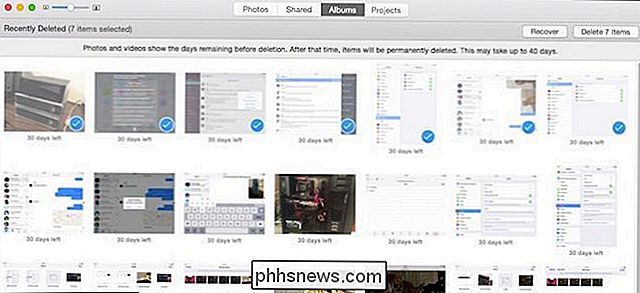
Merk igjen, de resterende dagene før endelig sletting vises under hvert slettet bilde.
Hvis du vil For å skjule elementer må du først velge dem og deretter høyreklikke for skjulalternativet på hurtigmenyen.
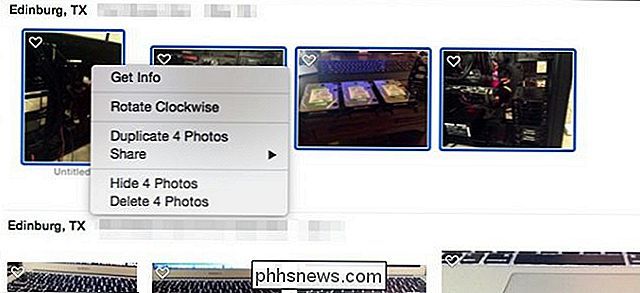
En advarselsdialog vil informere deg om at du må aktivere skjult albumet før du kan se de skjulte bildene dine igjen
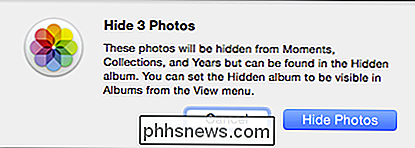
For å vise skjult album, åpne "Vis" -menyen og klikk "Vis skjult fotoalbum".
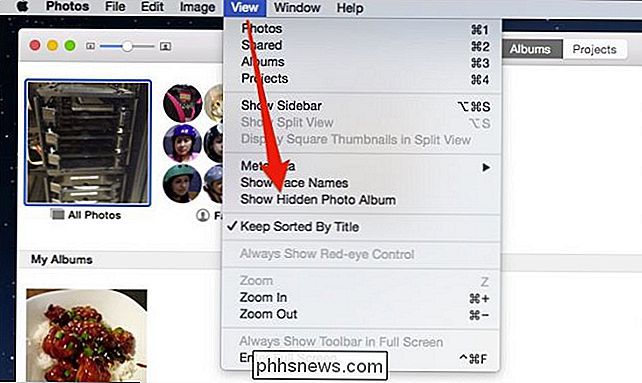
Nå vil det være synlig fra fotoets "Album" -visning.
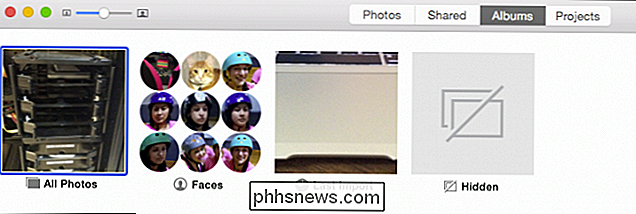
Åpne skjult album, velg din elementer, høyreklikk, og du kan forklare dem hvis du vil.
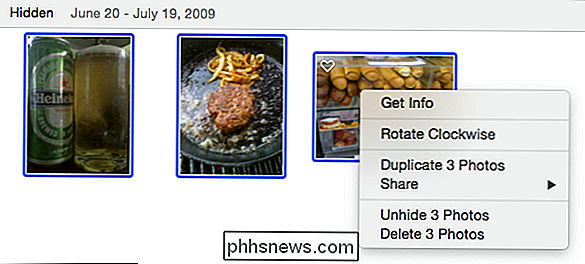
Det er godt å vite at hvis du ved et uhell sletter noe, kan du raskt gjenopprette det. Omvendt, hvis du tar et pinlig bilde eller to, og du vil sørge for at de er borte for alltid, har du det alternativet også.
Gjemmer ting, derimot, lar deg fortsatt beholde dem, men stash dem ut av syn, så hvis du har noen bilder du ikke lenger vil ha i bildestrømmen din, men likevel vil beholde dem, er det et utmerket alternativ å gjemme dem.
Hvis du har noen spørsmål eller kommentarer du vil legge til, vennligst gå Din tilbakemelding i vårt diskusjonsforum.

Slik lagrer du diskplass ved å laste ned lokale filer til skyen.
Hvis du tenker på å kjøpe en ny harddisk fordi du har tomgang, kan du raskt frigjøre en mye plass ved å laste ned store filer til skyen. Lagringsplassen for skyvedrift er billig, veldig billig, og den kommer bare til å bli billigere. Foreløpig tilbyr de tre store sky-romleverandørene, Dropbox, Google Drive og Microsoft OneDrive alle en terabyte lagringsplass for rundt $ 10 per måned.

Slik lager YouTube-videoer kontinuerlig
Har du noen gang trengte å sløyfe en YouTube-video igjen og igjen? Kanskje du spiller en musikkvideo på den bærbare datamaskinen, som er koblet til noen høyttalere, og du trenger samme sang for å gjenta igjen og igjen? Eller kanskje du bare vil se det samme klippet av noe latterlig skjer igjen og igjen !?Uans



