Slik overfører du e-postmeldinger mellom to Gmail-kontoer
Nylig skapte en venn av meg en ny Gmail-konto som inkluderte hennes fulle navn i stedet for et generisk skjermnavn hun hadde brukt i de siste årene. Hun ringte meg og spurte meg hvordan hun kunne flytte e-post fra en Gmail-konto til en annen .
Etter fiddling rundt med det litt, skjønte jeg det ut og det er ikke veldig vanskelig. Selvfølgelig ville det være kult hvis Gmail bare hadde en knapp kalt Importer som lar deg koble til din gamle Gmail-konto og importere alle e-postene, men det er ikke så enkelt.
For å flytte e-post fra en Gmail-konto til en annen, må du følge trinnene nedenfor. Sjekk ut mine andre innlegg hvis du er interessert i å importere e-post fra en annen leverandør til Gmail, eller hvis du vil bruke et tredjeparts e-postoverføringsfirma i stedet for å gjøre det selv.
Når du er ferdig med å importere din gamle e-post, må du sjekke ut innlegget mitt på hva du bør gjøre etter å ha byttet til den nye e-postadressen.
Flytt e-post mellom Gmail-kontoer
Trinn 1 : Logg først på den gamle e-postkontoen og klikk på Innstillinger (girikon og deretter Innstillinger), deretter Viderekobling og POP og velg Aktiver POP for all mail . Pass på å klikke Lagre endringer nederst.

Trinn 2 : Logg deg nå på den nye e-postkontoen og klikk på Innstillinger igjen. Klikk deretter på Kontoer og klikk på Legg til en POP3-postkonto du eier eller Legg til en e-postkonto- lenke.
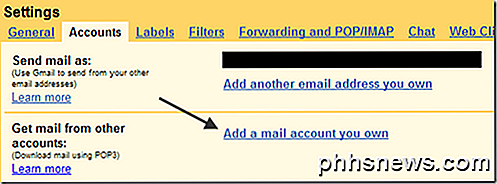
Trinn 3 : Skriv inn den gamle Gmail-e-postadressen i tekstboksen, og klikk på Neste .
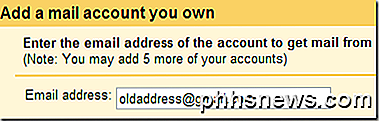
Trinn 4 : Skriv inn passordet for den gamle e-postkontoen og velg pop.gmail.com fra rullegardinlisten POP Server hvis den ikke allerede er valgt. Det eneste alternativet du kanskje vil endre fra standardinnstillingen er Label innkommende meldinger hvis du vil kunne se hvor de nye e-postene kommer fra. Klikk bare på Legg til konto .
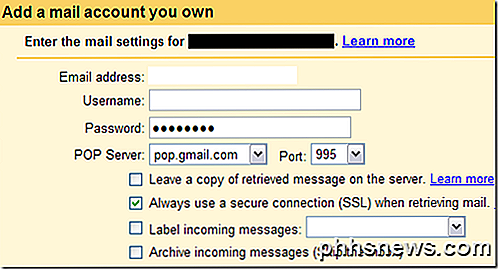
Trinn 5 : Neste blir du spurt om du vil kunne sende e-post som [email protected]. Dette er nyttig hvis du vil at posten skal komme inn i den nye kontoen, men likevel har muligheten til å svare ved hjelp av den gamle e-postadressen.
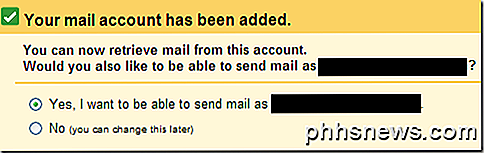
Trinn 6 : Skriv inn navnet ditt for den gamle e-postadressen og velg om du vil at svaradressen skal være den gamle adressen, eller du kan eventuelt bytte den til den nye, noe som er en god ide, slik at folk til slutt vil slutte å skrive til gammel adresse.
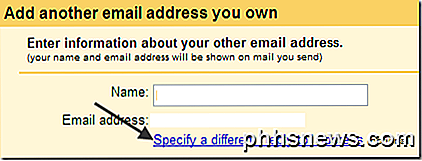
Trinn 7 : Til slutt må du verifisere at du faktisk eier den gamle e-postadressen ved å klikke Send Verification- knappen. Du kan da logge deg på din gamle e-postkonto og kopiere bekreftelseskoden i e-posten. Lim inn det i den aktuelle boksen. Klikk på Bekreft .
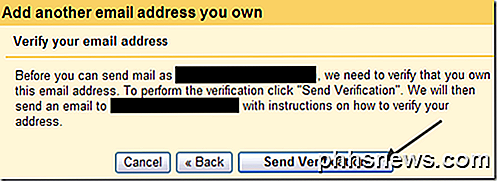
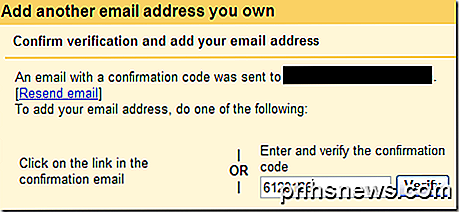
Trinn 8 : Bare lene deg tilbake og se alle e-postene dine bli importert til den nye Gmail-kontoen. Hvis du har mange e-postmeldinger, kan det ta flere timer, så vær tålmodig!
Så det er alle trinnene som kreves for å overføre e-post fra en Gmail-konto til en annen. Hvis du har noen spørsmål, legg inn en kommentar! Nyt!

Hva er SeaPort.exe og hvordan du fjerner det
Hvis du har installert noen Windows Essentials-programmer på datamaskinen din nylig som Photo Gallery, Movie Maker, Live Writer eller Live Mail, har du kanskje lagt merke til en ny prosess som kjører på systemet ditt, kalt SeaPort.exe. Så hva er denne prosessen, og bør du bekymre deg for det?Heldigvis er seaport.exe

Slik legger du til Outlook.com-e-postadressen til Microsoft Outlook
Microsoft Outlook-skrivebordsprogrammet støtter Outlook.com-adresser som slutter på @ outlook.com, @ hotmail.com, @ live.com , og @ msn.com. Det er imidlertid ikke nødvendigvis åpenbart hvordan du legger til dem, spesielt hvis du bruker to-trinns bekreftelse. Vi brukte Outlook 2016 for denne opplæringen, selv om denne samme prosessen også fungerer på Outlook 2013 og oppdaterte versjoner av Outlook 2010.



