Begynner: Slik vedlikeholder du, arkiverer og sikkerhetskopierer dataene dine i Outlook 2013

I dag dekker vi de "kjedelige" Outlook-tingene. Vedlikehold og sikkerhet, som i, vedlikehold og sikring av Outlook 2013-datafilen - full av alle viktige dataene dine - ved å sikkerhetskopiere og arkivere det.
Som av dette langt, hvis du har brukt Outlook til å komponere og sende e -mails, og du har tatt deg tid til å importere G-postkontakter i adresseboken din, eller at du selv bruker en Outlook-adressebok, betyr at du har mange data som trenger beskyttelse.
RELATERT: Slik importerer og eksporterer du kontakter mellom Outlook og Gmail
På samme måte har du også brukt mye tid og arbeid på å lage dine kalendere, legge til oppgaver og todo-lister, og kanskje til og med ha en haug med notater du vil lagre.
Alt dette koker ned til at du i hvert fall av og til sikkerhetskopierer datafilen fordi det som noen av oss kan attestere, er det ganske frustrerende og deprimerende å miste alle dataene dine og må begynne igjen.
E-postkontrolpanel
For å starte, la oss se på kontrollpanelet E-post i Windows.
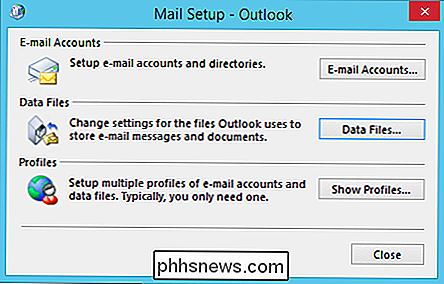
Som den bilde viser, du har tilgang til tre viktige områder i Outlook-oppsettet. Når det er sagt, klikker du på knappene "E-postkontoer ..." eller "Datafiler ..." i samme vindu, på de tilhørende fanene.
I det følgende skjermbildet ser vi kategorien E-post, som vil la Du tar handlinger på e-postkontoen din, for eksempel å reparere eller endre dem. Du kan også se hvor data er lagret for hver konto.
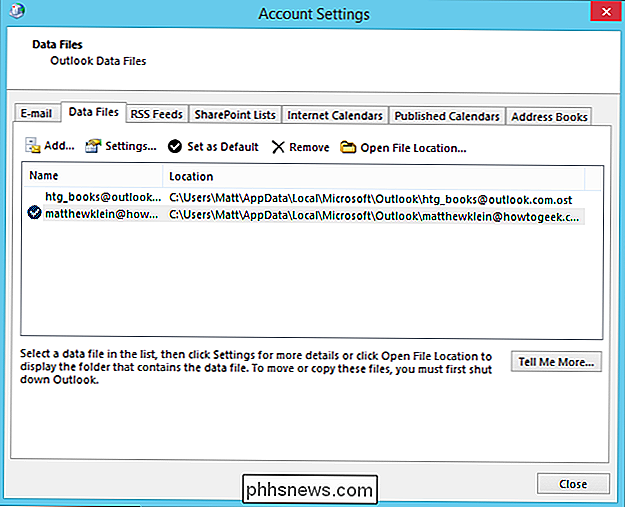
Hvis du vil påvirke disse datafilene direkte, må du klikke på kategorien "Datafiler". Det er noen praktiske ting du kan gjøre her.
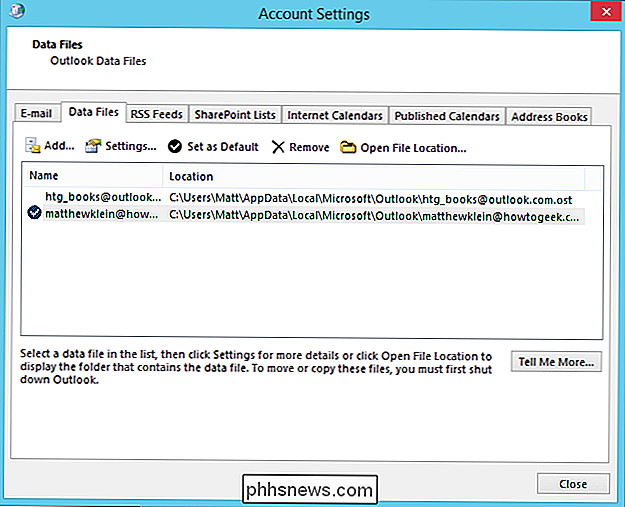
For eksempel kan du klikke på "Åpne filliste" -knappen for å se hvor datafilene dine er plassert. Dette er praktisk, fordi du vil vite hvor de er hvis du trenger å skanne og reparere dem (diskuteres i neste avsnitt).
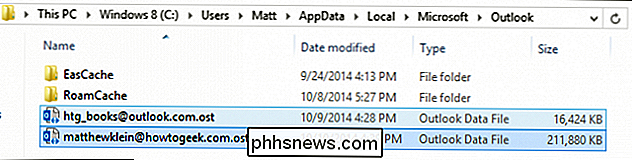
Det er en annen kul funksjon du kan bruke fra vinduet Kontoinnstillinger. Hvis datafilene dine har blitt store og tar opp tonn diskplass (noen mennesker samler gigabyte på gigabyte av gammel e-post), kan du komprimere den.
Klikk på "Innstillinger" -knappen på dataene Filer kategorien, og klikk deretter på "Kompakt nå" for å redusere størrelsen på Outlook-datafilen.
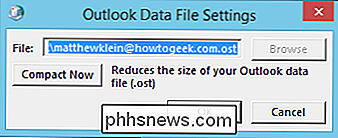
E-postkontrolpanelet er en pålitelig måte å vedlikeholde datafiler og profiler på, men det er ikke den eneste måten, og Outlook programmet vil også gi deg administrasjon til postkassene dine. Vi viser deg disse kontrollene rett etter at vi demonstrerer hvordan du reparerer datafilene dine.
Kjør PST Vedlikeholdsverktøy
Hvis du ikke hadde lagt merke til nå, lagres Outlook-data i en .PST- eller .OST-fil , og mesteparten av tiden er det ingenting galt med det.
RELATED: Nybegynner: Hvordan lage, administrere og dele kalendere i Outlook 2013
Dessverre blir dataene dine iblant ødelagt, noe som ikke er skadet Det samme som å si at det er dårlig eller håpløst utover utvinning, trenger du bare å kjøre det medfølgende verktøyet for innboksreparasjon. Innboks-reparasjonsverktøyet eller "ScanPST" vil skanne og reparere din personlige mappefil, validere og korrigere eventuelle feil mens du sikkerhetskopierer din korrupte .PST- eller .OST-fil, bare hvis noe går galt under gjenoppretting.
ScanPST-verktøyet kan finnes i Outlook-installasjonsmappen din, vanligvis C: Program Files Microsoft Office Office15. Når du finner den, dobbeltklikker du på ScanPST-verktøyet for å starte det.
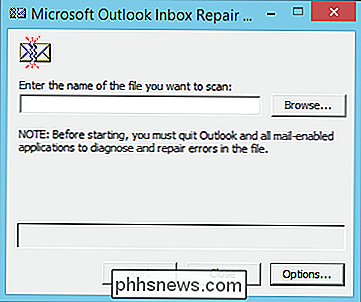
Det første du må gjøre er å bla til hvor .PST- eller .OST-filene er plassert. I følgende skjermbilde ser du hvor de befinner seg på datamaskinen vår. Vi velger en og klikker "Åpne".
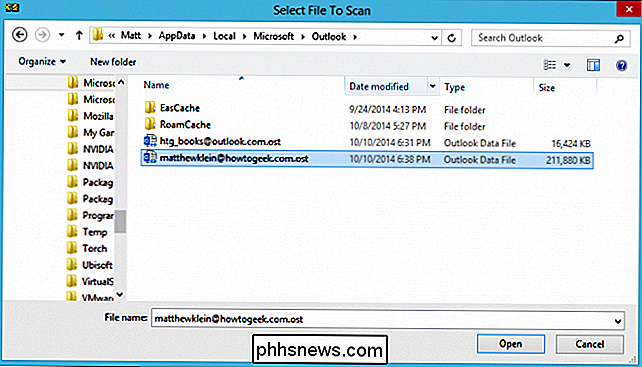
Hvis ScanPST-verktøyet finner feil, vil det informere deg så mye og tilby å reparere. Klikk på den passende knappen for å starte reparasjonen.
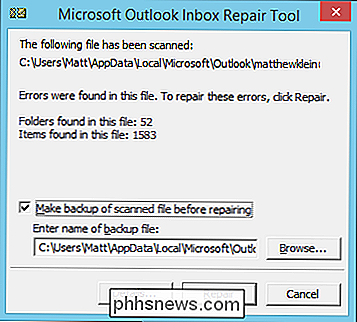
Når ScanPST-verktøyet er ferdig, vil du få beskjed om at Outlook-filen din har blitt reparert.
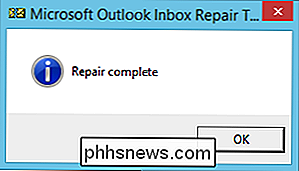
Du kan lukke verktøyet eller gjenta prosessen på andre datafiler etter behov.
Automatisk arkivering av dataene dine
La oss få ting opp med noen viktig informasjon om hvordan du best kan arkivere og sikkerhetskopiere dataene dine. Det første vi vil diskutere er AutoArchive-alternativene dine. For å begynne, klikk på "Fil" -fanen på båndet slik at du ser følgende skjermbilde.
Umiddelbart notat kan du velge hvilken konto du vil delta på (hvis aktuelt) ved å klikke på rullegardinmenyen over Legg til konto-knapp.
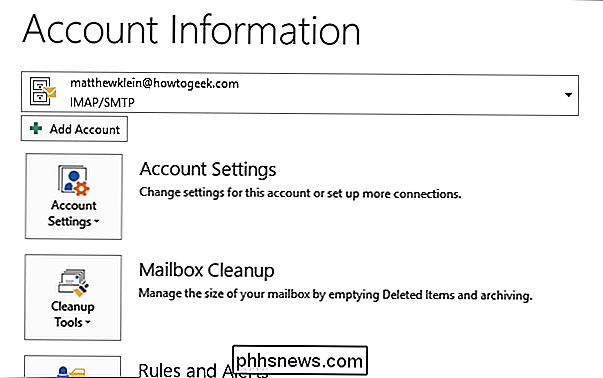
La oss klikke på "Opprydningsverktøy" -knappen og deretter velge "Mailbox Cleanup" fra alternativene. Nedenfor er de valgene du vil se. Alt her er dedikert til å trimme fettet fra innboksen din og arkivere gamle meldinger.
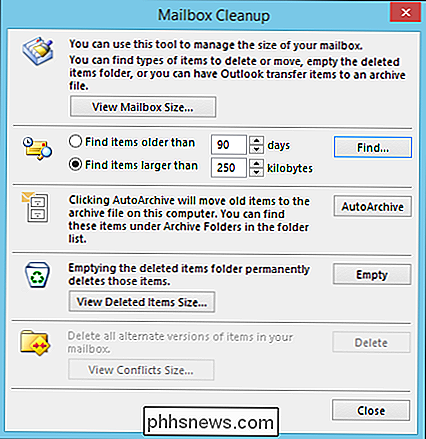
Når du klikker på "AutoArchive" -knappen, betyr det at Outlook automatisk arkiverer e-postmapper som er konfigurert som sådan. For å angi alternativene for automatisk arkiv, må du høyreklikke på en postmappe og velge kategorien "AutoArchive".
Her ser vi et typisk vindu for e-postmappeegenskaper. Fanen AutoArchive lar deg justere hvordan mappen automatisk arkiveres. Merk, i dette skjermbildet har vi mappen konfigurert til AutoArchive per egen plan og handlinger.
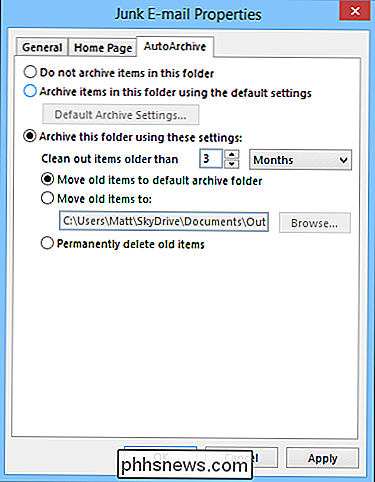
Du kan også tilordne mappen til autoarchive i henhold til Outlooks generelle standard autoarkivinnstillinger. Hvis du angir mappen til standardinnstillinger, og deretter klikker du på "Standardarkivinnstillinger ..." vises følgende dialogboks (fordi de er "standard", uansett hvilke endringer du angir her, gjelder alle mapper som er konfigurert til standard autoarkiv).
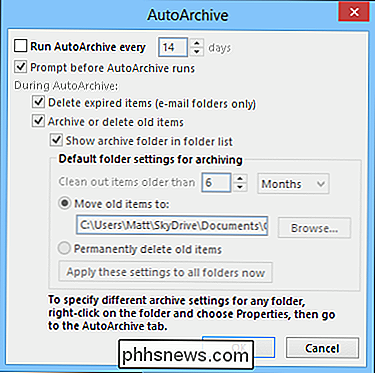
Ikke glem, du kan også finne disse innstillingene ved å åpne alternativene og klikke på "Avansert" overskriften.
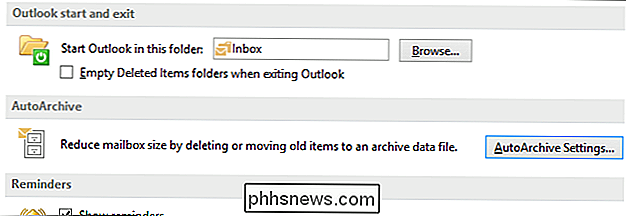
La oss gå videre for å arkivere dataene dine manuelt.
Manuell arkivering av dataene dine
Hvis du ikke vil bruke automatisk arkiv, eller hvis du vil legge til rette for en arkiveringsprosedyre, går du tilbake til opprydningsverktøyene som er funnet på skjermbildet Kontoinformasjon, og klikker og velger "Arkiv" for å åpne følgende dialog.
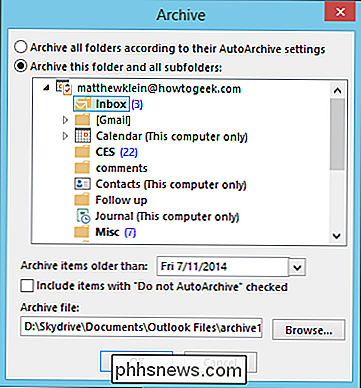
Nem nok, du vil bare velge mappen du vil arkivere, velge datoen for arkivelementene dine, og velg deretter en mappe hvor du vil at arkivet ditt skal lagres. Det er det, du er ferdig!
RELATED: Nybegynner: Slik bruker du notater i Outlook 2013 for enkle påminnelser på skrivebordet
Sikkerhetskopiering og gjenoppretting av Outlook-datafilen
Sikkerhetskopiering av Outlook-datafilen ( s) er like enkelt som å kopiere .OST eller .PST-filene til en annen harddisk, sky server, tommelstasjon eller et annet lagringsmedium. Du husker hvordan du finner datafilene dine?
Åpne kontrollpanelet E-post og klikk på "Datafiler" -knappen. Klikk på "Åpne filliste ...", og du kan deretter sikkerhetskopiere datafilene dine.
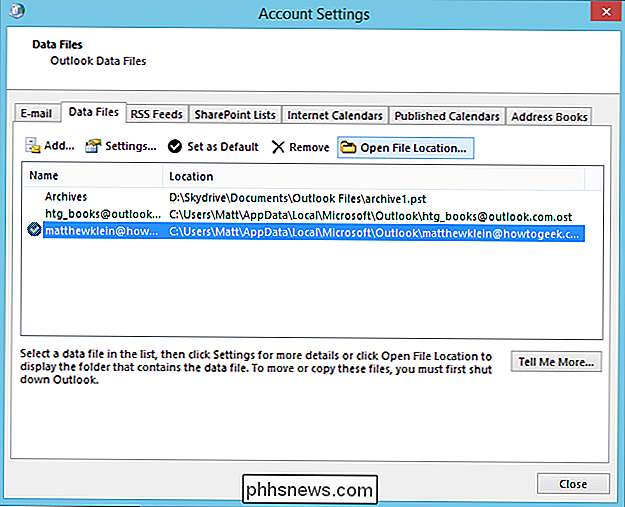
På et sidemerkeliste kan du permanent flytte datafilene dine til en skyplassering, for eksempel en OneDrive- eller Dropbox-mappe, og dermed sikre dine Outlook-data er alltid teknisk sikkerhetskopiert.
For å gjenopprette den sikkerhetskopierte datafilen, la oss gå tilbake til Fil-fanen og velge "Åpne Outlook-datafil."
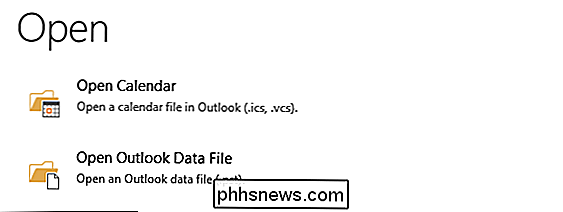
I det følgende skjermbildet åpnes File Explorer automatisk for arkiver, men du kan selvfølgelig bla til hvor datafilene dine befinner seg.
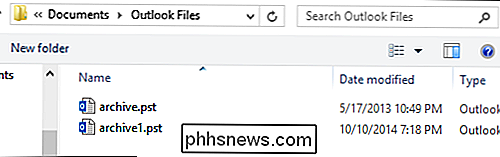
Velg filen du vil ha, og klikk på "Åpne" slik at du får tilgang til dataene som er lagret i filen. Når du har gjenopprettet, kan du bla gjennom og vise elementer som du normalt ville.
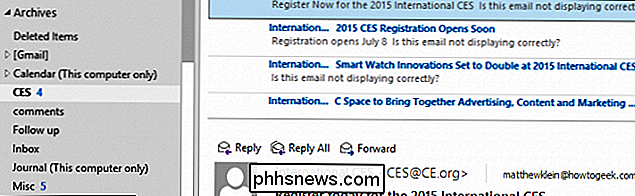
Hvis du ikke lenger trenger tilgang til den sikkerhetskopierte datafilen, kan du bare høyreklikke på den øverste mappen og velge Nytt alternativ.
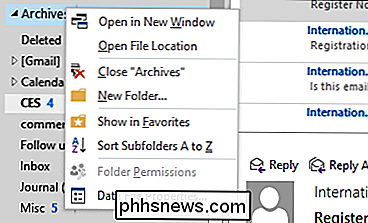
Sikkerhetskopiering og gjenoppretting av datafiler er i stor grad en manuell aktivitet, men hvis du konfigurerer mappene dine til automatisk arkivering, og arkiveres til et sted som en skymemappe, har du en viss sikkerhetstilstand der.
Den beste måten å sikre at du ikke mister data, er imidlertid å sikkerhetskopiere datafilene dine grovt. Har du noe du vil legge til? Gi oss beskjed i vårt diskusjonsforum. Som alltid ser vi frem til din tilbakemelding.

Slik overvåker du USB-enheten Strømbruk og -utgang
Bekymret at USB-laderen din er under utførelse eller ikke? Tror du ikke får den riktige ladetiden ut av den nye kraftbanken du kjøpte? Hvis du er villig til å geek ut litt, kan du teste USB-enhetene dine for å se om de er opp til snus. Hvorfor vil jeg gjøre dette? I en alder når alle er på barmhjertighet av sine ladere, USB-porter i bilens dashbord og andre kraftkilder for sine mange gizmoer og gadgets, er det lett å ha en snakkende mistanke om at den billige laderen du kjøpte ikke er oppe for oppgaven, eller at USB porten i bilkonsollen er virkelig som underdrevet som det ser ut.

Løsne et tilfeldig flytte eller slette med en hurtigtast i Windows Utforsker
Har du noen gang ved et uhell slettet feil fil eller dupliserte filer mens du prøver å velge dem med musen? Disse typer feil kan være svært frustrerende, men det er en veldig, veldig enkel måte å reversere dem på. Alt du trenger å gjøre er å bruke Ctrl + Z-tastaturgenveien, eller bruk Rediger Angre på menyen.



