Slik får du tilbake Microsoft Office Picture Manager i Office 2013 eller 2016

Hvis du bruker Microsoft Office 2013 eller 2016, har du kanskje lagt merke til at Microsoft Office Picture Manager ikke er inkludert . Picture Manager ble inkludert i Office 2010 og tidligere og tillot deg å enkelt vise, redigere og administrere bilder.
Microsoft har ikke oppdatert Bildebehandling siden Office 2003, slik at programmet er gammelt og utdatert, som du forventer . Men hvis du brukte Picture Manager tidligere, og funksjonene den hadde igjen, er alt du trenger, det er greit å installere det sammen med Office 2013 eller 2016.
Hvis du har en plate eller mappe med installasjonsfilene for Office 2010, 2007 eller 2003, kan du bare installere Bildebehandling fra en av disse versjonene av Office. Hvis du ikke har noen gamle versjoner av Office, var Picture Manager også en del av SharePoint Designer 2010, som er tilgjengelig som en gratis nedlasting fra Microsoft. Bruk en av koblingene nedenfor til å laste ned SharePoint Designer 2010.
- 32-bit: //www.microsoft.com/en-us/download/details.aspx?id=16573
- 64bit: http : //www.microsoft.com/en-us/download/details.aspx? id = 24309
Prosedyren for å installere Picture Manager fra en tidligere Office-versjon eller SharePoint Designer 2010 er stort sett den samme, så det gjør det ikke Uansett om du installerer Picture Manager ved hjelp av Office 2010, 2007 eller 2003 eller SharePoint Designer 2010.
Start installeringsprogrammet og følg instruksjonene på skjermen til du kommer til skjermbildet Velg installasjonen du vil ha. Klikk deretter på "Tilpass".
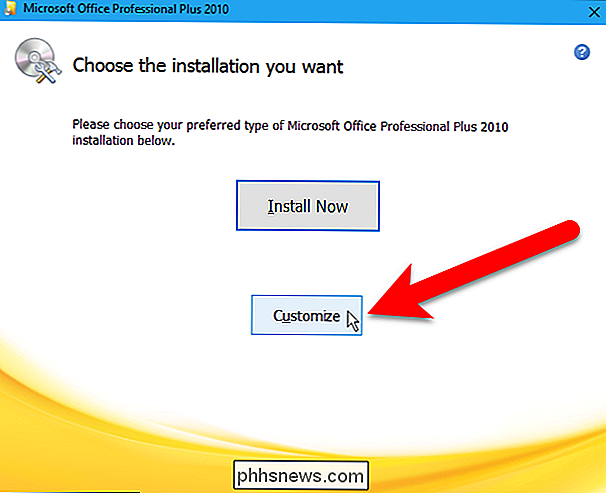
For hver modul som er oppført på fanen Installasjonsalternativer, inkludert Kontorverktøy, klikker du på rullegardinmenyen og velger "Ikke tilgjengelig".
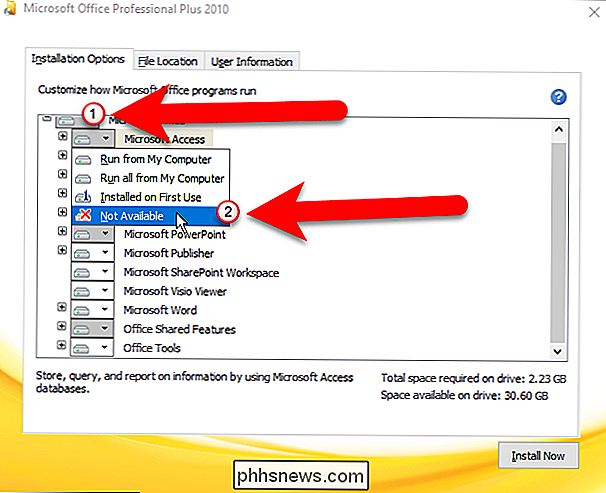
Vi slått av alle modulene, men nå vi skal slå Picture Manager-modulen på igjen. Klikk plustegnet til venstre for Office Tools-modulen for å utvide den delen. Legg merke til at alle elementene under Kontorverktøy er satt til Ikke tilgjengelig, inkludert Microsoft Office Picture Manager. Klikk på rullegardinmenyen til venstre for Microsoft Office Picture Manager og velg "Kjør fra denne datamaskinen".
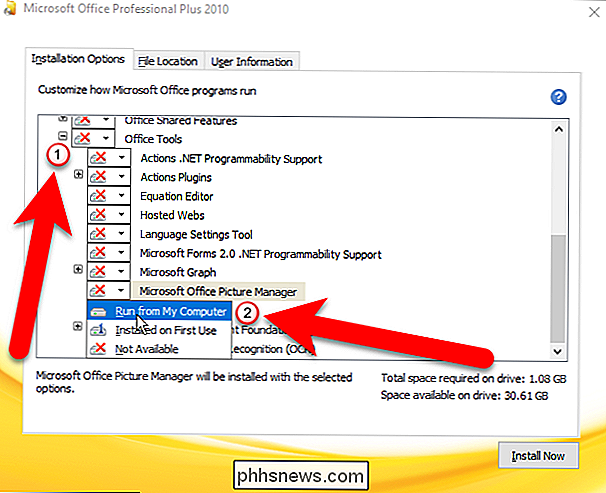
Klikk deretter på "Installer nå" for å bare installere Bildebehandling.
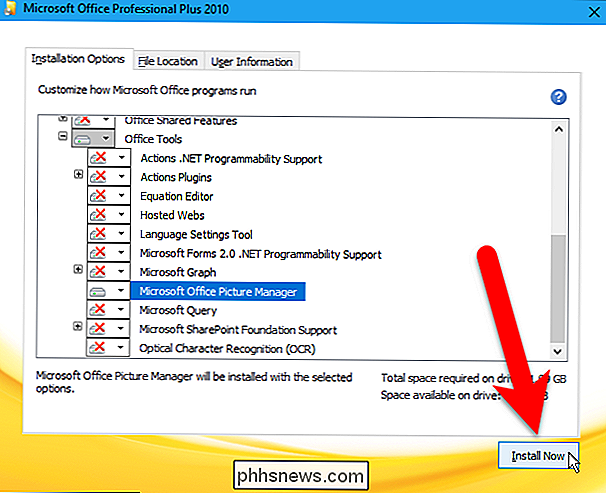
Hvis du installerer Picture Manager fra SharePoint Designer 2010, gjør det samme som du ville i et Office-oppsett. Det er bare færre moduler å gjøre "Ikke tilgjengelig". Bare vær sikker på at Microsoft Office Picture Manager er satt til "Kjør fra denne datamaskinen" under Kontorverktøy, og klikk deretter på "Installer nå".
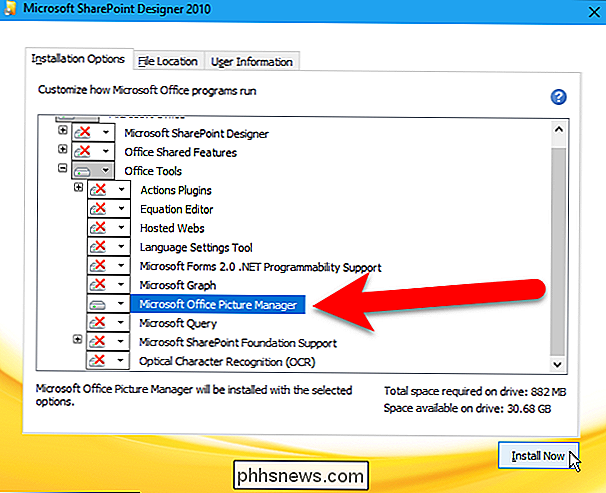
Fremdriften av installasjonen vises.
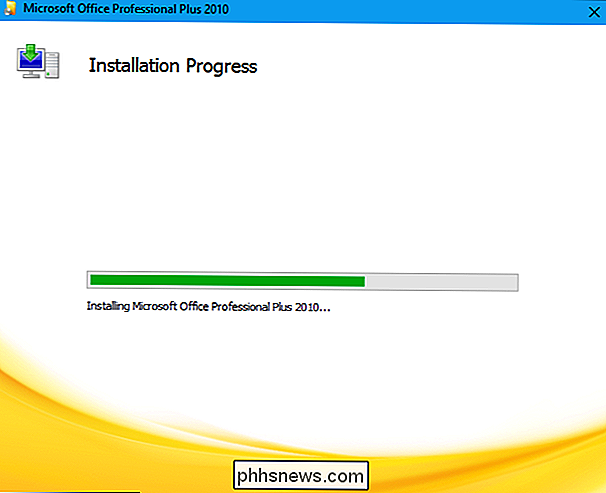
Når følgende skjermbilde vises, klikker du på "Lukk" for å lukke oppsettprogrammet.
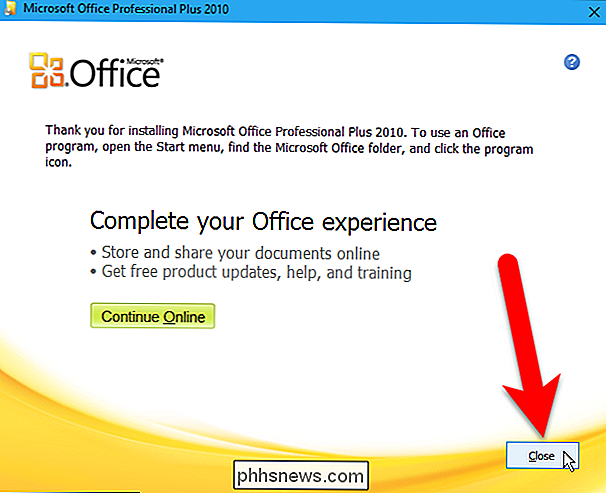
For å fullføre oppsettet må du starte datamaskinen på nytt, så klikk "Ja" i følgende dialogboks.
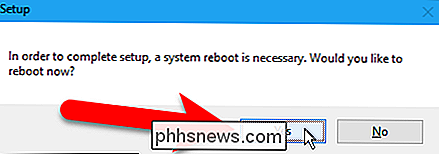
Når du har startet om, er Microsoft Office Picture Manager tilgjengelig under Nylig lagt til på Start-menyen i Windows 10. I Windows 8 ser det ikke ut til å bli lagt til Start-skjermbildet, men et enkelt søk på startskjermbildet for "bildebehandling" vil enkelt finne det og tillate deg å åpne det.
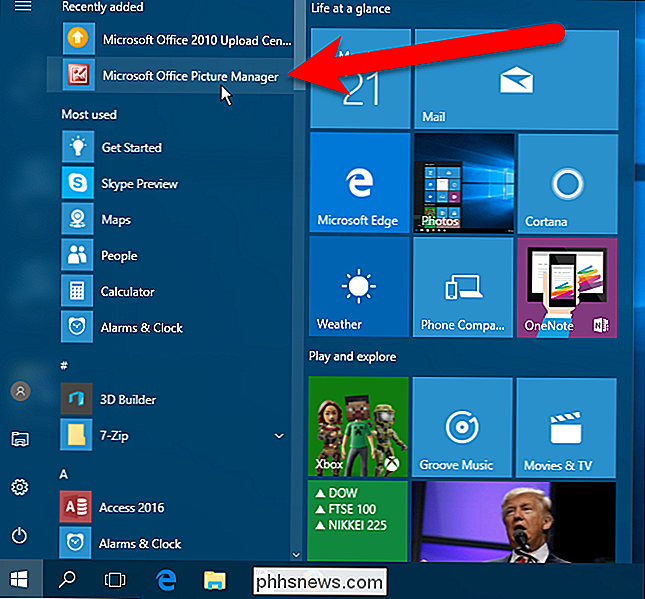
Bildebehandling er også tilgjengelig på Start-menyen i Microsoft Office-gruppen, hvor den også er tilgjengelig i Windows 7.
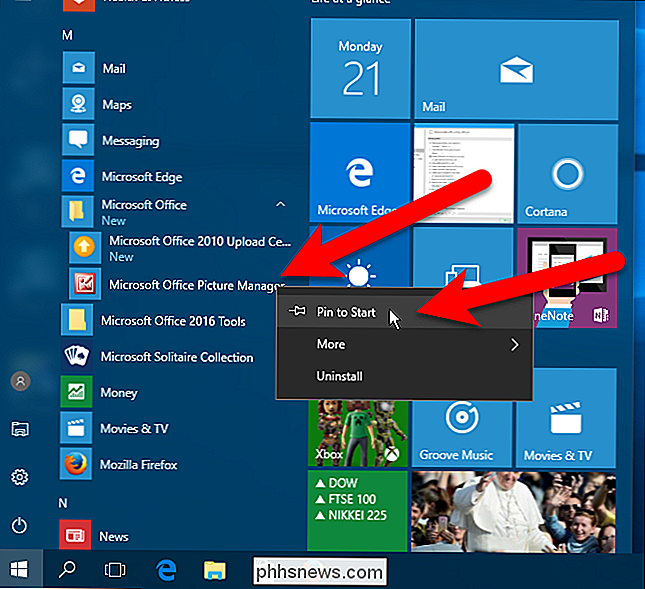
Bildebehandling er bare inkludert i SharePoint Designer 2010, ikke SharePoint Designer 2013, og det vil ikke være en SharePoint Designer 2016. Derfor, SharePoint Design er 2010 er den siste versjonen som inneholder Picture Manager.

Slik ser du (og overvåker) din kredittrapport gratis
Hvis du holder øye med kredittrapporten din, ser du når identitetstyver åpner kontoer i ditt navn og når feil er oppført som kan føre til problemer i fremtiden. Slik gjør du det gratis. US-loven gir deg rett til en gratis årlig kredittrapport direkte fra hvert byrå, men du må gå andre steder hvis du vil få din kredittrapport oftere.

Slik fjerner du annonser på startskjermbildet på PlayStation 4
Hvis du er en PlayStation 4-eier av en hvilken som helst variasjon (vanlig, Slim eller Pro), har du sikkert våknet i dag til en irriterende Destiny 2 ad akkurat der i den siste spillelinjen din. Det er ganske ubehagelig, så her kan du forhindre at det skjer igjen i fremtiden. Finn innstillingsikonet på PS4s handlingslinje.



