Slik endrer du Mac-språk og regioninnstillinger

Hvis du vil bruke Mac på et annet språk, eller hvis du bor i en annen region, kan du endre den i OS X. Når du gjør det, vil det vise alt i ditt foretrukne språk, valuta, datoformat og mer.
Språk- og regioninnstillingene på OS X er ganske nyttige på en rekke måter, selv om du ikke har noen intensjon Hvis du endrer språket ditt, er det noen kule ting du kan gjøre med dine regionale formater. La oss se på hvordan dette gjøres.
Begynn med å åpne "Språk og region" -panelet i Systemvalg.
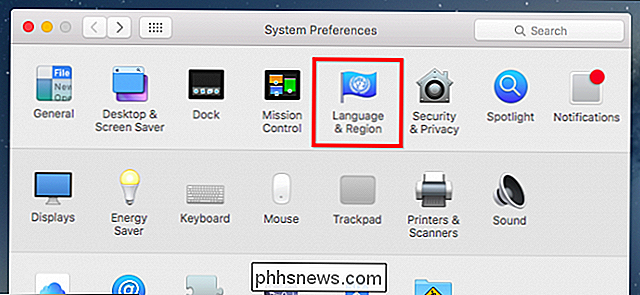
Som det står, lar språk og regionens preferanser deg kontrollere hvilken språk du vil se i menyer og dialoger, samt formatene til datoer, tider og valutaer.
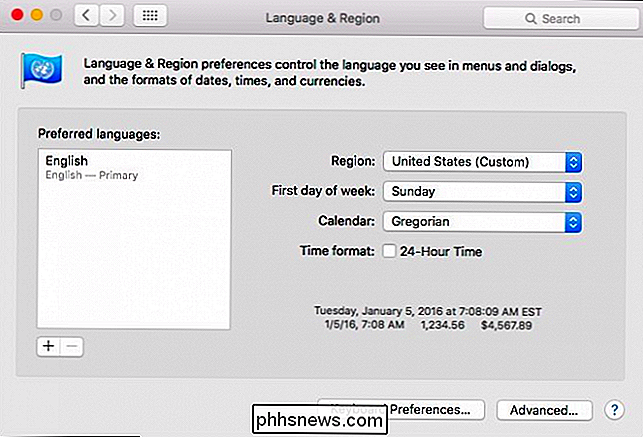
Hvis du vil legge til et språk, klikker du på "+" -symbolet nederst på det foretrukne språkpanelet.
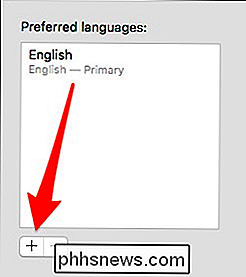
Så kan du velg for å legge til et foretrukket språk.
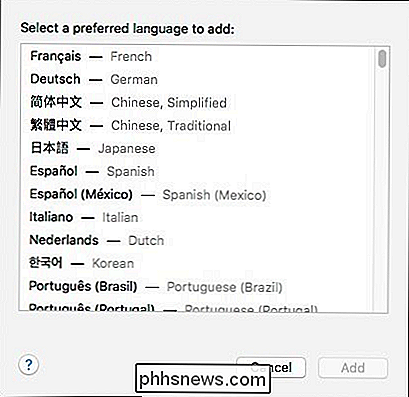
Når vi velger et andre språk, vises vi umiddelbart en dialog som lar oss velge vårt primære språk.
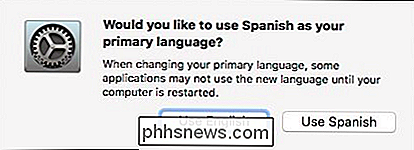
Hvis du ikke endrer ditt foretrukne språk når systemet ber deg om, så kan du alltid klikke og dra språket i ønsket rekkefølge.
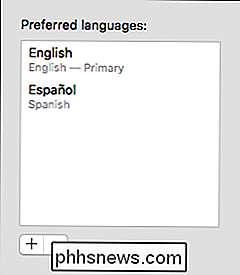
Når du endrer ønsket språk, må du starte datamaskinen på nytt. Hvis vi for eksempel valgte å bytte språk til fransk, vil alt vises på fransk etter at vi startet om.
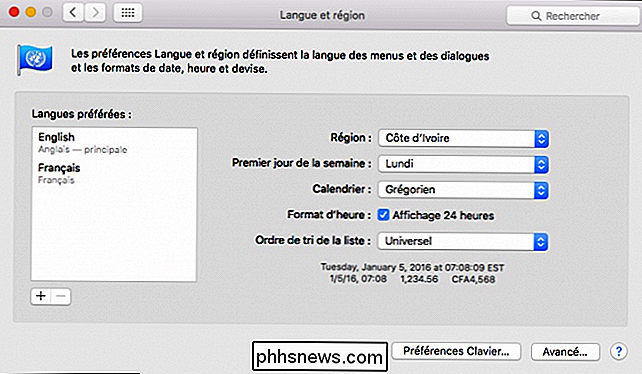
Neste, la oss snakke om å endre regionen.
Hvis vi endrer regionen til Hellas, ser vi at tidszonen og valutaen justeres automatisk (merk teksten nederst).
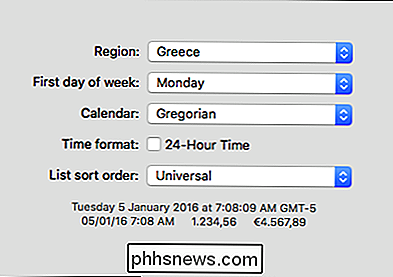
Hvis du var på reise til Afrika, ser du datoformatet og valutaen justeres igjen, denne gangen bruker du 24-timers tid.
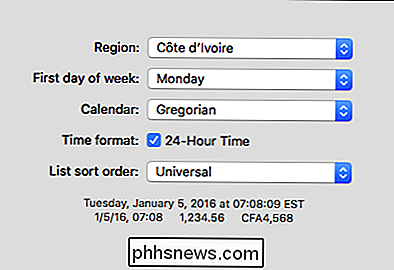
Nå åpner du de avanserte alternativene, som du kan få tilgang til ved å klikke på "Avansert" -knappen i nederste høyre hjørne av valgfeltet Språk og region. Med de avanserte alternativene kan du endre elementer som gjelder dine regioninnstillinger uten å bytte alt til en ny region.
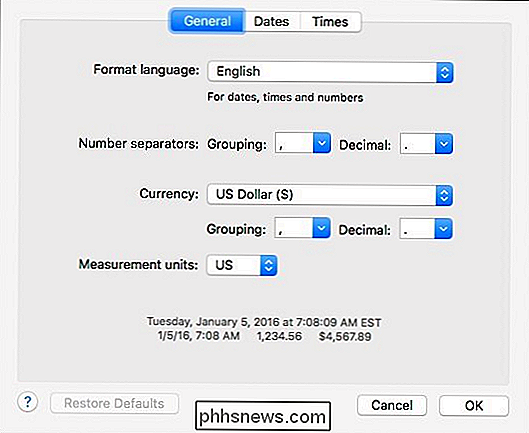
La oss for eksempel si at du ikke vil endre din region, men du vil at datoen skal vises som dag / måned / år i stedet for måned / dag / år.
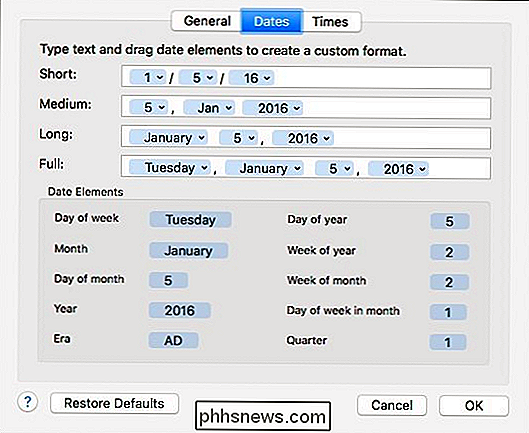
For å gjøre dette, vil du bare gå til det aktuelle feltet og dra dagen før måneden. Når du er ferdig, klikker du bare på "OK" -knappen nederst til venstre.
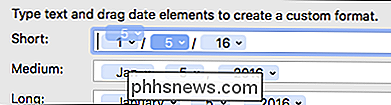
Drageelementer er bare en måte å gjøre endringer på, du kan også klikke på pilene ved siden av hvert element.
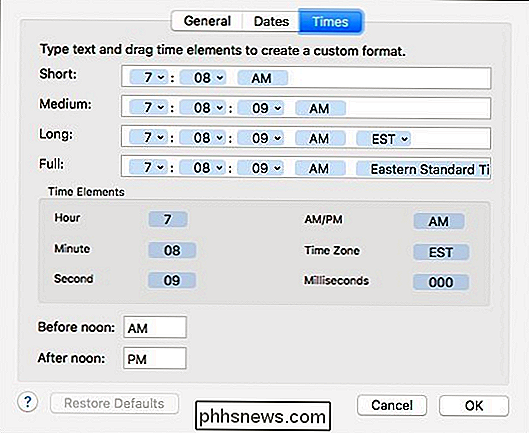
Så, la oss si at vi vil endre vårt lange datoformat fra å vise hele navnet på måneden til det forkortede formatet. Vi klikker på pilen ved siden av "januar" og velger deretter formatstilen som "Jan" eller "J".
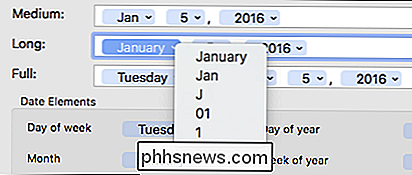
Igjen, når du er ferdig med å gjøre endringene, klikker du på "OK" -knappen.
Bare husk, hvis du tror at du har slått noe opp, og du ikke synes å fikse det, kan du alltid trykke på "Gjenopprett standardinnstillinger" -knappen nederst til venstre.
Nå neste gang du vil sett standardverdien din til yen eller vis datoen som de gjør i England eller bruk systemet på russisk, kan du gjøre det enkelt.

Slik stopper du bøker og podcaster i stedet for å dempe dem i Apple Maps Navigasjon
Hvis du bruker en hvilken som helst type navigasjonsapp, vet du at det vanligvis vil snakke om alt annet du lytter til. For musikk kan dette være bra, men hvis du lytter til en lydbok eller en podcast, kan det være ganske irriterende. Apple Maps vil "dukke" musikken din når du gir navigeringsmeldinger.

I File Explorer klikker du på "File" -menyen og velger deretter "Endre mappe og søkealternativer" kommando. På kategorien Generelt i dialogboksen Mappealternativer klikker du på "Slett" -knappen for å umiddelbart fjerne filhistorikkloggen. Du får ingen bekreftelsesdialog eller noe; Historien slettes umiddelbart.



