Slik synkroniserer du Mac-skrivebordet og -dokumenter til andre enheter med iCloud

Med tiden har Macen uunngåelig samlet mange filer i mappene Desktop og Documents. Hvis du har mer enn én Mac, kan du nå dele dem enkelt over iCloud, og du kan også få tilgang til disse filene hvor som helst, på en hvilken som helst enhet.
Funksjonen iCloud Desktop and Documents er ny for MacOS Sierra, og det er en som lover for å gjøre mange menneskers liv lettere, forutsatt at Apple-enhetene dine er koblet til samme iCloud-konto.
Nå, i stedet for å flytte Dokumenter til en annen skybasert mappe eller tjeneste, vil macOS enkelt gjøre det for deg. Enda bedre, du kan også ha et universelt skrivebord, så uansett hvilken Mac du bruker, har du de samme filene på skrivebordet.
Det første du må gjøre er å sørge for at iCloud Desktop og Document syncing er slått på for din Mac. Først åpner du Systemvalg og klikker på "iCloud".
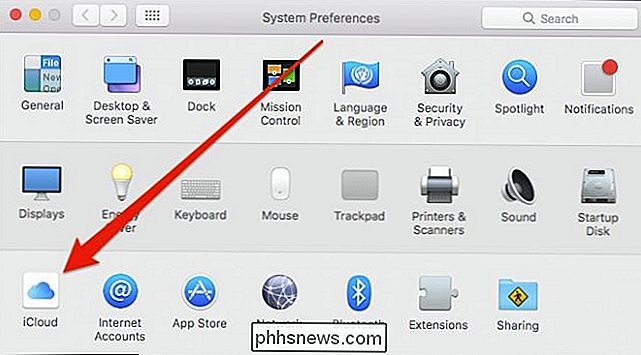
Nå, i iCloud-innstillingene, klikker du på "Alternativer" ved siden av iCloud Drive.
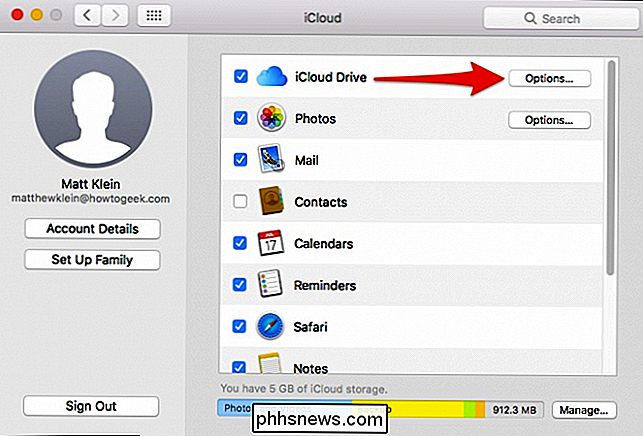
Under Dokumenter-fanen, aktiverer du Mapper for skrivebord og dokumenter.
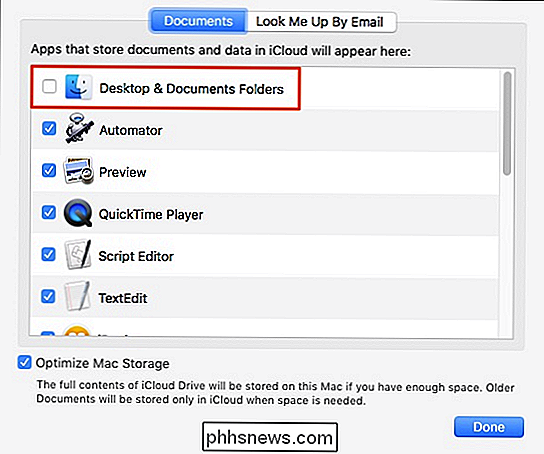
Hvis du har lavt iCloud-lagringsplass, du kan bli bedt om å oppgradere. Mengden lagringsplass du trenger, vil avhenge av hva du holder i Dokumenter og Desktop-mapper. Hvis du vil unngå å oppgradere utover det laveste lagringsnivået (50 GB), vil du kanskje gå gjennom og flytte eller slette noen av dine større filer og mapper.
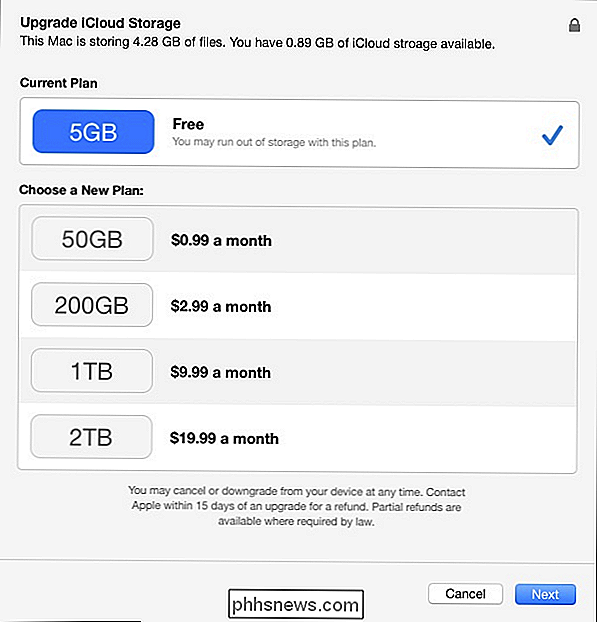
Når du har aktivert iCloud-dokumentlagring, vil din Mac begynn å laste opp filene dine. Dette kan ta alt fra noen få minutter til noen få timer, avhengig av antall filer du har og hastigheten på tilkoblingen din.
En rask notat: Hvis du finner ut at synkronisering ikke virker, eller at alternativet vant ' Ikke vær aktivert i iCloud-innstillingene, da kan problemet være at mappen Dokumenter ikke er plassert i brukermappen din. Dette skjer vanligvis hvis du flyttet dokumentmappen din til et annet sted, for eksempel en annen skybasert mappe. For at iCloud-dokumenter og skrivebord skal fungere skikkelig, må disse mappene ligge i standardinnstillingene, som er roten til brukermappen din.
Forutsatt at du er god til å gå, kan du åpne mappen iCloud Drive på den andre Mac og se resultatene.
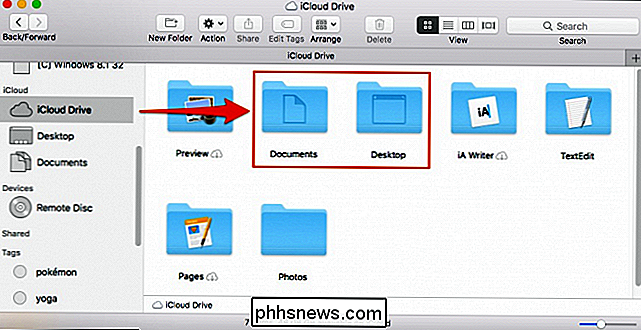
Når alt har lastet opp og iCloud Drive synkroniseres, kan du også få tilgang til filene dine fra en hvilken som helst enhet, uansett om det bruker Windows, Android, iOS eller et annet operativsystem.
Å få tilgang til skrivebordet og dokumentene fra iOS
Å få tilgang til skrivebordet og dokumentfilene fra en hvilken som helst iOS-enhet, er så enkelt som å trykke på iCloud Drive-appen.
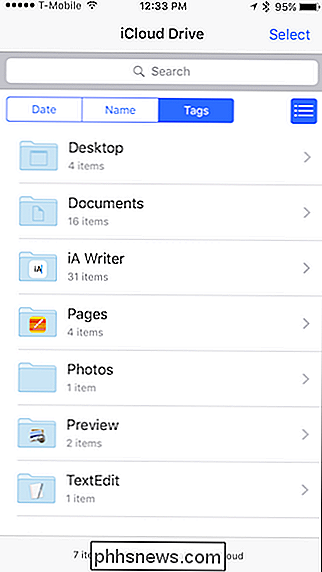
Bare vær sikker på at iOS-enheten din er logget inn i samme iCloud-konto som din Mac.
Få tilgang til skrivebordet og dokumentene fra hvilken som helst nettleser
Du kan også få tilgang til iCloud-skrivebordet og -dokumenter fra hvilken som helst nettleser. Bare gå til icloud.com og logg deg på iCloud-kontoen din. Når du er logget inn, klikker du åpne "iCloud Drive".
I din iCloud Drive kan du nå få tilgang til alt som er lagret i iCloud, inkludert skrivebordet og Dokumentermapper.
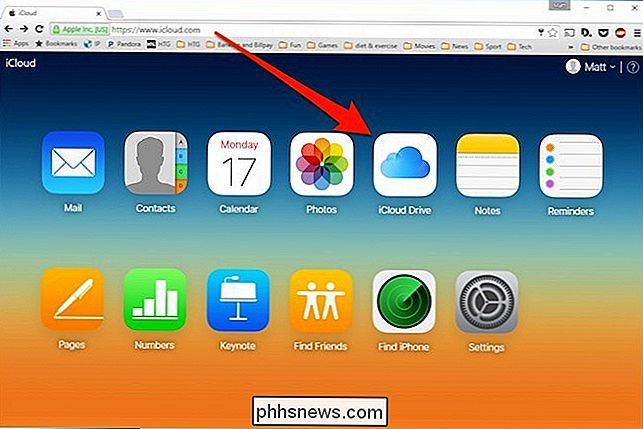
Husk at dette vil fungere uansett enhet og operativsystem, forutsatt at du kan logge deg på iCloud-kontoen din i nettleseren.
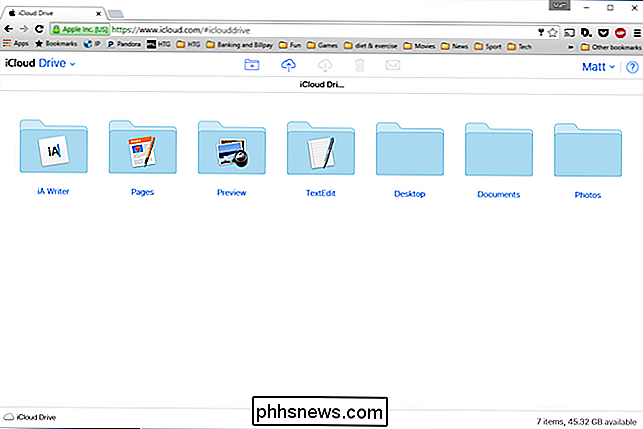
Få tilgang til skrivebordet og dokumentene fra Windows
For de folks hvem som arbeider på både Windows og Mac, og som vil dele Desktop og Documents-filer enkelt mellom de to systemene, kan du bruke iCloud-programmet på Windows. Når du er installert, kan du klikke på iCloud-ikonet på oppgavelinjen og deretter "Åpne iCloud Drive".
Filutforskeren åpner deretter iCloud-mappen din. Du kan også få tilgang til den fra Hurtig tilgang-menyen.
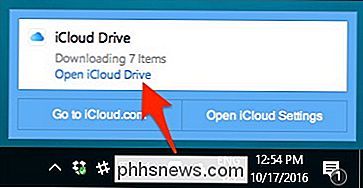
Uansett vil både skrivebord og dokumenter vises når alt synkroniseres, og du bør kunne samhandle med filene som finnes der, som andre.
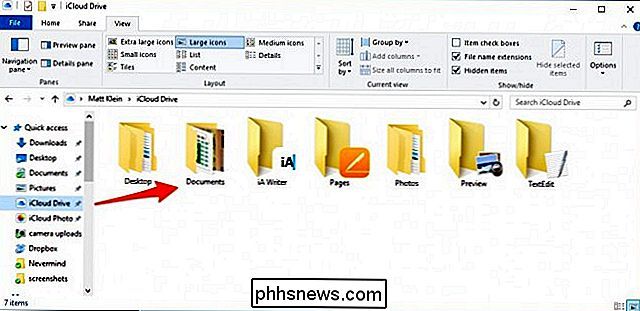
Den nye iCloud-skrivebordet og -dokumenter delingsfunksjonen gir tydelig mye brukervennlighet for Mac-brukeres liv, spesielt hvis de bruker regelmessig ulike ulike enheter. Det er fint å nå vite at hvis du jobber på Mac-en din hjemme, og du legger en viktig fil på skrivebordet, kan du fortsatt komme til det på jobben eller fra telefonen.

Slik aktiverer du å legge inn tekst på nettsteder som blokkerer det.
Noen selskaper tror de øker sikkerheten ved å deaktivere muligheten til å lime inn i skjemafelter, for eksempel passordfeltet. Men i virkeligheten er alt de gjør frustrerende brukere, og sannsynligvis reduserer sikkerheten ved å blokkere passordforvaltere . Slik løser du denne irritasjonen i Chrome og Firefox.

De beste alternative filbehandlerne for Windows, Mac og Linux
De fleste bruker operativsystemets inkluderte filbehandling, men mange nekter foretrekker filhåndtering fra tredjepart. Tross alt tilbyr Windows Utforsker ikke faner, et dobbeltgrensesnittgrensesnitt, batchfilenavn og mer avanserte funksjoner. Hvis du er fornøyd med standard filbehandling, er det greit.



