Slik lagrer du diskplass ved å laste ned lokale filer til skyen.

Hvis du tenker på å kjøpe en ny harddisk fordi du har tomgang, kan du raskt frigjøre en mye plass ved å laste ned store filer til skyen.
Lagringsplassen for skyvedrift er billig, veldig billig, og den kommer bare til å bli billigere. Foreløpig tilbyr de tre store sky-romleverandørene, Dropbox, Google Drive og Microsoft OneDrive alle en terabyte lagringsplass for rundt $ 10 per måned.
Når det er sagt, uansett hvor mye skygholder du har, sjansene er at du kan passe mange ting på den. Faktum er at Google og Microsoft begge gir bort 15 GB gratis, noe som betyr at hvis din lokale harddisk strammer, kan du enkelt kjøpe deg et pustrom ved å flytte noen ting til skyen.
Merk: det er viktig å huske på at hvis du legger filene dine i skyen og de ikke blir lagret andre steder, regnes det ikke som en sikkerhetskopi, og hvis den cloud hostingleverandøren har et problem, kan du miste filene. Best å laste opp viktige filer til to steder eller holde en lokal kopi på en reserveharddisk.
For å synkronisere eller ... Nei, la oss ikke synkronisere
Vanligvis når du bruker en skygtjeneste, kan du installere en stasjonær klient, som vil opprette en gruppe lokale mapper som synkroniseres hver gang du legger til, endrer eller fjerner en fil. Dette er kjempebra fordi det betyr at uansett hvor du går, er skyfilene dine alltid oppdaterte. Men du vil kanskje ikke alltid ha alle filer på skyen også på datamaskinen, eller du vil kanskje ikke ha en fil på datamaskinen, men i stedet på skyen.
RELATED: Hvordan lagre diskplass ved å laste ned lokale filer til Cloud
Målet med denne artikkelen er å vise deg hvordan du lagrer filer eksternt ved å laste dem opp i en mappe på skyttjenesten, og deksynkroniserer dem så de ikke har lenge på datamaskinen. Vi skal diskutere hvordan du gjør dette med hver av de tre nevnte skygtjenestene: Dropbox, Google Disk og Microsoft OneDrive.
Det er viktig å huske at selv om du fjerner en mappe eller to fra din lokale lagring i favør av en skybasert løsning, kan du fortsatt få tilgang til og til og med dele disse ressursene. Du må bare få tilgang til dem gjennom din foretrukne nettleser.
Dropbox
På Dropbox er det første vi ønsker å lage en mappe i vår lokale Dropbox-mappe. La oss gjøre det noe opplagt som Big Files.
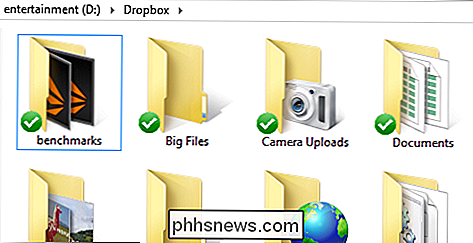
Deretter flytt (ikke kopier) filen eller filene du vil flytte til den mappen. Her er hvor tålmodighet kommer inn i spill. Det kan ta litt tid å laste opp store filer, eller til og med mange filer. Hvis du har en grunnleggende kabelforbindelse, vil opplastingshastigheten din være en skygge av nedlastingshastigheten din, slik at du selv kan laste opp noen få gigabyte data om noen timer, eller til og med dager hvis du laster opp ti eller hundrevis av gigabyte.
Advarsler til side, når filene er lastet opp, er det på tide å skru de-synkroniser den mappen. Høyreklikk på Dropbox-ikonet i varslingsbrettet, og klikk på "Preferences ..." for å åpne Dropbox-innstillingene.
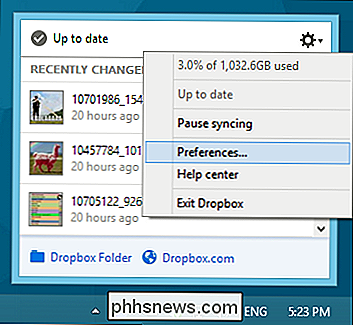
I Dropbox-innstillingene klikker du på "Konto" -fanen og klikker deretter "Selective Sync ...". På Selective Synkroniser skjermen, fjern markeringen i boksen ved siden av mappen eller mappene du vil synkronisere.
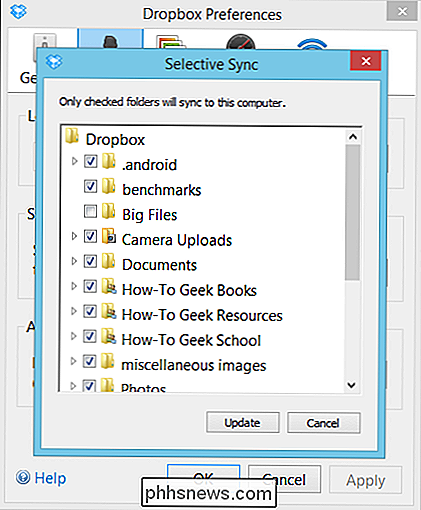
Dropbox vil advare deg om at når du oppdaterer dine selektive synkroniseringsinnstillinger, vil mappen bli slettet fra datamaskinen din, men de vil fortsatt være tilgjengelige online og andre enheter. Vær oppmerksom på at når du bruker andre enheter med Dropbox installert, oppdaterer du de selektive synkroniseringsinnstillingene dine fordi ellers vil Big Files-mappen din bli lastet ned.
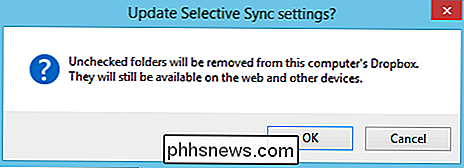
Når synkroniseringsinnstillingene dine er oppdatert, vil den lokale mappen bli slettet og plass på Harddisken vil bli gjenvunnet.
Google Disk
Fremgangsmåten på Disken ligner på Dropbox, først opprett din nye destinasjon i din lokale lokale mappe.
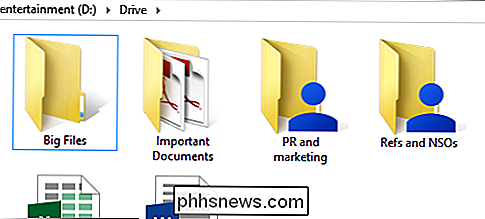
Høyreklikk deretter ikonet Drive i varslingsbrett, og klikk deretter på "Innstillinger ..." for å åpne innstillingene for Google Disk.
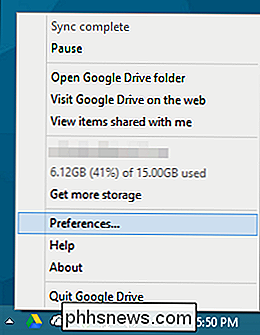
Innstillingsvinduet åpnes automatisk til kategorien "Synkroniseringsalternativer". Sørg for at «Bare synkroniser noen mapper til denne datamaskinen» er merket, og fjern deretter merket for mappen eller mappene du vil synkronisere.
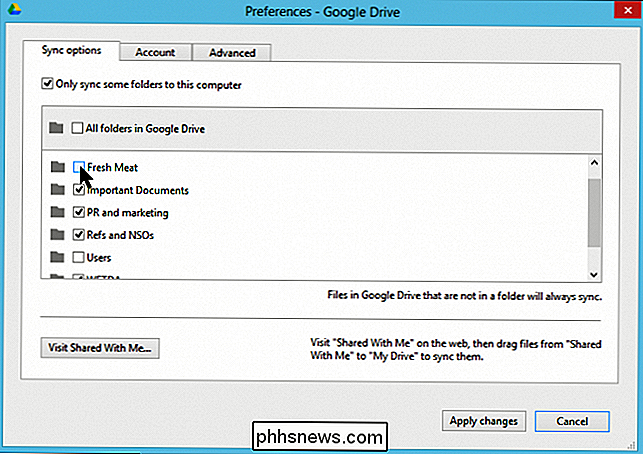
Klikk på "Bruk endringer", og du vil bli vist en bekreftelsesboks for å varsle deg om at mappen din vil bli fjernet fra lokal lagring, men vil bli lagret på Google Disk.
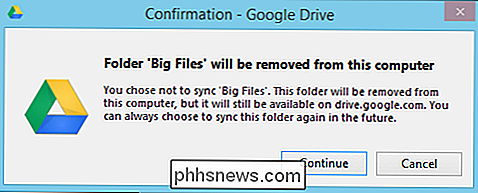
Og det er det, mappen din og innholdet på plass vil være Sikker lagring i skyen.
Microsoft OneDrive
Endelig er det OneDrive, som kommer integrert i Windows 8.1 (men ikke Windows 8). La oss dekke metodene du vil bruke til Windows 8.1, og deretter til OneDrive-skrivebordsklienten på Windows 7, som vil være den samme prosessen på Windows 8.
OneDrive på Windows 8.1
I Windows 8.1 finner du OneDrive-mappen i File Explorer. Som vi sa, er det innlemmet i systemet, slik at du ikke trenger en egen klient. Som med alle våre andre skygtjenester, oppretter vi en mappe med store filer og flytter bare sky-only-filene til den.
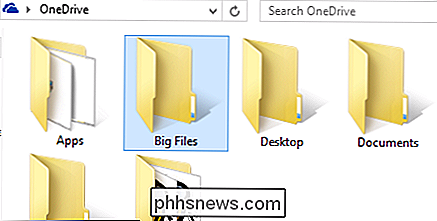
OneDrive på Windows 8.1 har en funksjon som du vanligvis ikke ser på andre skygtjenester. Med OneDrive kan du gjøre filene tilgjengelige "online-only", noe som betyr at du fortsatt kan se dem lokalt (du kan til og med få tilgang til dem, men de må lastes ned først).
For å lage din Big Files-mappe på nettet Bare høyreklikk og velg «Gjør tilgjengelig bare i nettverket» på hurtigmenyen.
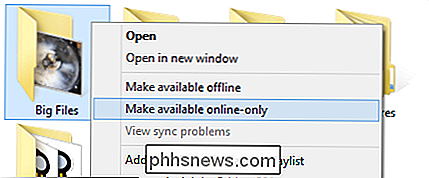
Så lenge mappen er online, vil eventuelle filer du flytter inn i det bli lastet opp og fysisk slettet fra harddisken. Du kan også gjøre dette med individuelle filer eller en gruppe filer. Velg bare filene i OneDrive-mappen, høyreklikk og gjør dem tilgjengelige bare på nettet.
Prosessen for å bruke OneDrive Windows Store-appen er enkel. Langt trykk (eller høyreklikk) mappen eller mappene slik at den er valgt.
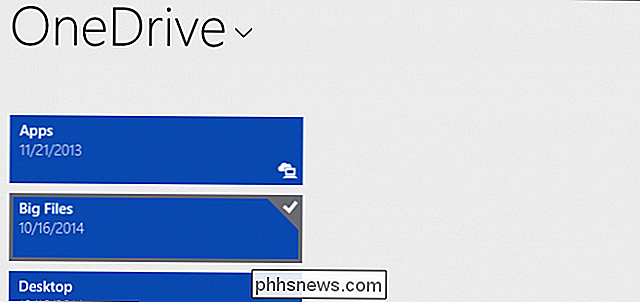
På den resulterende alternativlinjen langs den nederste kanten på skjermen, velg alternativet "Gjør online bare".

Husk , er alle disse funksjonene allerede integrert i Windows 8.1 og den kommende Windows 10, slik at du ikke trenger å installere eller konfigurere noe. Hvis du bruker Windows 7 eller Windows 8, må du installere OneDrive-skrivebordsklienten, akkurat som du ville Dropbox eller Drive.
OneDrive på Windows 7 eller Windows 8
Hvis du bruker Windows 7 eller fortsatt holder ut med Windows 8, må du laste ned og installere den separate OneDrive-skrivebordsklienten, som integrerer tjenesten i datamaskinen.
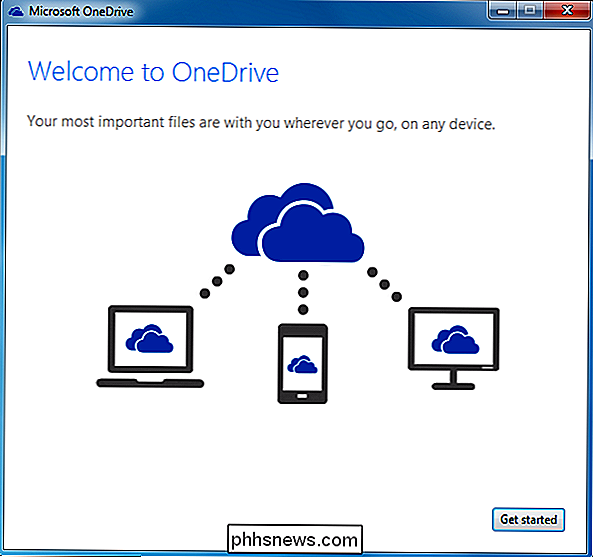
Du må logge på med Microsoft-kontoen din for å få tilgang til mappene og filene dine.
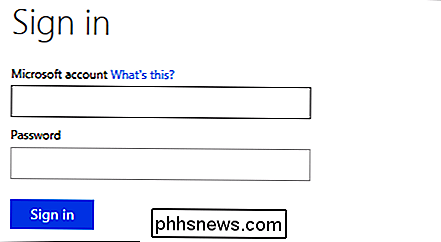
Hvis du allerede har satt opp mappen Big Files andre steder, kan du velge hvilke mapper som skal synkroniseres. Ellers velger du "Alle filer og mapper på OneDrive."
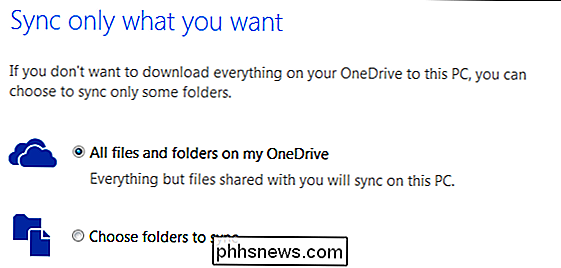
Når du er installert, følg samme fremgangsmåte som med de andre tjenestene. Lag din Big Files-mappe i OneDrive-mappen din og flytt bare sky-bare-filene dine der.
Høyreklikk deretter OneDrive-ikonet i meldingsbrettet og velg "Innstillinger" fra de resulterende alternativene.
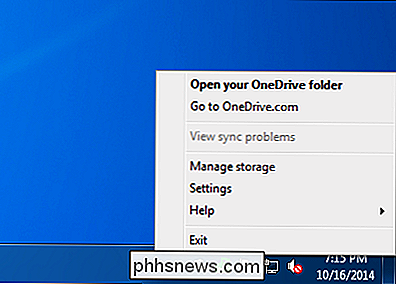
Med OneDrive-innstillingene åpne, klikk på "Velg mapper" -kategorien og klikk deretter på "Velg mapper" -knappen.
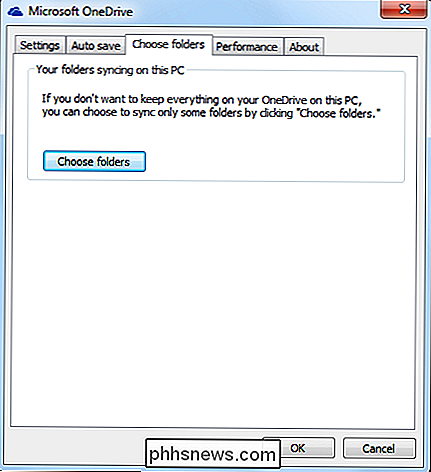
På neste skjerm klikker du på "Velg mapper for synkronisering" og fjerner merket for mappen eller mappene du vil synkronisere, klikk deretter på "OK". Samme som med Google Disk og Dropbox, blir mappen din trygg i skyen, men fjernet fra lokal lagring.
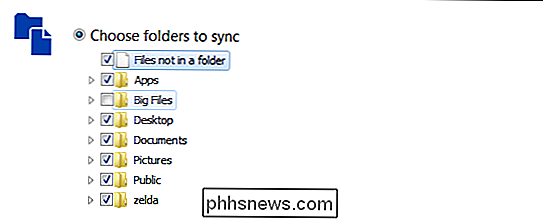
Vi er nesten ferdige, la oss ta et øyeblikk for å sjekke ut hvordan du kan laste opp filer til din valgte skygtjeneste ved hjelp av deres nettsteder. Dette vil være nyttig for de tidspunktene du vil laste opp noe til mappen din bare i nettverket, men du vil ikke lure med synkroniseringsinnstillingene for å få tilgang til den lokalt.
Nettstedene
Så her er scenariet: du har lykkes med å laste ned dine store filer til skyen, og den lokale mappen er fjernet. Senere oppdager du en annen fil du vil legge inn i den mappen, men den er ikke lenger tilgjengelig.
Du kan gå gjennom all den rigmarole og synkronisere mappen din bare i nettverket, plasser filen i den slik at den lastes opp til skyen, og deretter synkronisere mappen igjen, men det er ikke veldig praktisk det?
Den bedre måten, så lenge det bare er én eller to filer, er å bare bruke skygtjenestens nettsted til å laste opp filen ( s).
På Dropbox-nettstedet kan du enten dra filen inn i mappen, eller du kan klikke på "Last opp" -knappen.
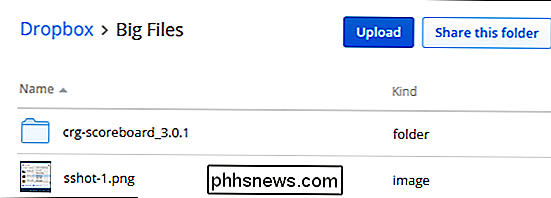
Med Google Disk kan du også dra filer inn i mappevinduet, eller du kan klikke på den røde knappen med den hvite pilen ved siden av Create-knappen.
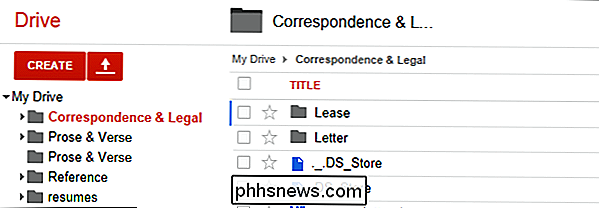
Endelig vil OneDrive også tillate dra og slipp-funksjoner, og det er en praktisk "Last opp" -knapp for deg å klikke.
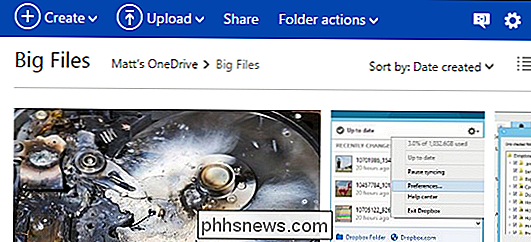
Husk at du alltid kan bruke nettsteder for å utføre filene dine bare på nett, må du imidlertid holde nettleservinduene åpne. Hvis du lukker nettleseren din eller slår av datamaskinen, kan det avbryte operasjonen din, og du må hente hvor den sluttet senere. Den foretrukne metoden er å bruke skrivebordsklienten for tjenesten din og de synkroniseringen, slik vi har beskrevet.
Uansett hvilken skyktjeneste du primært bruker, bør du kunne utføre samme type plassbesparende operasjon. Bare ta et øyeblikk for å sjekke klientens innstillinger for å se hvordan ting synkroniseres.
Bruker du allerede skyen for å lagre lokal plass? Har denne artikkelen hjulpet deg? Vi vil gjerne høre din mening i vårt diskusjonsforum!

Slik bruker du Google til Safari-søk på iPhone eller iPad
Du kan spørre deg selv hvorfor vi skulle skrive en artikkel om hvordan du bytter til Google som standard søkemotor på iPhone eller iPad når den allerede er standard. Svaret er enkelt: Rykter er at Apple kanskje bytter iOS-standardsøkemotoren til Yahoo eller Bing på et eller annet tidspunkt i fremtiden.

Kan jeg flytte standardfotomappen til min Android-telefonens SD-kort?
Kameraer med høy kvalitet og brukervennlighet gjør det veldig enkelt å raskt røre opp telefonens begrensede interne lagring med bilder . La oss se på hvordan du kan skifte standardplassering fra telefonens interne minne til det mer romslige SD-kortet. Kjære Hvordan-Geek, Min Android-telefon begynte nylig å klage, den gikk tom for lagringsplass, men det virket rart gitt at jeg ikke installerer at mange apps, og telefonen har 16 GB internt minne og et 32 GB microSD-kort jeg installerte en stund tilbake.



