Slik stiller du tidsgrenser for en vanlig konto i Windows 10

Foreldrekontroll i Windows 10 er ganske solid, men for å bruke dem må du sette hele familien opp med Microsoft-kontoer og deg må opprette bestemte barnekontoer for barna dine. Hvis du foretrekker å bruke vanlige lokale kontoer, kan du fremdeles stille tidsgrenser for hvor lenge en ikke-administrativ bruker kan bruke en datamaskin.
I foreldrekontrollene har foreldrekontrollene noen fine funksjoner for overvåkning av barns kontoer. De lar deg begrense nettlesing, hvilke apps barn kan bruke, og tidene barna kan bruke datamaskinen. Ulempen er at for å bruke disse kontrollene, må alle familiemedlemmer ha Microsoft-kontoer. Du må også sette barna opp med barnekontoer, noe som kan legge til noen grenser du kanskje ikke vil ha. Den gode nyheten er at du fortsatt kan bruke lokale kontoer og pålegge noen av disse samme grensene. Hvis du er komfortabel med å jobbe med gruppepolicy, er det ikke vanskelig å begrense brukere til å kjøre angitte programmer. Du kan filtrere nettsteder på ruternivå. Og som vi snakker om her, kan du til og med innføre tidsbegrensninger for lokale brukerkontoer.
Du angir tidsbegrensninger for en bruker ved kommandoprompt. For å åpne Kommandoprompt, høyreklikk Start-menyen (eller trykk på Windows + X), velg "Kommandoprompt (Admin)", og klikk deretter Ja for å la det kjøre med administrative privilegier.
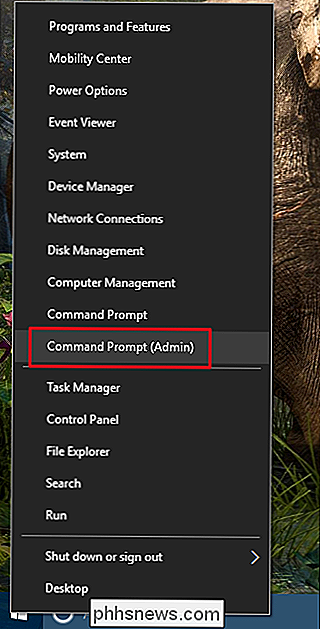
Kommandoen for innstilling av tidsgrenser for en bruker følger denne syntaksen:
nettbruker/ tid: ,
Slik fungerer hver del av kommandoen:
- Erstatt
- Erstatt
- Erstatt
med et tidsinterval med enten en 12-timers kl. etc.) eller 24-timers (03:00, 13:00, etc.) format. Du kan bare bruke ganger i en times intervaller, så legg ikke til noen minutter til tiden.
Så for eksempel, si at du ønsket å begrense en brukerkonto som heter Simon, for å bruke datamaskinen bare fra klokken 8:00 til 4:00 på lørdag. Du vil bruke kommandoen:
nettbruker simon / tid: Sa, 8:00 til 16:00
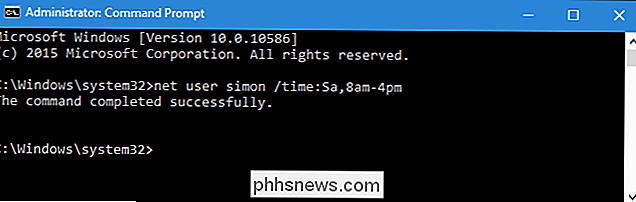
Du kan også angi en rekke dager med samme tidsgrenser ved å skille dagene med en bindestrek. Så, for å begrense brukeren til å bruke datamaskinen bare på hverdager fra kl. 16.00 til 20.00, kan du bruke kommandoen:
nettbruker simon / tid: MF, 4 pm-8pm
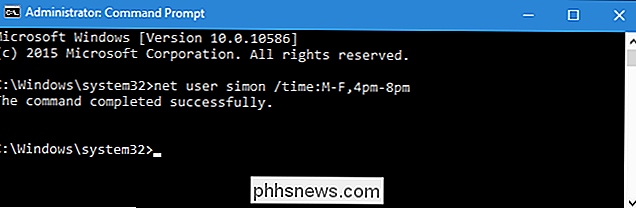
Videre, du kan strengere flere dag / tidsgrenser sammen ved å skille dem med et semikolon. La oss sette de to tidsbegrensningene vi førte sammen i samme kommando:
nettbruker simon / tid: Sa, 8:00 til 16:00, MF, 4 pm-8pm
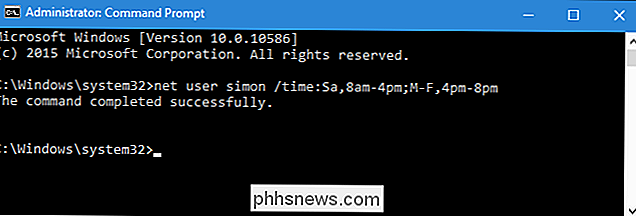
Med samme format kan du også angi flere tidsintervall på samme dag. For eksempel begrenser denne kommandoen brukeren til 6:00 til 8:00 og 16:00 til 22:00 på alle ukedager:
nettbruker simon / tid: MF, 6 am-8am; MF, 4:00 -10pm
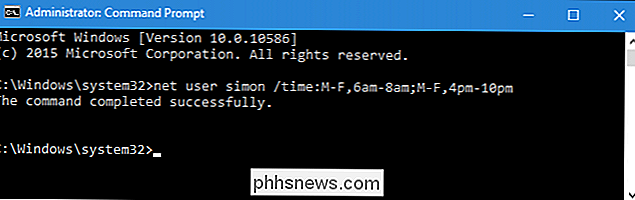
Du kan også fjerne begrensninger fra en bruker ved å angi alle tider:
nettbruker simon / tid: alt
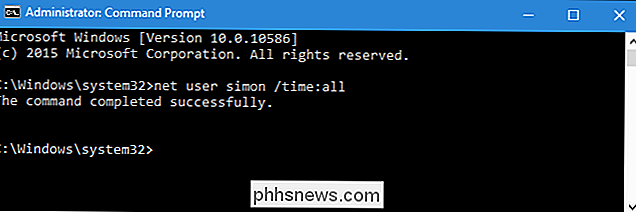
Til slutt, hvis du bruker kommandoen, men la tiden være tom (skriv ingenting ettertid:del), vil brukeren aldri kunne logge på. Det kan være nyttig hvis du vil låse en konto midlertidig, men vær forsiktig så du ikke la den stå tomt ved et uhell. Også, hvis du noen gang trenger å vise hvilke ganger du har satt til en bruker, kan du bare skrive inn kommandoennettbrukeretterfulgt av kontonavnet:
nettbruker simon
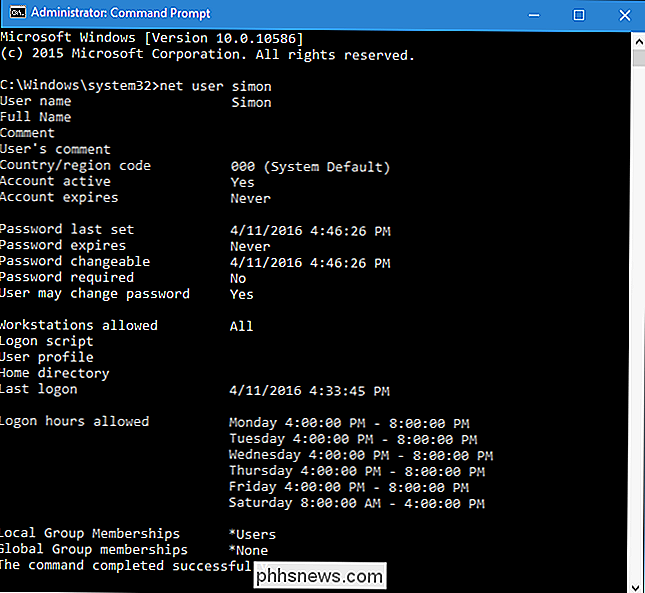
Og det er det . Du trenger ikke å bruke foreldrekontroll eller Microsoft-kontoer for å angi tidsgrenser for brukere. Du har bare tilbringe noen få minutter i kommandoprompt.

Finn ut om to celler i Excel inneholder nøyaktig de samme tallverdiene
Som en todimensjonal (eller flat) database, er Excel i stand til å lagre mange forskjellige typer data fra småbedrifts kontakter til personlige inntektsskattegister. I begge disse eksemplene er nøyaktighet viktig for å sikre at du har den informasjonen du trenger når du trenger det.I noen datainngangssituasjon overfører folk ofte tall eller mistype et navn i et regneark. Det

Kan jeg plugge en USB-enhet rett inn i hovedkortet mitt?
Vi er alle kjent med å koble en USB-kabel eller dongle til de eksterne porter på våre datamaskiner, men er det mulig å plugge en USB-enhet direkte inn i hovedkortet slik at enheten er gjemt og sikkert inneholdt i tilfelle av datamaskinen? Les videre når vi viser deg hvordan du enkelt kan ettermontere en datamaskin med denne funksjonen.


