Slik feilsøker du problemer i Windows 8.1
Dagens artikkel er et raskt tips om hvordan du feilsøker problemer i Windows 8.1, som du helt sikkert vil trenge inn i ved hjelp av Microsofts skinnende nye OS. Imidlertid krever de fleste problemer ikke oppstart i sikker modus eller følge en 10 trinns guide for å fikse WiFi-problemer.
Microsoft har også blitt smartere og inkludert mange verktøy og hjelpeguider i operativsystemet selv for å diagnostisere og fikse problemer. Jeg har funnet ut at undervisningen mine klienter hvordan å bruke disse innebygde verktøyet sparer meg mye tid fordi de er i stand til å fikse problemer i Windows 8.1 selv. I denne artikkelen skal jeg snakke om de innebygde Windows 8.1-feilsøkingsverktøyene som kan hjelpe deg med å løse vanlige problemer.
Windows 8.1 feilsøkingsprogrammer
Før jeg viser deg noen av feilsøkingsprogrammene, la oss se hvordan du kommer til dem i Windows 8.1. Først åpner du Charms-linjen ved å trykke på Windows-tasten + C eller flytte musen til øvre eller nedre høyre side av skjermen. Klikk på Søk og skriv inn feilsøking i søkeboksen.

Klikk på det første resultatet, Feilsøking, og hovedvinduet vil dukke opp der du kan starte feilsøking av dataprogrammer. Hovedgrensesnittet er oppdelt i kategorier som programmer, maskinvare og lyd, nettverk og Internett og system og sikkerhet.

Du kan enten velge fra listen som vises, eller du kan klikke Vis alle koblingen øverst til venstre. Jeg pleier å klikke på det bare slik at jeg kan se alle alternativene.

Som du kan se, er det ganske mange feilsøkingsverktøy. Du kan fikse problemer med en hjemmegruppe, feilsøke problemer med Internett-tilkobling, kontrollere konfigurasjonen av nettverkskortene dine, få hjelp med utskriftsproblemer, fikse lydproblemer, fikse problemer med Windows Update-problemer og mye mer. Hvis du klikker på en av feilsøkingsprogrammene, får du en popup-dialog som nedenfor:
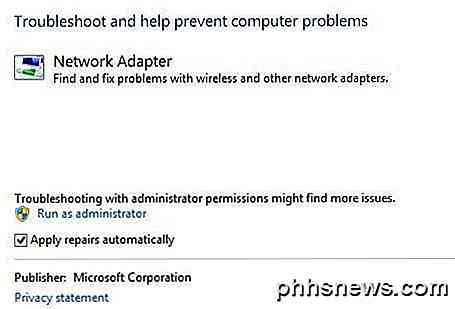
Alle av dem vil ha en liten Avansert knapp nederst, som du vil klikke på for å se flere alternativer. Det er en god ide å holde Applikasjonsreparasjonene automatisk sjekket og klikke på Kjør som administratorkobling . Hvis du kjører feilsøkingsprogrammet som administrator, vil det være mulig for Windows å finne flere mulige problemer. Når du klikker på Neste, vil feilsøkingsprogrammet begynne å prøve å oppdage eventuelle problemer. For eksempel, da jeg kjørte skriver feilsøkingsprogrammet, sjekket det spooltjenesten for feil og ga meg en liste over skrivere for å se hvilken jeg hadde problemer med.
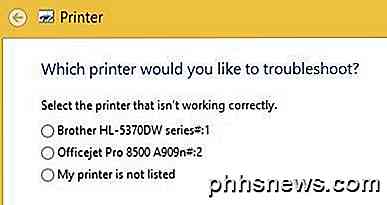
Før Windows 7 var disse feilsøkingsverktøyene ganske ubrukelige og gjorde ikke mye av noe. Men fra og med Windows 7 og definitivt mer i Windows 8, kan de faktisk reparere et bredt spekter av problemer uten brukervennlig innspilling. Hvis det oppstår et problem, forsøker feilsøkeren å reparere problemet selv. Mesteparten av tiden fungerer dette, med mindre det er et alvorlig problem. På en Windows 8.1-datamaskin hadde jeg noen problemer med Windows Update som ble løst av feilsøkingsprogrammet:
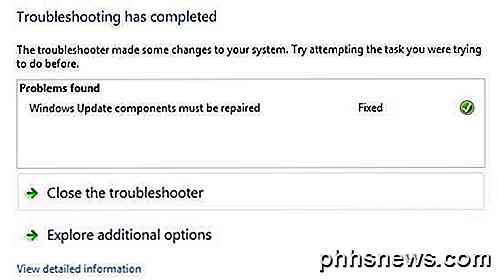
Du kan klikke på Se detaljert informasjon for å se nøyaktig hva problemet ble oppdaget og fikset. I mitt tilfelle så det ut som en av komponentene for Windows Update ble konfigurert feil.
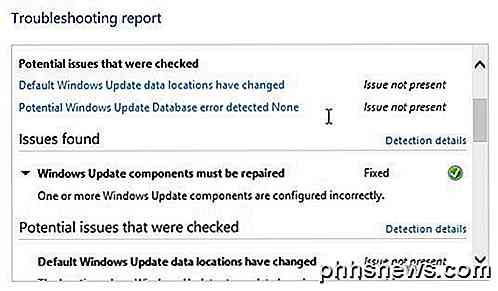 Det handler om det! Å bruke feilsøkingsprogrammene bygget inn i Windows 8.1, er alltid et godt første skritt. Hvis feilsøkingsprogrammet ikke virker, er det på tide å starte Googling rundt for en løsning, men forhåpentligvis vil du ikke ha det også. Nyt!
Det handler om det! Å bruke feilsøkingsprogrammene bygget inn i Windows 8.1, er alltid et godt første skritt. Hvis feilsøkingsprogrammet ikke virker, er det på tide å starte Googling rundt for en løsning, men forhåpentligvis vil du ikke ha det også. Nyt!

Håndtere for mange skrifttyper i Windows?
Ukjent for noen Windows-brukere, er det operativsystemet som lagrer og styrer skrifter på en datamaskin, ikke de enkelte applikasjonene som bruker dem.Likevel, med hver applikasjon du installerer på datamaskinen din, for eksempel tekstbehandlere og desktop-utgivere, akkumuleres flere og flere fonter på din PC. D

Hva er "Siste BIOS-tid" i Windows-oppgavebehandling?
Oppgavebehandling i Windows 10 viser PC-en din "Siste BIOS-tid" på oppstartsfanen. Her er hva dette tallet betyr, og hvordan du reduserer det slik at PCen støtter deg raskere. Hva er "Siste BIOS-tid"? RELATERT: Hva gjør en PCs BIOS, og når skal jeg bruke den? Tallet "Siste BIOS-tid" er hvor lang tid det tok for datamaskinens BIOS (eller, mer nøyaktig, datamaskinens UEFI-firmware) for å initialisere maskinvaren før den begynner å starte Windows når du starter datamaskinen.



