Slik lager du en System Image Backup i Windows 7, 8 eller 10

De innebygde sikkerhetskopieringsverktøyene i Windows er ganske solide. La oss se på hvordan du lager et fullstendig sikkerhetskopieringsbilde av din PC uten behov for et tredjepartsverktøy.
- Åpne System Backup Image Tool. I Windows 10, gå til Kontrollpanel> Sikkerhetskopiering og gjenoppretting (Windows 7)> Opprett et systembilde.
- Velg hvor du vil lagre sikkerhetskopibildet.
- Velg stasjonene som skal sikkerhetskopieres.
- Starte sikkerhetskopiering.
- Opprett en systemreparasjonsplate som du kan bruke til å starte datamaskinen og gjenopprette et sikkerhetskopi.
Normale sikkerhetskopieringsprogrammer, som CrashPlan eller Windows 'innebygde filhistorikkfunksjon, kopierer i hovedsak filene dine til et annet sted. En system image backup, derimot, er som et komplett øyeblikksbilde av en hel harddisk. Fordelen med et systembilde er at hvis en harddisk krasjer, kan du erstatte den, gjenopprette bildet og få systemet tilbake til hvor det var da bildet ble tatt. Du trenger ikke å installere Windows eller appene dine på nytt.
Den største ulempen med systembildekopiering - annet enn å ta litt lengre tid - er at du ikke kan gjenopprette sikkerhetskopien til en annen PC. Du lager et bilde av hele Windows-installasjonen, og siden Windows er konfigurert spesielt for maskinvaren, fungerer det bare ikke som i en annen PC. Det ville være som å prøve å koble harddisken til en annen PC og forventer at alt skal lastes godt. Med det i bakhodet kan bildesikkerhetene fortsatt være veldig praktiske.
Tredjepartsapps som Macrium Reflect eller Acronis True Image - i hvert fall de betalte versjoner-tilbyr noen avanserte funksjoner du ikke finner i Windows system image backup verktøy. For eksempel støtter både inkrementelle sikkerhetskopier, passordbeskyttede bilder og muligheten til å bla gjennom sikkerhetskopier for individuelle filer. Men gratis er gratis, og hvis du ikke trenger de ekstra funksjonene, tilbyr Windows-verktøyet en solid måte å utføre en full sikkerhetskopiering av systemet på.
Trinn 1: Åpne systembildekopiering
Prosessen med å finne System Image Backup-verktøyet er annerledes i Windows 7 enn i Windows 8 og 10, så vi viser deg å finne verktøyet i alle versjoner, og deretter forklare hvordan du oppretter og bruker systembildet.
Åpne System Image Backup i Windows 10
I Windows 10 klikker du Start, skriver "sikkerhetskopi" og velger deretter oppføringen.
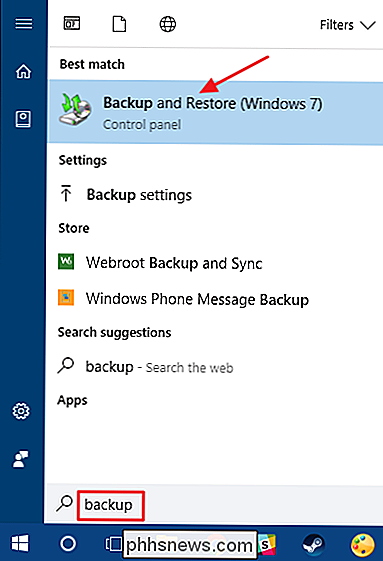
I vinduet "Sikkerhetskopiering og gjenoppretting (Windows 7)" klikker du koblingen "Opprett et systembilde".
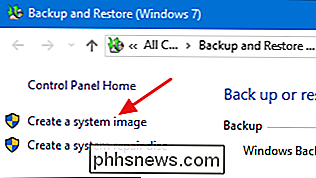
Åpne System Image Backup i Windows 8
I Windows 8, trykk Start, skriv "Filhistorikk", og velg deretter "Filhistorikk" -oppføringen.
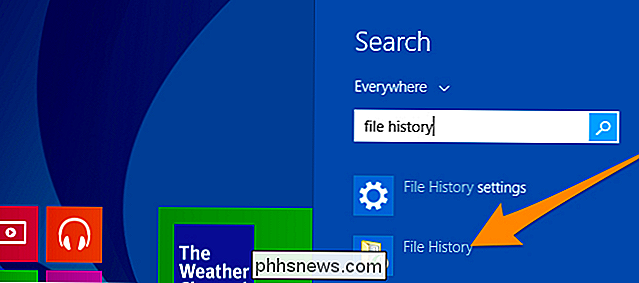
I vinduet "Filhistorikk" klikker du på "System
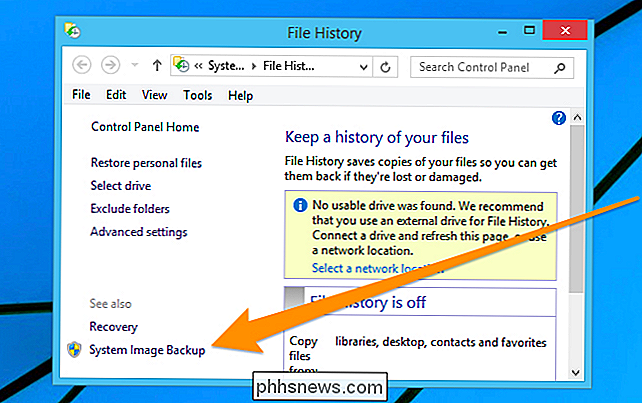
Åpne System Image Backup i Windows 7
Hit Start, klikk pilen til høyre for "Komme i gang" -elementet, og klikk deretter på "Sikkerhetskopiere filene dine."
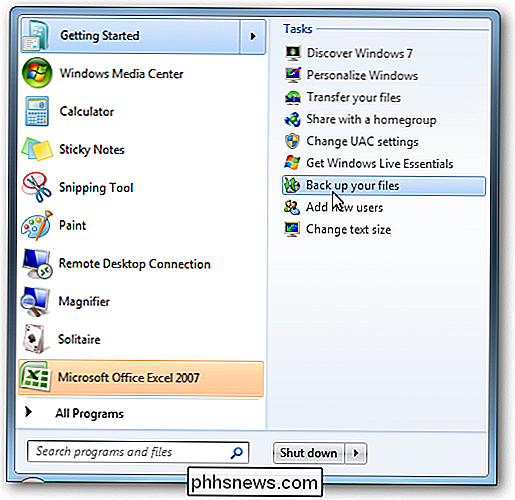
I vinduet "Sikkerhetskopiering og gjenoppretting" klikker du koblingen "Opprett et systembilde".
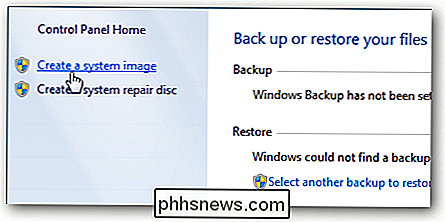
Trinn to: Opprett et systembildekopiering
Når du har åpnet systembildeverktøyet, gjør du trinnene for å lage et systembilde er de samme i Windows 7, 8 eller 10.
Når du åpner verktøyet, vil det skanne systemet for eksterne stasjoner. Du kan da bestemme hvor du vil lagre bildet. Det kan være en ekstern stasjon, flere DVD-er eller på en nettverksplassering. Velg hvor du vil lagre sikkerhetskopien din, og klikk deretter på "Neste".
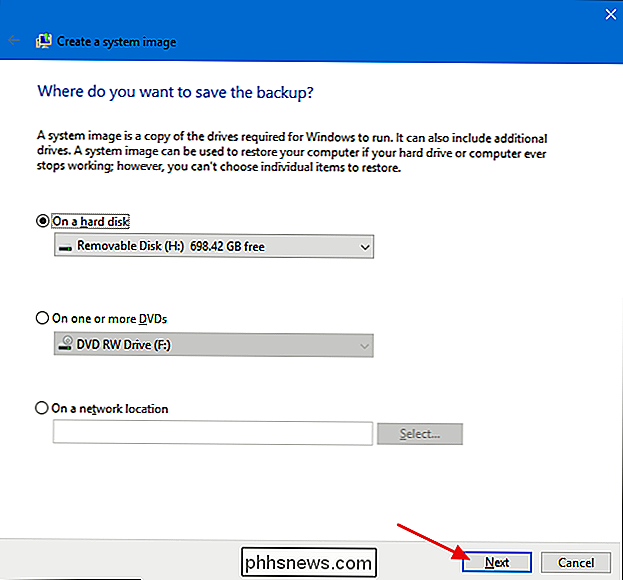
Som standard sikkerhetskopierer verktøyet bare systemstasjonen. Du kan inkludere andre stasjoner hvis du vil, men husk at dette vil legge til størrelsen på det endelige bildet. Vanligvis liker vi å lage separate bildebackups for hver stasjon.
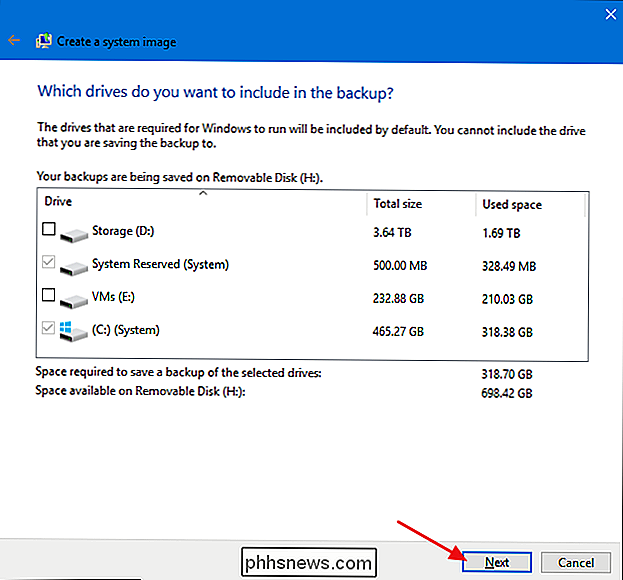
På bekreftelsesskjermen merker du hvor mye plass bildet kan ta. Hvis noe ikke ser riktig ut, kan du likevel gå tilbake og gjøre justeringer. Hvis alt ser bra ut, klikk på "Start sikkerhetskopiering" -knappen.
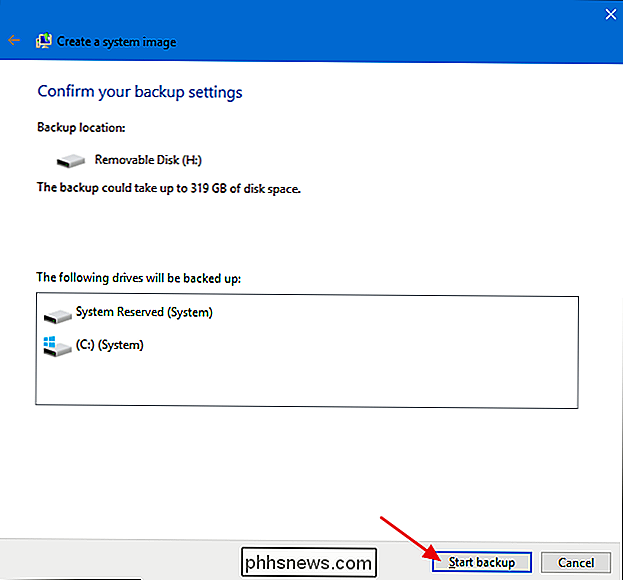
Du får se en fremdriftsmåler når verktøyet lager bildet.
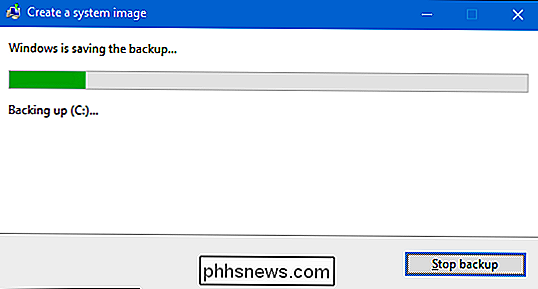
Det kan ta en stund. I dette eksemplet sikkerhetskopierer vi en stasjon med ca 319 GB data. Det tok ca 2,5 timer når det var sikkerhetskopiert til en ekstern harddisk som var koblet til PCen via USB. Tiden din vil variere avhengig av din PC og typen lagring som du sikkerhetskopierer.
Trinn tre: Opprett en systemreparasjonsplate
RELATED: Slik lager og bruker du en gjenopprettingsdisk eller systemreparasjonsplate i Windows 8 eller 10
Når sikkerhetskopien er fullført, gir Windows deg muligheten til å opprette en system reparasjonsplate. Du kan bruke denne platen til å starte PCen din og gjenopprette fra bildebackupen din i tilfelle du trenger å bytte ut harddisken og ikke starte Windows. Vi anbefaler at du går videre og lager disken, merker og lagrer den på et sikkert sted.
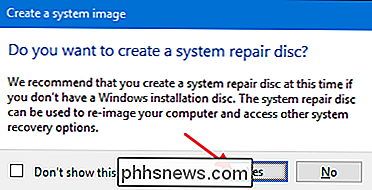
Velg stasjonen du vil bruke til å lage platen, og klikk deretter på "Opprett plate" -knappen.
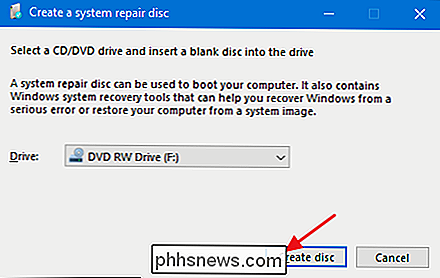
Når det kommer tid til å gjenopprette bildet, kan du starte PCen fra gjenopprettingsplaten for å få tilgang til en rekke gjenopprettingsverktøy, inkludert "System Image Recovery."
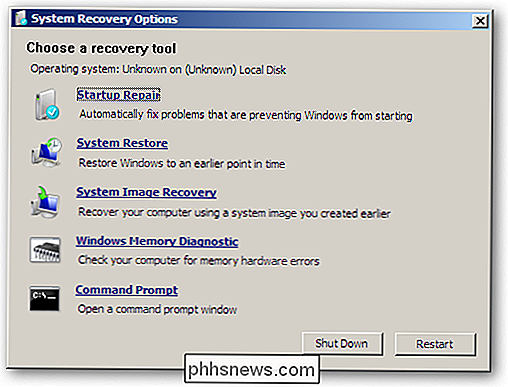
RELATERT: Slik gjenoppretter du System Image Backups på Windows 7 , 8 og 10
Opprette et bilde backup kan ta litt tid, så det er best å gjøre det når du ikke trenger datamaskinen i noen timer - eller til og med over natten. Og hvis behovet må oppstå når du trenger å bruke denne sikkerhetskopien, bør du sjekke ut vår fullstendige veiledning for å gjenopprette bildeoppdateringer i Windows.

Slik synkroniserer du utklippstavlen mellom Windows og MacOS
Har du noen gang ønsket at du kunne kopiere noe på en datamaskin, og deretter lime det inn på et annet? Synkroniserte utklippstavler blir vanlige: Du kan synkronisere utklippstavlen mellom macOS Sierra og iOS 10, for eksempel uten noen tredjeparts programvare. Pushbullet lar deg synkronisere Windows-utklippstavlen til Android (sammen med andre funksjoner.

Slik velger du bort personlige annonser fra Google
Annonser er en uheldig nødvendighet på internett-de er hvordan nettsteder som denne kan fungere. Men hvis du finner personlige annonser litt for skumle, kan du fortelle Google (et av internettets største annonsenettverk) for å slutte å vise deg tilpassede annonser. RELATED: 13 ting du kan gjøre med Google Innstillinger-appen på Enhver Android-enhet På den måten kan du i stedet for å få annonser for ting du nylig har søkt etter (eller lignende elementer), se helt urelaterte, ikke-personlige annonser som ikke er basert på søk og nettleserhistorikk.



