Slik oppretter du Google Home

Google Home er en ny aktør på markedet for stemmeassistent-enheter, der Amazon Echo har regjert seg som den ubestridte seieren i nesten to år. Slik oppretter du Google Home-enheten og begynner å utstede talekommandoer helt håndfri.
Hva er Google Home og hvorfor vil jeg ha en?

Google Home er i hovedsak Googles versjon av Amazon Echo. Det lar deg gjøre ganske mye de samme tingene som du kan gjøre med Android's talassistent, men uten å trekke ut telefonen din for å bruke den. I stedet er det en frittstående enhet som sitter på skrivebordet ditt, benkeplaten eller sidebordet, og er alltid klar til å gå når du vil stille et spørsmål eller utstede en talekommando.
Hvis du ikke allerede har et Amazon Echo, men Ønsker å se hva alt oppstyret handler om, å få Google Home er et alternativ du kan se på, spesielt siden det bare koster $ 129, mens ekkoet er priset til $ 179.
Ekko er sannsynligvis et bedre alternativ akkurat nå, da det støtter flere smarthome-enheter, men Google Home har noen eksklusive funksjoner med sin egen tilgang til Googles massebibliotek med kunnskap, eller muligheten til å kontrollere Chromecast (som Amazon ikke kan gjøre).
Slik setter du opp Google-startsiden din
Oppsett av Google-hjemme tar bare noen få minutter, hvorpå du kommer til å gå til løpene. Når du har plugget inn enheten, starter den automatisk opp, og derfra må du laste ned Google Home-appen til telefonen din, som er tilgjengelig for iOS og Android.
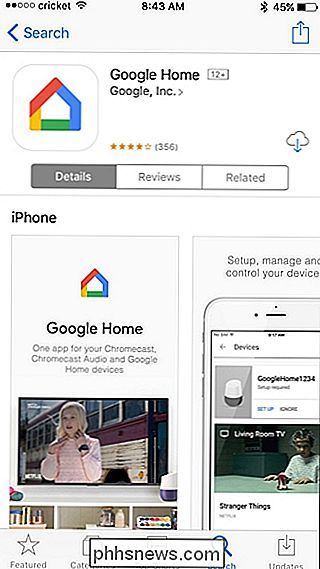
Åpne appen og trykk på "Godta" nederst til høyre på skjermen.
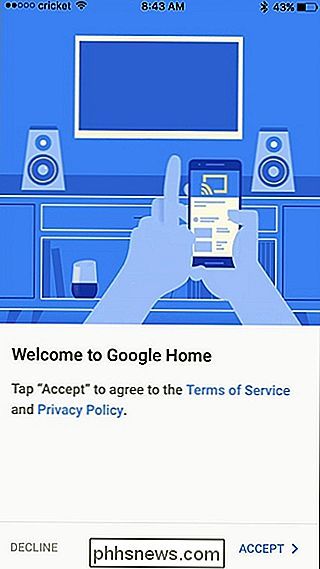
Appen informerer deg om at ditt Google-hjem ble funnet. Hit "Fortsett" for å starte installasjonsprosessen.
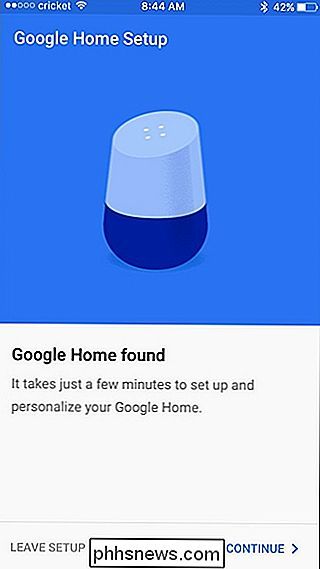
Når appen kobles til Google Startside, vil enheten spille en testlyd for å bekrefte at den er koblet til. Trykk på "Play Test Sound" for å starte prosessen.
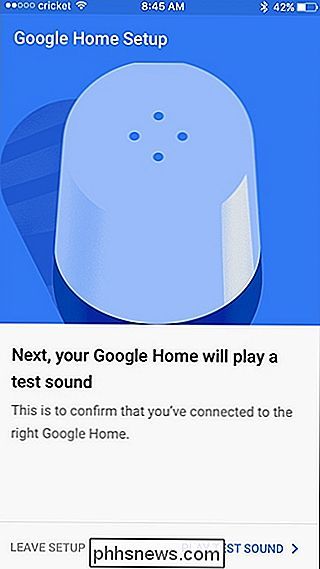
Trykk på "Jeg hørte lyden" nederst til høyre hvis du hørte Google Home-enheten sender en lyd. Hvis ikke, velg "Prøv igjen".
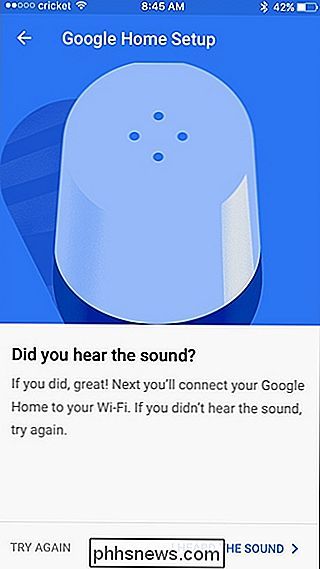
På neste skjermbilde velger du hvilket rom Google Home-enheten din er. Bare trykk på "Velg et rom" og velg et rom. Når det er gjort, trykk "Fortsett" nede på bunnen.
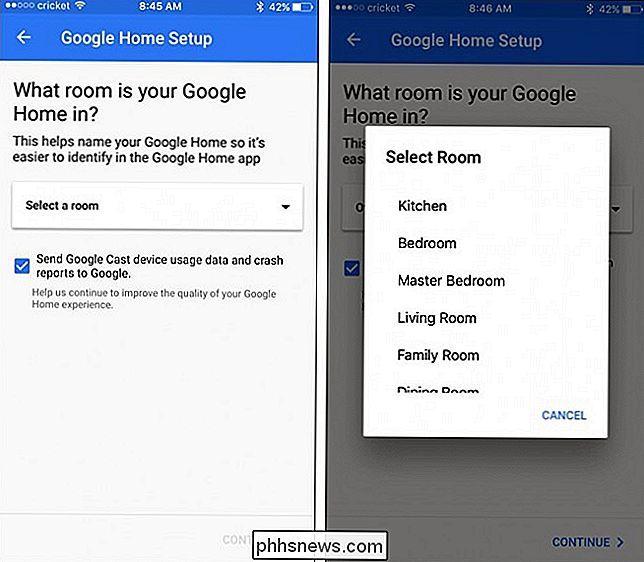
Deretter kobler du Google-startsiden til Wi-Fi-nettverket ditt. Trykk på "Velg et Wi-Fi-nettverk" og velg ditt fra listen.
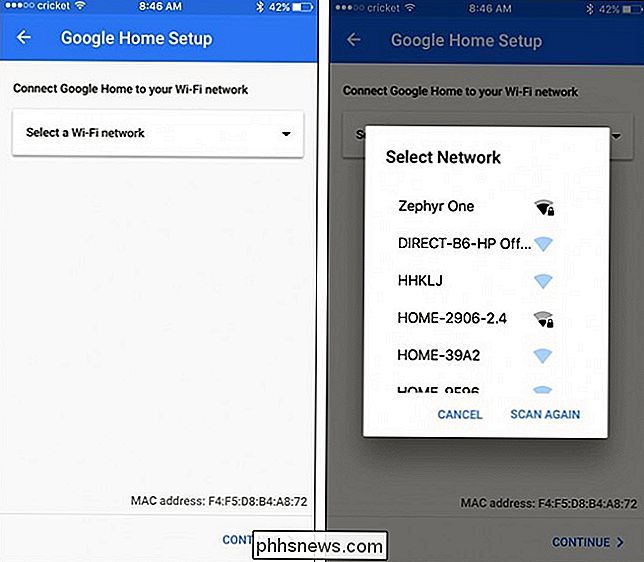
Skriv inn passordet for Wi-Fi-nettverket ditt og klikk "Fortsett" nederst.
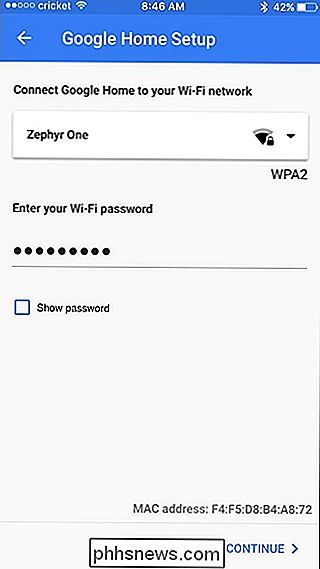
Når det er koblet til Wi-Fi-en , trykk på "Logg på".
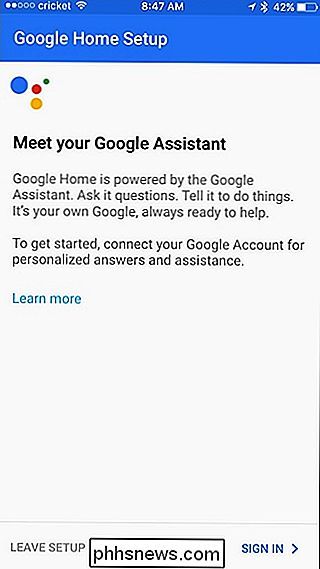
Hvis du allerede er logget på andre Google-apper på telefonen din, skal Google-kontoen din automatisk dukke opp. Trykk på "Fortsett som [ditt navn]". Hvis ikke, må du logge på Google-kontoen din før du fortsetter.
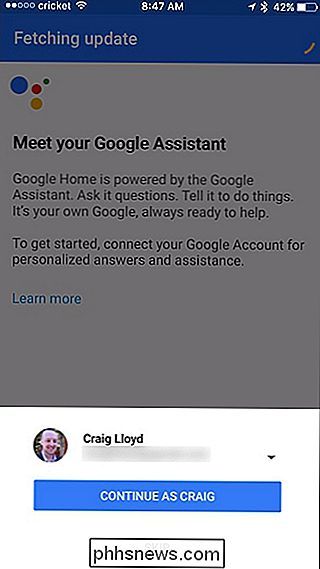
På neste skjerm blir du spurt om Google Home kan få tilgang til din personlige informasjon, for eksempel kalenderen, notatene, flyinformasjonen og så videre på. Dette gjør at Google Home kan gi deg bedre resultater med bestemte talekommandoer (som å spørre hva som står på agendaen din for i dag). Husk at alle som er innenfor snakkesort kan få tilgang til denne informasjonen. Velg enten "Tillat" eller "Hopp over" nederst.
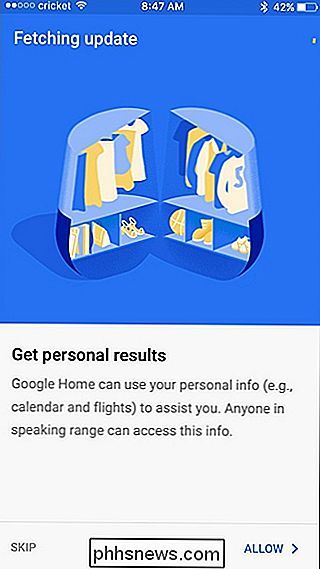
Det neste trinnet er å angi posisjonen din og gi Google tillatelse til å få tilgang til det. Appen vil prøve å finne posisjonen din, men hvis den er slått av på noen måte, kan du treffe blyantikonet til høyre og angi på stedet manuelt. Når du er ferdig, trykk på "Angi plassering" nede nederst.
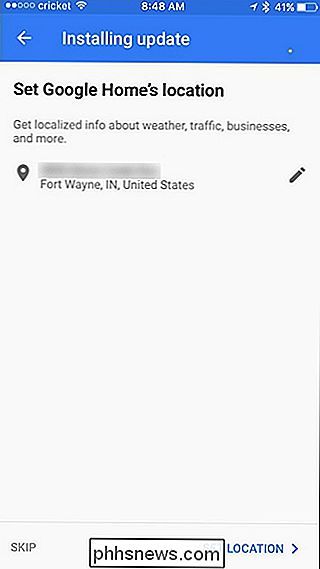
På neste skjermbilde kan du velge om du vil motta e-postvarsler om de siste nyhetene og informasjonen om Googles hjemmeside. Bruk bryteren til høyre og trykk deretter på "Fortsett".
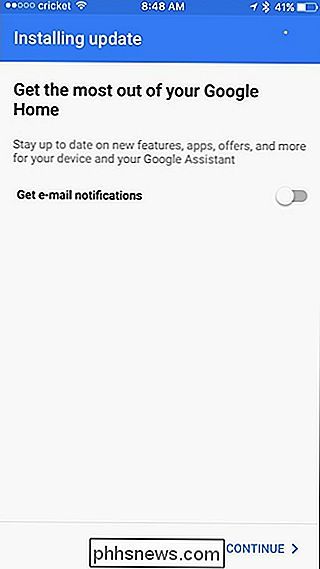
Deretter velger du hvilken musikkavspillingsleverandør du vil bruke med Google-startsiden. Selvfølgelig er Google Play Musikk og YouTube Musikk alternativer, men du kan også koble til Spotify eller Pandora. Hit "Fortsett" når du er ferdig med å gå videre til neste trinn.
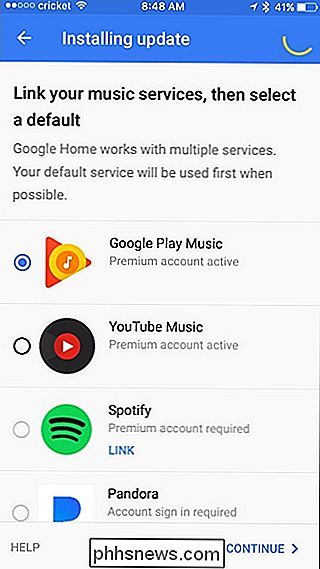
Etter det kan du få en melding som sier at Google Home-systemet ditt fortsatt oppdateres, så sett deg stramt i et øyeblikk og vent til det er ferdig.
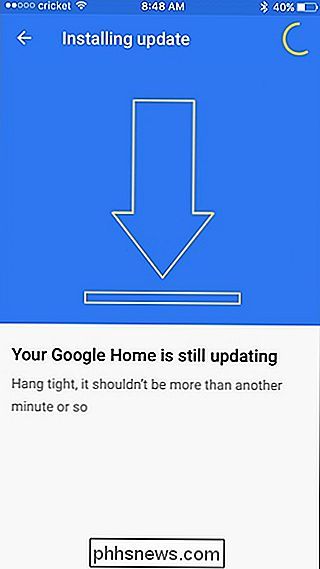
Når det er gjort oppdatering, må det startes på nytt. Trykk på "Reboot" i nederste høyre hjørne.
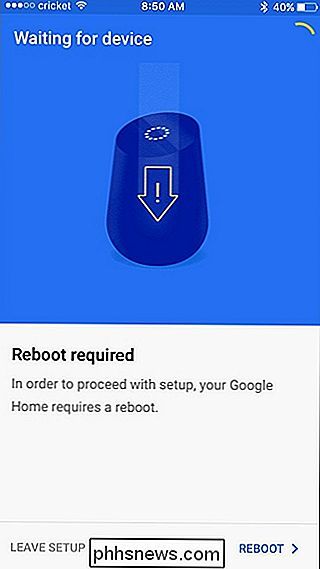
Når det omstartes, sier appen at oppsettet er fullført. Trykk "Fortsett" for å gå videre til opplæringen eller velg "Hopp over opplæring".
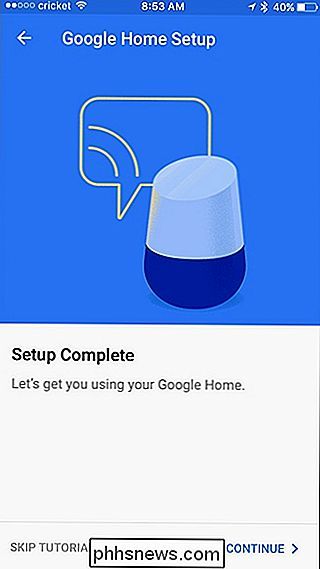
Opplæringen består av ingenting mer enn å gi deg noen talekommandoer du kan bruke, og viser deg hvordan du bruker dem. Hit "Finish Tutorial" på den siste skjermen for å gå ut av det.
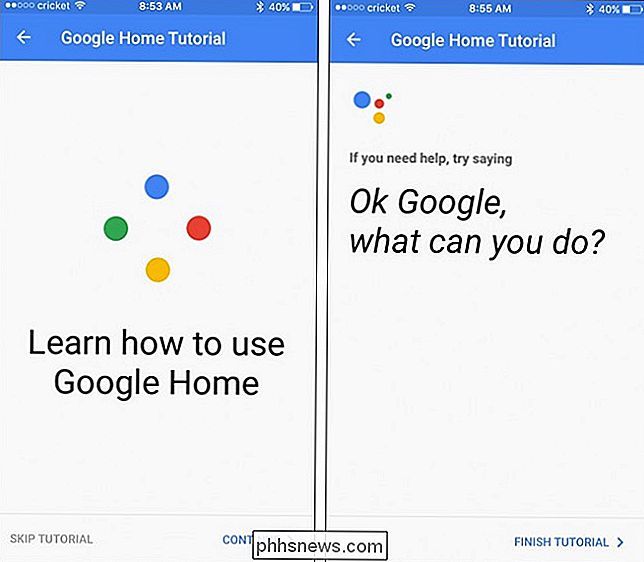
Du blir deretter tatt til Google Home-innstillingsskjermbildet (hvor det kan være lurt å utforske og se hva du kan tilpasse). Hvis du trykker på bakpilen i øverste venstre hjørne, kommer du til appens "Enheter" -skjerm der Google-hjemmet ditt vises på listen.
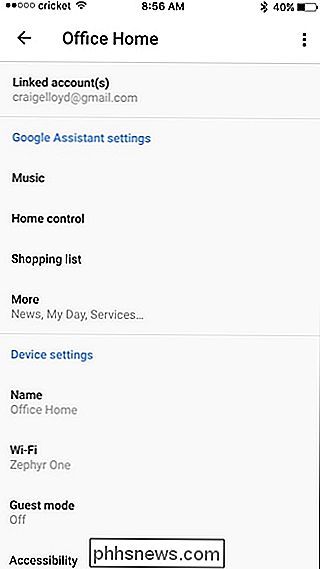
Nå er Googles startside klar til å gå, og du kan begynne å bruke den. Bare si "Ok Google" og Google Home vil begynne å lytte. Etter det er verden din østers.

Slik tester du Internett-tilkoblingshastigheten eller mobildatahastigheten
Hvor raskt er Internett-tilkoblingen din? Sikker, din Internett-leverandør har gitt deg noen tall, og din mobilleverandør sier sannsynligvis at du får flammende rask 4G LTE. Men hvor fort er det egentlig? Det er en god sjanse for at du ikke får internettforbindelseshastigheten du betaler for, men kanskje du er.

Slik stopper du Apple Pay fra å åpne på iPhone hele tiden
Hvis du ikke bruker Apple Pay, er det ingen grunn til at du må se den på iPhone-låseskjermen hver gang du ved et uhell dobbeltklikker på Hjem-knappen. Slik slår du den snarveien av, mens du fortsatt tillater tilgang til Apple Pay når du trenger. Apple Pay kan være nyttig, spesielt hvis du kan finne selgere som godtar det.



