3 måter å endre bitrate på MP3-filer
Vil du endre bitrate på MP3-filene dine? Dette kan være nyttig hvis du for eksempel trenger å redusere størrelsen på MP3-filene dine, for eksempel. En MP3-fil med 320 kbps, det høyeste bithastigheten som er tillatt for MP3-filer, kan reduseres til 192 kbps for å redusere størrelsen på MP3-filen betydelig.
Det ville være et tap av kvalitet, men forskjellen ville være ubetydelig for de fleste lyttere ved hjelp av standard høyttalere eller hodetelefoner. Hvis du er en audiophile, vil du i tillegg til å ha dyrt lydutstyr nok aldri bruke MP3-formatet.
Mest sannsynlig vil du bruke et komprimert eller ukomprimert lossless format som PCM Audio, WAV, AIFF, FLAC, ALAC eller APE. En ukomprimert PCM lydfil er omtrent 10 ganger større enn en MP3-fil av typen MP3-kvalitet.
MP3-formatet er et lossy-format, noe som betyr at lydkvaliteten blir ofret for å holde den relativt små størrelsen på filene. Ganske mye vil hvert nettsted fortelle deg at du aldri skal konvertere en tapesløs format lydfil til MP3-format, med mindre du er ok med å miste litt lydkvalitet.

Dette er sant nesten hele tiden. Den eneste gangen det kan være fornuftig er at hvis du har en lavere bitrate lydfil i et høy kvalitet format som WAV. For eksempel kan det være fornuftig å konvertere en 96 kbps WAV-fil til MP3, men bare hvis du velger bitrate på 192 kbps eller høyere. Jo høyere bithastighet på MP3-filen vil tillate det å opprettholde samme kvalitet som WAV-filen, selv om den er lavere bithastighet.
Den andre tingen du vil lese er at du aldri bør konvertere en lavere bitrate strøm til en høyere bitrate strøm og håper at det høres bedre ut. Du kan ikke få kvalitet ved å øke bithastigheten. Dette er akkurat riktig. Du vil faktisk redusere kvaliteten på MP3-filen din hvis du prøver å konvertere bithastigheten.
Hvis du vil ha en høyere bitrate MP3 enn du har for øyeblikket, må du gå tilbake til kilden (CD, etc) og trekke ut den lyden med full kvalitet. Da kan du konvertere den filen til en høyere bitrate MP3-fil.
Det siste du bør vite er at det ikke er tilrådelig å konvertere mellom lossy-formater som du vil fortsette å tape kvalitet. Det er imidlertid OK å konvertere mellom lossless formater som kvaliteten er beholdt.
Så nå som du forstår noen av grunnleggende om de beste måtene å konvertere lydfiler til forskjellige bithastigheter, la oss snakke om programmene som kan hjelpe oss. Merk at jeg sjekket alle disse programmene på VirusTotal for å sikre at de er 100% rene.
MP3 Kvalitet Modifier
MP3 Quality Modifier er et lite freeware program for Windows som er enkelt å bruke og fungerer veldig bra. Den inneholder heller ikke malware eller ubrukelige tilbud når du installerer det.
Det jeg liker om dette programmet er at det ikke engang krever noen installasjon, du kan bare kjøre den ved å åpne EXE-filen. Ved oppstart gir den deg et lite velkomstvindu og forklarer hvordan du bruker programmet, hvilket er fint.
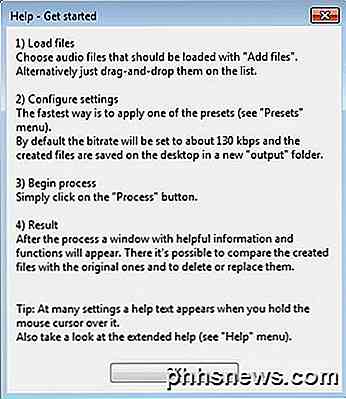
For å komme i gang, klikker du bare på Add Files eller Add Folder- knappene øverst. Dette programmet fungerer bare med MP3-filer, så hvis du ønsker å konvertere en WAV- eller FLAC-fil til MP3, sjekk ut mer av programmene nevnt nedenfor.
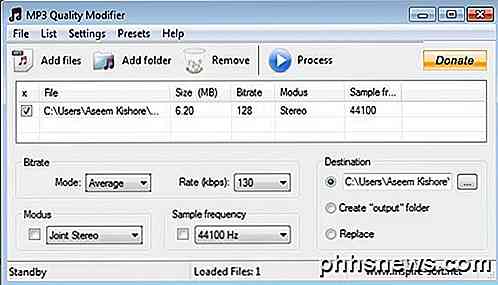
Som standard velger den en bitrate på 130 kbps, som er omtrent middels kvalitet. Den viser også størrelsen, bithastigheten, modusen og samplefrekvensen for MP3-filene du har lagt til. Som nevnt, er dette programmet fornuftig hvis du konverterer fra et høyere til et lavere bithastighet.
Du kan også klikke på Forhåndsinnstillinger og velge mellom forskjellige alternativer som Best Quality, High Quality, Portable, etc.
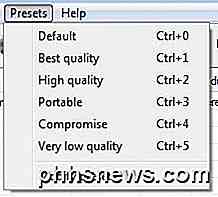
AmoK MP3 ReEncoder
En annen gratis encoder du kan bruke er AmoK MP3 ReEncoder, som kan ta MP3, FLAC eller WAV som innganger. Du kan også kjøre dette programmet ved å dobbeltklikke på EXE-filen.
Når du har det kjører, må du laste ned LAME-encoderen, som er en egen nedlasting. Du kan laste ned den nyeste versjonen, 3.95.5, fra RareWares-siden.
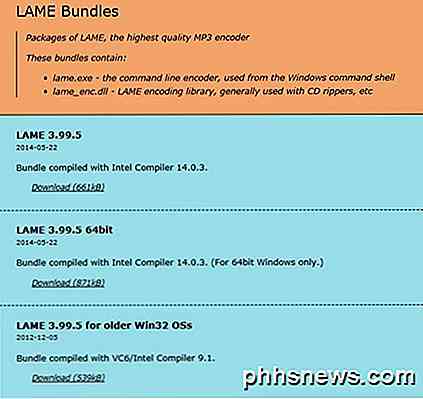
Vær oppmerksom på at det er et par alternativer. Den første er for 32-biters Windows, den andre er for 64-bit, etc. Hvis du trenger å konvertere FLAC-filer, må du laste ned den fjerde som sier at den støtter FLAC og OGG-innstøtten.
Når du har lastet ned og pakket ut filene, går du til ReEncoder-programmet og klikker på Fil og deretter Valg .
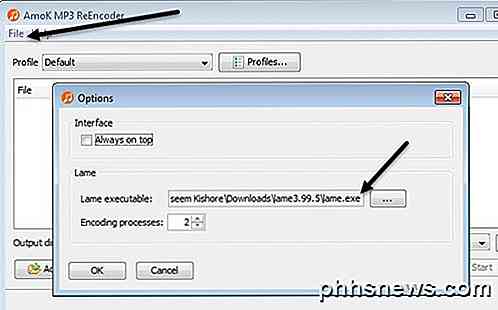
Under Lame klikker du på den lille boksen med tre prikker og deretter navigerer til plasseringen av filen lame.exe du nettopp lastet ned. Klikk på OK, og sørg for å velge en Output-katalog også.
Standardprofilen har en bithastighet på 192 kbps, men du kan klikke på Profiler- knappen og opprette en ny profil.
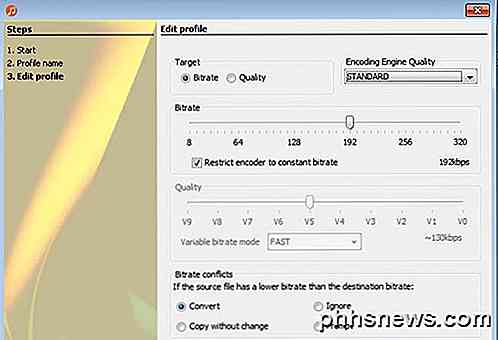
Du kan deretter velge Bitrate og justere det ved hjelp av glidebryteren. Når du har valgt innstillingene, klikker du på Legg til filer eller Legg til mappeknapp for å legge til lydfilene dine.

Klikk på Start- knappen, og det vises en liten fremdriftslinje og et vindu som viser hvor lang tid det tar.
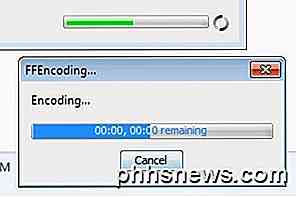
Det eneste problemet med dette programmet var at jeg ikke kunne få det til å konvertere en WAV-fil til en MP3-fil. Uansett grunn, gjorde det ikke noe når jeg valgte en WAV-fil. Kanskje jeg har konfigurert det feil, men hvis du trenger å konvertere fra WAV til MP3, sjekk ut det siste programmet under, som fungerte.
Fre: ac - Free Audio Converter
Fre: ac er et annet åpen kildekode-prosjekt som har flest muligheter for å konvertere mellom lydformater. Den inneholder flere encoders som standard, slik at du ikke trenger å gå og laste ned separate filer for WAV, FLAC, etc.
Når du installerer og kjører den, klikker du på Fil, deretter Legg til og deretter Legg til filer .
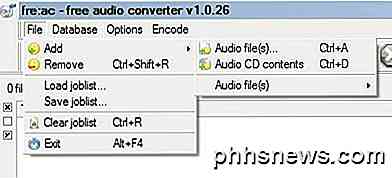
Deretter klikker du på Valg og klikker på Generelle innstillinger .

Her er hovedinnstillingen koderen. Som standard er det LAME MP3 Encoder, som du kan bruke til å konvertere andre lydformater til MP3-format. Men hvis du vil konvertere en lydfil til FLAC, OGG, WAV eller BONK, velger du bare den riktige encoderen.
Deretter klikker du på Konfigurer encoder for å endre innstillingene for LAME MP3-encoderen. Som standard vil den bli satt til Standard, Fast, som ikke gir deg en meget høy kvalitet MP3-fil.

Under Bruk forhåndsinnstilt, endre det til Tilpassede innstillinger . Nå kan du velge fra VBR, ABR og CBR. Disse standardene for variabel, gjennomsnittlig eller konstant bithastighet . For den beste kvaliteten, vil du gå med CBR, som også betyr at MP3-filen din vil bli litt større.
Du kan deretter justere bithastigheten til ønsket verdi og også justere kvaliteten også. Jo høyere innstillingen, jo bedre lyd, men jo større er filen.
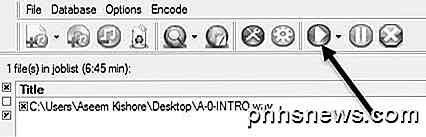
Klikk OK et par ganger for å komme tilbake til hovedskjermen, og klikk deretter på Play-knappen øverst for å starte kodingsprosessen. I mitt eksempel konverterte jeg en 6 min 45 sek 68 MB WAV-fil til en 12 MB 256 kbps MP3-fil ved hjelp av dette programmet. Hvis du går med standardinnstillingene, får du en 4 MB MP3-fil.
Forhåpentligvis gir dette deg en god oversikt over hva bitrate er og hvordan du kan justere det, avhengig av hvilken type lydfil du har. Hvis du har noen spørsmål, vær så snill å kommentere. Nyt!

Slik tar du opp video og skjermbilder fra en spillkonsoll eller en TV-strømboks
Du kan ta opp video (eller skjermbilder) fra en hvilken som helst enhet med en HDMI-kabel eller komposittvideoutganger med en grunnleggende enhet. Du kan live-stream gameplay på Twitch TV med en slik enhet. Moderne spillkonsoller - PlayStation 4, Xbox One og Wii U - har også noen nyttige innebygde skjermbilder og videoopptaksfunksjoner.

Hvorfor er spillene tregere på batteristrøm selv med en høy ytelses kraftplan valgt?
Hvis du elsker å spille spill, vil du definitivt ha den beste ytelsen du kan komme deg ut av datamaskinen, men hva om spill på den bærbare datamaskinen avtar selv med en høy ytelse strømplan valgt? Dagens SuperUser Q & A-post har svar på et forvirret leser spørsmål. Dagens Spørsmål og Svar-sesjon kommer til oss med høflighet av SuperUser-en underavdeling av Stack Exchange, en fellesskapsdrevet gruppering av Q & A-nettsteder.



