Slik bruker du den nye oppgavebehandleren i Windows 8 eller 10

Oppgavebehandling i Windows 8 og 10 er fullstendig gjennomgått. Det er enklere å bruke, slicker og mer funksjonsfylt enn noensinne. Windows 8 kan alt om Metro, men Task Manager og Windows Utforsker er bedre enn noensinne.
Oppgavebehandling administrerer nå oppstartsprogrammer, viser IP-adressen din og viser glatt ressursbrukskurver. Den nye fargekodingen fremhever prosessene som bruker de fleste systemressurser, slik at du kan se dem raskt.
Lansere oppgavebehandling
Oppgavebehandling kan fortsatt lanseres på de tradisjonelle måtene. Trykk Ctrl-Alt-Delete fra hvor som helst, og du vil se en kobling for å starte oppgavebehandling.
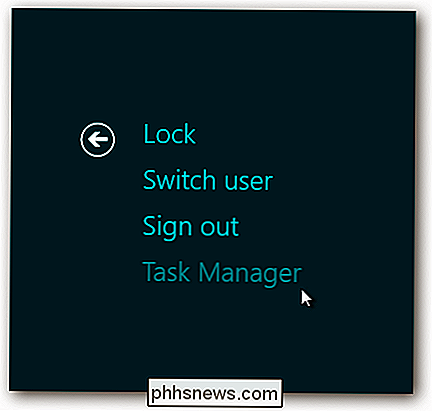
Du kan også høyreklikke på oppgavelinjen og velge "Oppgavebehandling."
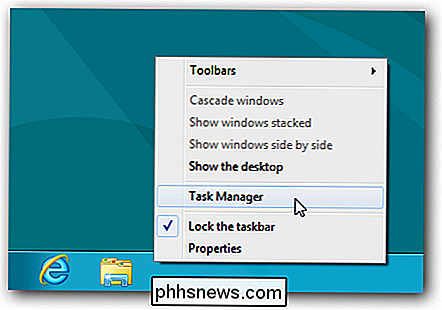
Administrere prosesser
Oppgavebehandlingens Standard grensesnitt lar deg enkelt vise og avslutte aktive programmer, uten at noen rot kan komme i veien. Den viser både T-bordsapper og skrivebordsprogrammer.
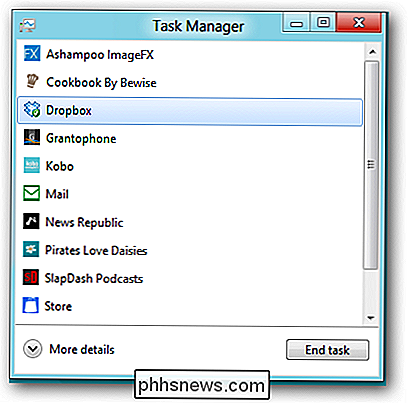
Klikk på knappen "Flere detaljer", og du vil se mye mer informasjon. Statistikken for ressursbruk er fargekodet - jo mørkere fargen, desto flere ressurser blir brukt.
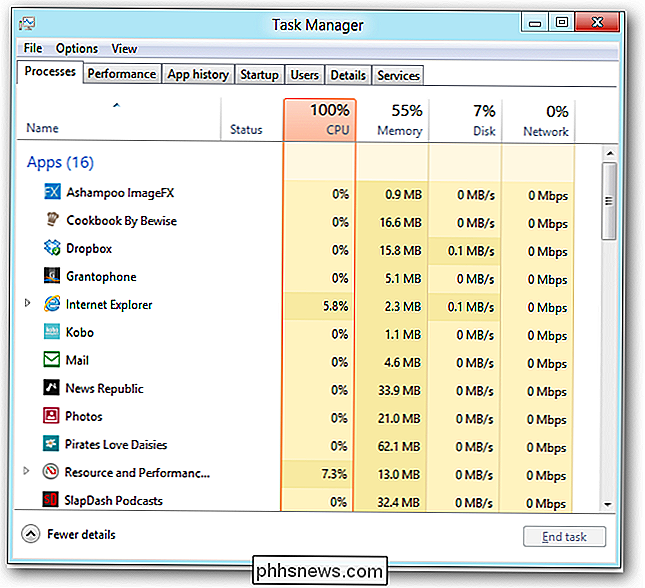
Du kan utvide en app for å se sine vinduer hvis appen har flere vinduer.
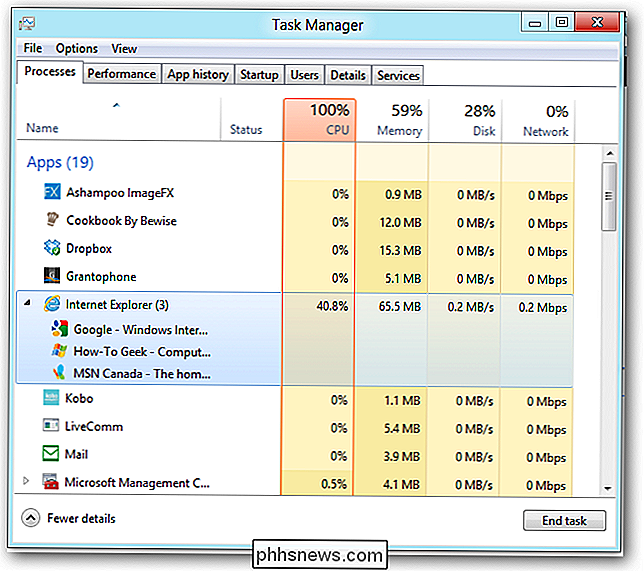
Prosesslisten er delt inn i tre seksjoner - programmer, bakgrunnsprosesser og Windows-systemprosesser.
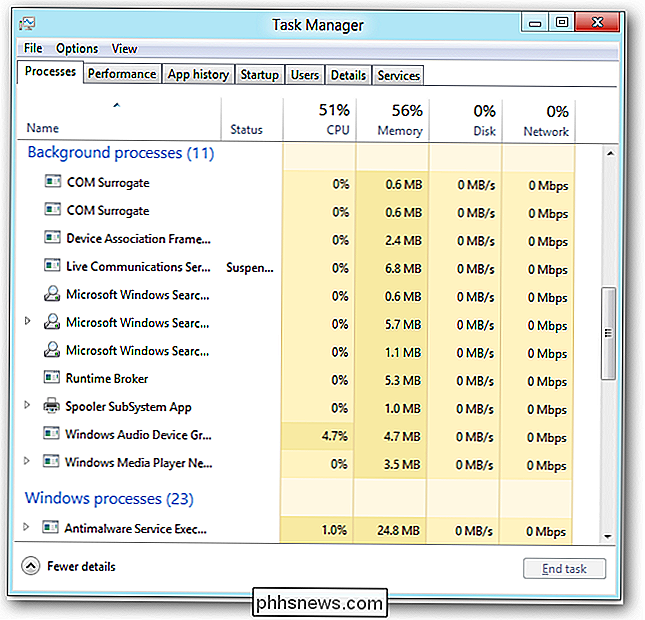
Hvis du ikke er sikker på hva en prosess er, kan du høyreklikke på det og velge "Søk på nettet" for å søke etter det i standard søkemotoren.
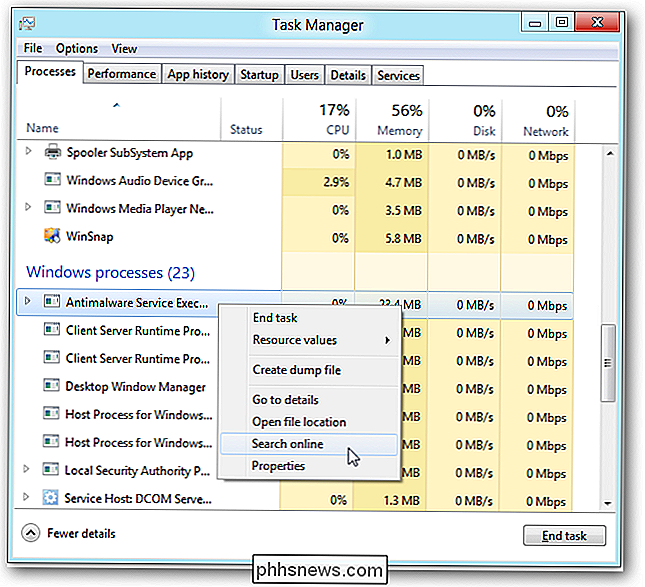
Systemstatistikk
Fanen Prestasjon viser glatte grafer av systeminformasjonen. Du kan velge en av alternativene til høyre for å se mer informasjon. Det nye grensesnittet viser mye mer informasjon enn den gamle oppgavebehandleren viste.
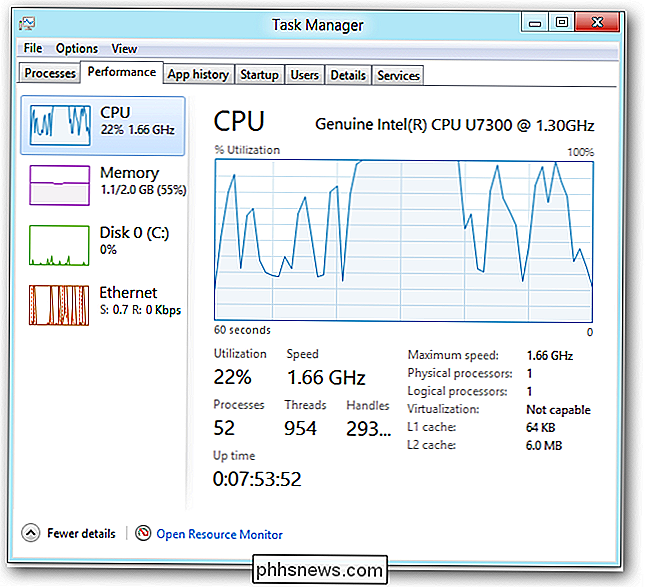
Du kan faktisk se systemets IP-adresse uten å grave gjennom kontrollpanelet. Dette pleide å kreve mange klikk.
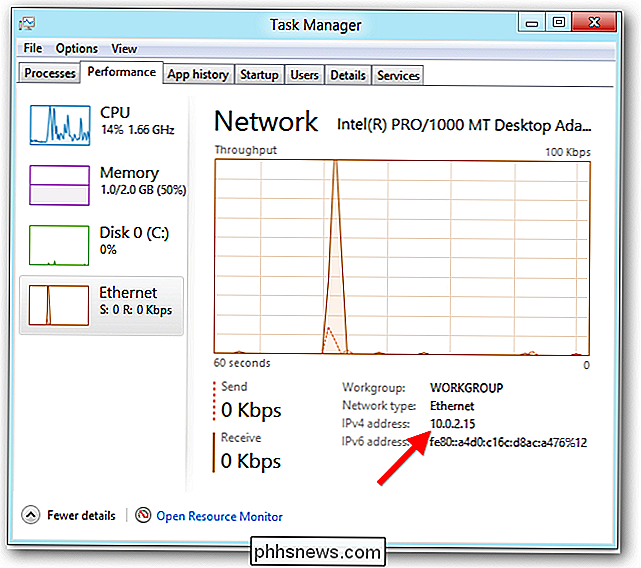
Du kan fortsatt åpne programmet Resource Monitor med ett klikk. Det har ikke blitt oppdatert i Windows 8, men det viser enda mer informasjon enn oppgavebehandleren gjør.
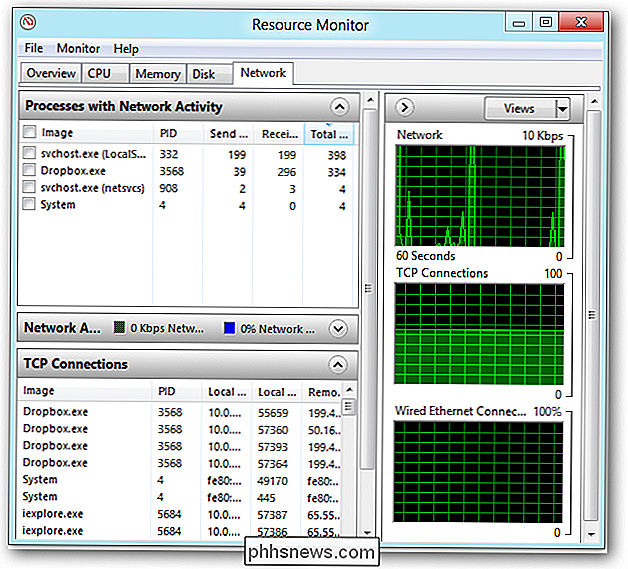
Apphistorikk
Fanen Prosesser viser bare hver prosess gjeldende ressursbruk. "Apphistorikk" -fanen viser hvor mye CPU-tid og nettverksbåndbredde hver Metro-app har brukt, slik at du kan identifisere ressursgrisene.
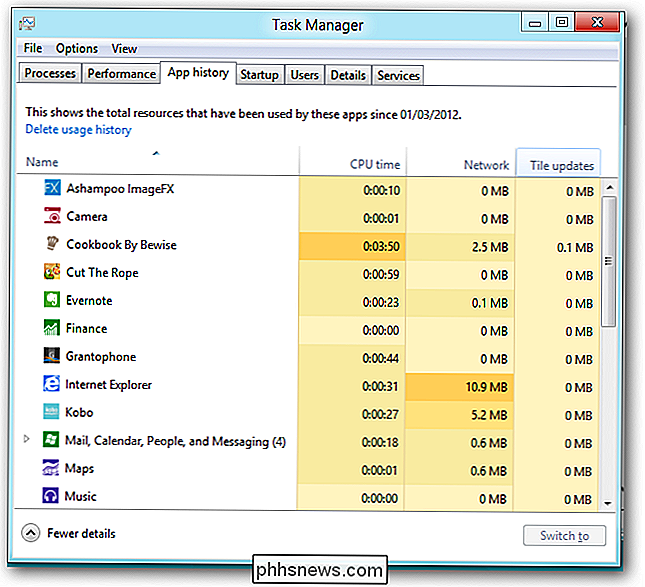
Oppstartsprogrammer
Oppstart-kategorien viser programmene som starter automatisk med datamaskinen. Windows har endelig en måte å enkelt deaktivere oppstartsprogrammer. Windows måler også hvor lenge hver applikasjon forsinker oppstart, slik at du kan ta informerte beslutninger.
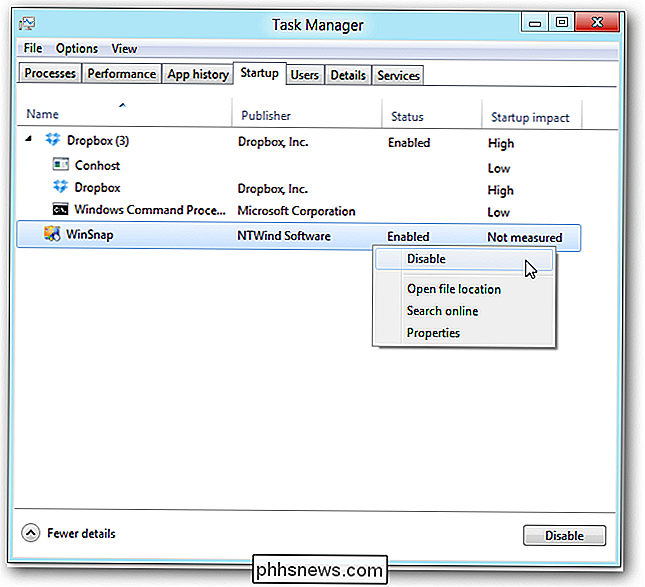
Brukere
Bruker-fanen bryter ned systemets ressursbruk etter brukerkonto. Du kan utvide brukerens navn for å vise brukerens prosesser.
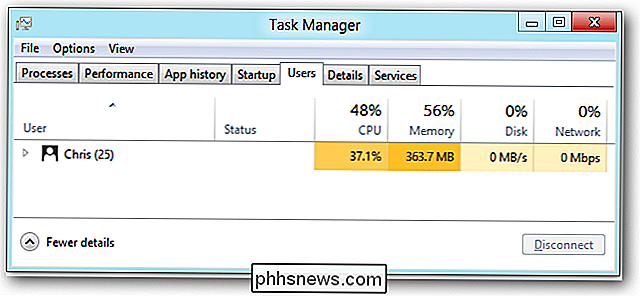
Avanserte prosessdetaljer og tjenester
Fanen Detaljer er utviklingen av den gamle prosessfanen på tidligere versjoner av Windows. Det har ikke et pent grensesnitt - selv om applikasjonsikonene er lagt til. Den avslører utsetter avanserte alternativer som ikke finnes på andre faner, inkludert prosessprioritet og CPU-affinitet. (CPU-affinitet bestemmer hvilken CPU en prosess kjører på, hvis systemet har flere CPUer eller en CPU med flere kjerner.)
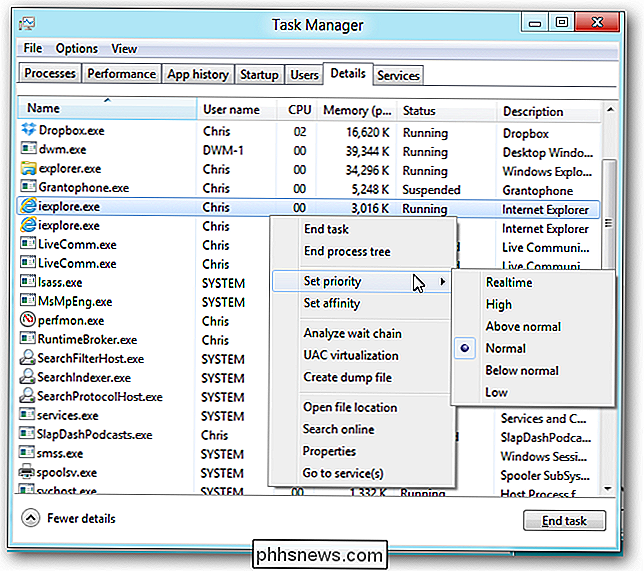
Tjenesten-fanen har blitt prettied opp, og inneholder nå et alternativ for raskt å starte tjenester på nytt.
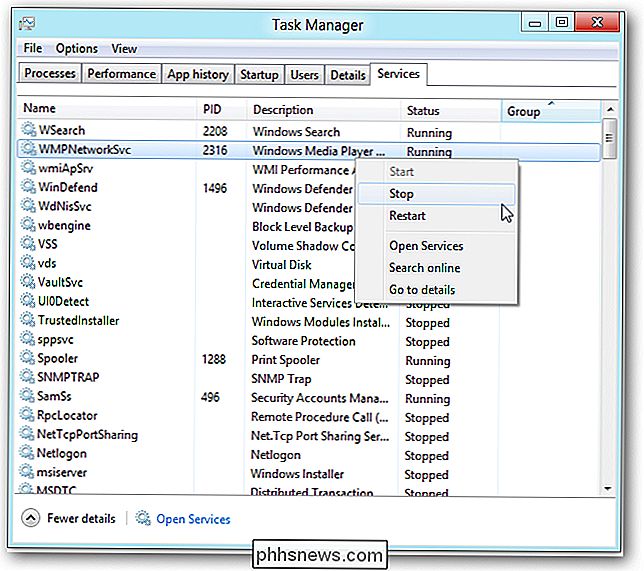
Du kan Klikk på koblingen Åpne tjenester for å bruke Tjenesteprogrammet, som inneholder de avanserte alternativene du ikke finner i Oppgavebehandling.
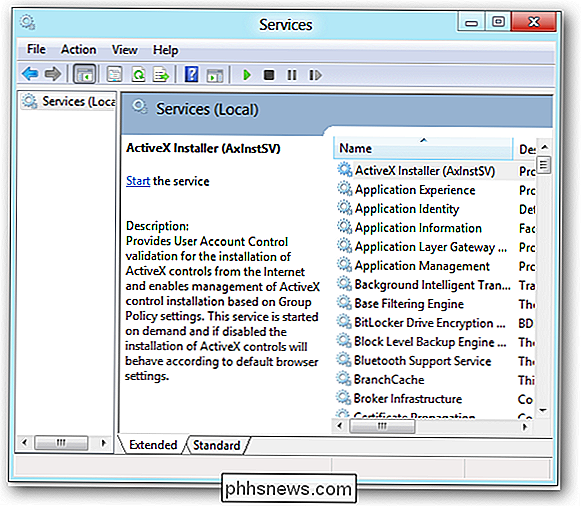
Den nye Task Manager er en stor oppstart, både i funksjoner og presentasjon. Det er spesielt spennende at gjennomsnittlige brukere endelig har mulighet til å administrere sine automatisk startprogrammer.

Slik endrer du videokvaliteten på SkyBell HD-dørklokken
SkyBell HD er en video-dørklokke som lar deg se en levende videovisning av hvem som er på døren din, og til og med chatte med dem gjennom høytaleren. Men hvis Internett-tilkoblingen din ikke er så god, kan du optimalisere videokvaliteten, slik at strømmen er mer utholdelig. RELATED: Slik blinker du lysene når noen ringer på dørklokken din Mens ruteren din kan være som ligger nær SkyBell, betyr det ikke nødvendigvis at SkyBell vil få et godt signal.

Slik bruker du en skanner på Mac OS X-datamaskinen
Skanning av et dokument i Mac OS X er ekstremt enkelt, men for de som kanskje ikke er kjent eller kommer fra Windows, er det nyttig å ta en rask tur gjennom hvordan det fungerer. RELATED: Slik skanner du dokumenter til PDF med Android-telefonens kamera Det er verdt å merke seg at en god prosentandel av tiden du bare kan bruke smarttelefonens kamera og skann den enkelt til PDF.



