Slik starter du en Linux Live USB-stasjon på din Mac

Tror du at du bare kan koble en standard Linux-live USB-stasjon til Mac og starte fra den? Tenk igjen. Du må gå ut av veien for å lage en levende Linux USB-stasjon som starter opp på en Mac.
Dette kan være ganske hodepine, men vi har funnet et grafisk verktøy som gjør dette enkelt. Du kan raskt starte Ubuntu, Linux Mint, Kali Linux og andre vanlige Linux distribusjoner på din Mac.
Problemet
RELATED: Slik oppretter du oppstartbare USB-stasjoner og SD-kort for hver drift System
Apples har gjort det vanskelig å starte operativsystemer som ikke er Mac OS X, av USB-stasjoner. Mens du kan koble til en ekstern CD / DVD-stasjon til Mac og starte fra standard Linux Live CD og USB, kobler du bare til en Linux Live USB-stasjon som er opprettet av standardverktøy som Universal USB Installer og uNetbootin til Mac.
Det finnes flere måter rundt dette. For eksempel tilbyr Ubuntu noen omhyggelige instruksjoner som involverer å konvertere USB-stasjonens filsystem og gjøre partisjoner oppstartbare, men noen rapporterer at disse instruksjonene ikke fungerer for dem. Det er en grunn Ubuntu anbefaler bare å brenne en plate.
REFInd skal tillate deg å starte opp de USB-stasjonene hvis du installerer den på Mac-en. Men du trenger ikke å installere denne alternative UEFI boot manager på Mac. Løsningen under skal tillate deg å lage Linux-levende USB-stasjoner som starter opp på moderne Mac-maskiner uten ekstra fiddling eller noe ekstra - sett inn, start på nytt og gå.
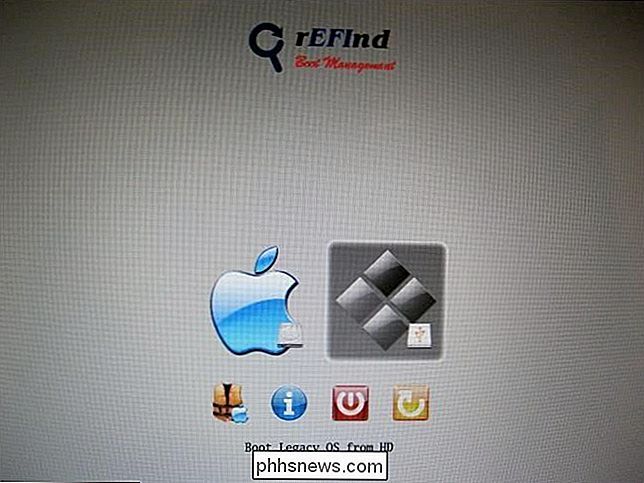
Bruk Mac Linux USB Loader
RELATERT: Hvordan å bruke Mac-verktøyet til å dele, tørke, reparere, gjenopprette og kopiere drivere
Et verktøy som heter "Mac Linux USB Loader" av SevenBits fungerte bra for oss. Med denne Mac-applikasjonen kan du opprette USB-stasjoner med din foretrukne Linux-distro på dem fra Mac OS X på bare noen få klikk. Du kan da starte og starte opp USB-stasjonene for å bruke Linux-distribusjonen fra live-systemet.
Merk : Pass på at du flytter Mac Linux USB Loader-programmet til mappen Programmer før du kjører det. Dette vil unngå en manglende "Enterprise Source" -feil senere.
Sett først USB-stasjonen inn i Mac-en, og åpne Diskverktøy-programmet. Kontroller at USB-stasjonen er formatert med en MS-DOS-partisjon (FAT). Hvis ikke, slett partisjonen og opprett en FAT-partisjon - ikke en ExFAT-partisjon.
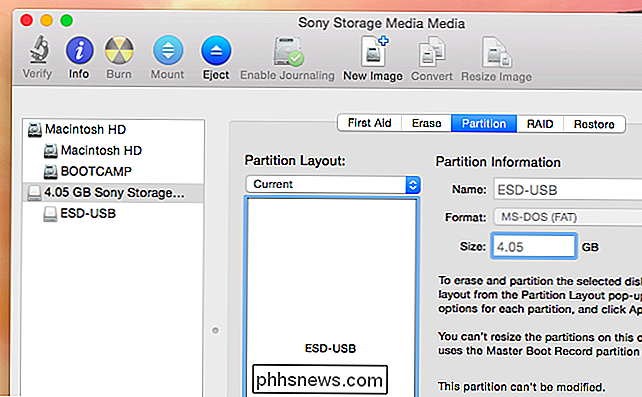
Deretter åpner du Mac Linux USB Loader-programmet du lastet ned. Velg "Create Live USB" -alternativet hvis du allerede har lastet ned en Linux ISO-fil. Hvis ikke, velg "Distribution Downloader" -alternativet for å enkelt laste ned Linux distribusjon ISOs for bruk med dette verktøyet.
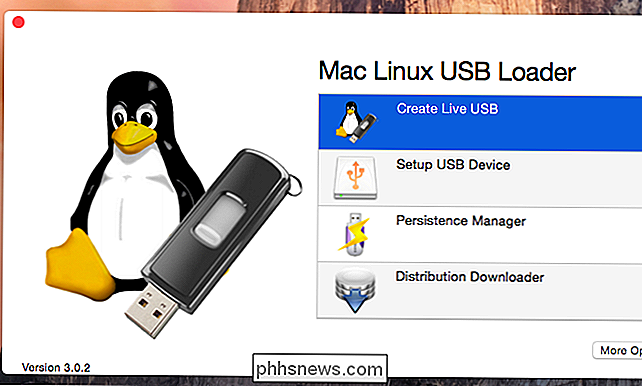
Velg Linux-distribusjonens ISO-fil du lastet ned og velg en tilkoblet USB-stasjon for å sette Linux-systemet på.
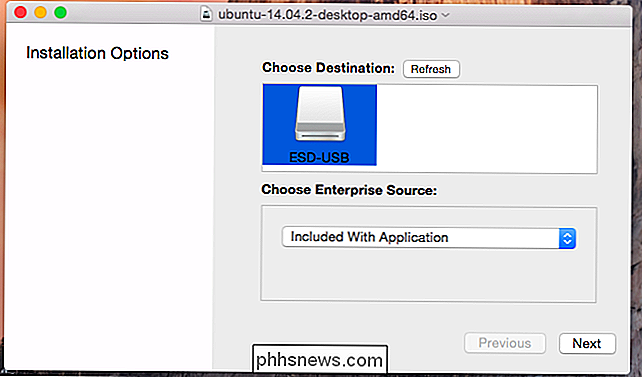
Velg De riktige alternativene og klikk på "Start installasjon" for å fortsette. Mac Linux USB Loader vil opprette en oppstartbar USB-stasjon som vil fungere på din Mac og starte opp i Linux-distribusjonen uten problemer eller hack.
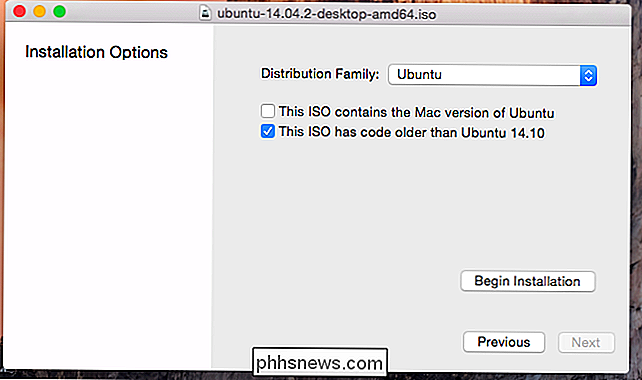
Før du starter opp stasjonen, kan du endre andre alternativer her. For eksempel kan du sette opp "utholdenhet" på stasjonen og en del av USB-stasjonen vil bli reservert for dine filer og innstillinger. Dette fungerer bare for Ubuntu-baserte distribusjoner.
Klikk på "Persistence Manager" på hovedskjermbildet, velg stasjonen, velg hvor mye av stasjonen som skal reserveres for vedvarende data, og klikk "Create Persistence" for å aktivere dette.
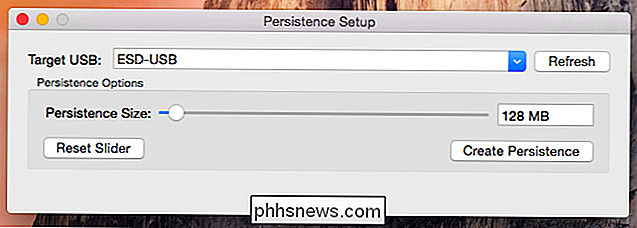
Starte stasjonen
RELATED: Slik installerer du og Dual Boot Linux på en Mac
For å starte opp stasjonen, start maskinen på nytt og hold nede Alternativ-tasten mens den starter. Du får se menyen for oppstartsalternativer vises. Velg den tilkoblede USB-stasjonen. Macen starter opp Linux-systemet fra den tilkoblede USB-stasjonen.
Hvis Mac-maskinen bare støter på påloggingsskjermen, og du ikke ser oppstartsalternativer-menyen, start Macen på nytt og hold nede Alternativ-tasten tidligere i oppstarten prosess.
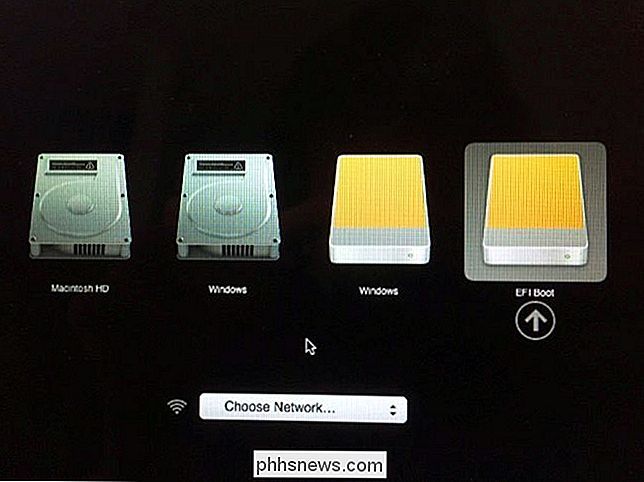
Denne løsningen lar deg starte vanlige Linux USB-stasjoner på din Mac. Du kan bare starte opp og bruke dem normalt uten å endre systemet.
Vær forsiktig før du prøver å installere et Linux-system til Macs interne stasjon. Det er en mer involvert prosess.

Hvordan lage en enkel graf eller diagram i Excel
Excel er et kraftig verktøy som du kan bruke til å lage diagrammer og grafer for små eller store mengder data. I denne Excel-opplæringen vil jeg vise deg hvordan du tar et lite sett med data og lager et enkelt strekdi, sammen med alternativene du må tilpasse grafen. Når du har det grunnleggende nede, kan du bruke de samme teknikkene på større datamengder.Først h

Slik skanner du dokumenter til PDF med Android-telefonens kamera
Uttrykket "skanningsdokumenter" pleide å tilbringe en dum tid foran en stor maskin, og ventet på at den skulle ta et fysisk stykke papir og gjøre det digitalt. Men dette er mobilalderen, hvor nesten alt kan gjøres med en telefon. Og skanning av tekstsøkbare dokumenter er dum enkelt, med litt mer enn telefonens kamera.



