Slik endrer du Android TV-enhetsnavnet

Android TV er Googles forsøk på å overta stuen, og med noen enheter tilgjengelig for under $ 99, er det ikke uvanlig for brukerne å ha mer enn en boks. Problemet er at når flere enheter identifiserer seg identisk på nettverket, hvordan skal du vite hvilken er hvilken? Endring av enhetsnavnet er super enkelt, og noe du definitivt vil gjøre hvis du har mer enn én identisk Android TV-boks i huset ditt.
Hvorfor endre navnet på din Android TV?
En stund tilbake, en massevis av nettsteder setter Nexus Player på salg for noe som $ 50. Til den prisen er det litt mer enn en Chromecast, men legger til et tonn av tilleggsfunksjonalitet. Gitt det, er det ikke usannsynlig at noen brukere kjøpte et par enheter for forskjellige rom i huset.
Så si i det tilfellet at du har en i stuen og en i soverommet. Du ligger i sengen og ser på telefonen når du kommer over en radvideo på YouTube som du vil dele med din betydelige andre. Du treffer "cast" -knappen, bare for å se "Nexus Player" og "Nexus Player" - men hvilken er hvilken? Ja, det er ingen måte å fortelle.
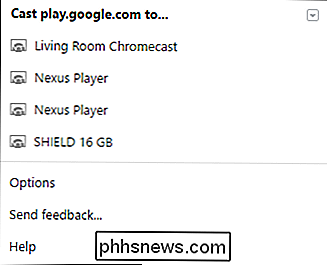
For å gjøre livet ditt mye enklere, bør du bare gi nytt navn til dem for å spesifisere hvor de er. Den gode nyheten er at det er dumt, enkelt. La oss gjøre det.
Slik endrer du navnet på Android TV-spilleren.
Den første tenkelen du vil gjøre er å hoppe inn i Innstillinger-menyen ved å gå til den nederste raden med ikoner og velge girikonet.
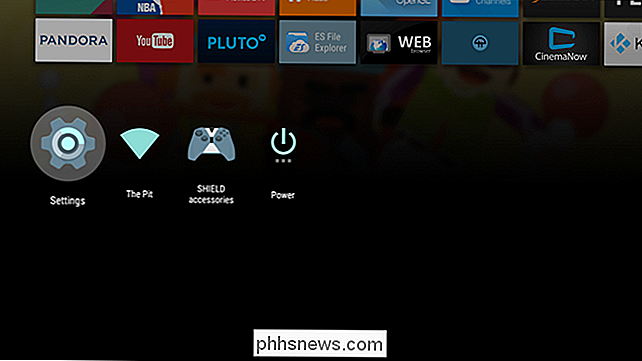
Fra der, bare hodet helt til slutten av den første raden og hodet inn i "Om" -delen.
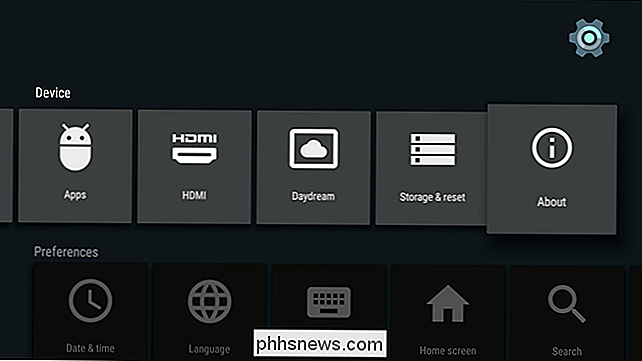
"Enhetsnavnet" finnes i denne menyen, men akkurat der det står i listen, varierer avhengig av på enheten. Bare rul ned til du finner den.
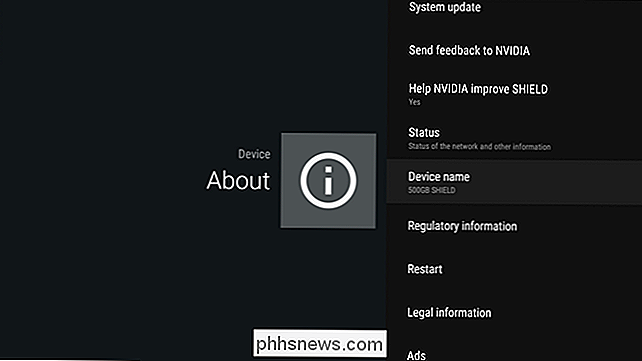
En du har funnet den, gå videre og klikk på den. Dette åpner en meny som spør om du vil endre navnet. Velg "Endre".
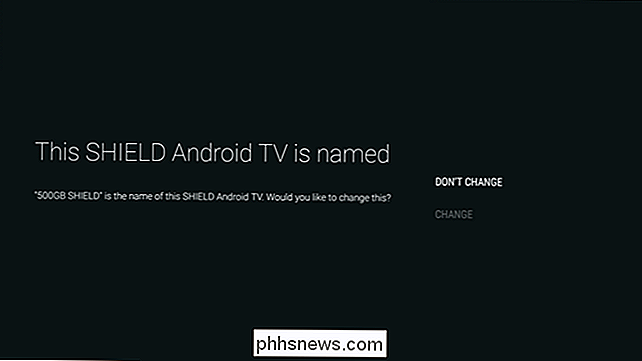
Du vil da bli presentert med en håndfull forskjellige forhåndsinnstilte alternativer, som "Media Room", "Family Room" og lignende. Hvis en av dem passer til din situasjon, gå videre og velg den. Du blir tatt tilbake til "Om" -menyen, og det nye enhetnavnet blir vist. Du er ferdig.
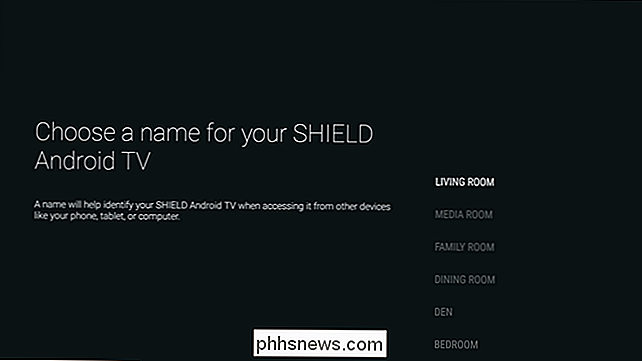
Hvis ingen av de forhåndsinnstilte alternativene er gode nok for deg, blar du helt til bunnen av listen, der du får se et alternativ for "Enter Custom Name ...". Velg det.
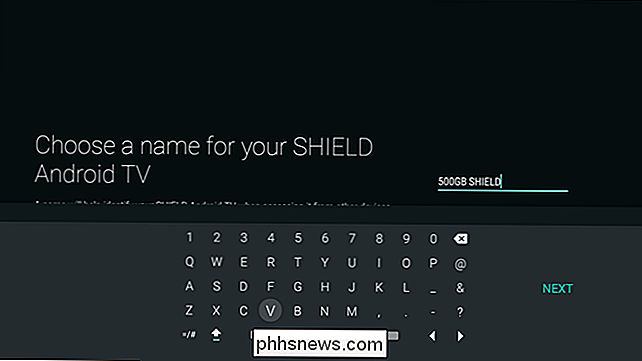
Tastaturet på skjermen vil dukke opp, slik at du kan navngi enheten din uansett hva du vil. Når du er ferdig med å gi nytt navn til det, klikker du bare på "Neste". Det er det.
Når enheten har blitt omdøpt, vises det nye navnet nesten umiddelbart i cast-menyen. Borte er dagene med å gjette hvilken boks som er riktig en gang når du vil se YouTube eller Netflix. Du er velkommen.

Slik legger du til Outlook.com-e-postadressen til Microsoft Outlook
Microsoft Outlook-skrivebordsprogrammet støtter Outlook.com-adresser som slutter på @ outlook.com, @ hotmail.com, @ live.com , og @ msn.com. Det er imidlertid ikke nødvendigvis åpenbart hvordan du legger til dem, spesielt hvis du bruker to-trinns bekreftelse. Vi brukte Outlook 2016 for denne opplæringen, selv om denne samme prosessen også fungerer på Outlook 2013 og oppdaterte versjoner av Outlook 2010.

Overvåk skjult nettside og Internett-tilkoblinger
Du kan være ganske sikker på at datamaskinen din er koblet til serveren som hoster nettstedet mitt mens du leser denne artikkelen, men i tillegg til de åpenbare koblingene til nettstedene som er åpne i nettleseren din, kan datamaskinen koble deg til en rekke andre servere som ikke er synlige.Mesteparten av tiden vil du virkelig ikke gjøre noe som er skrevet i denne artikkelen siden det krever å se på mange tekniske ting, men hvis du tror det er et program på datamaskinen din som ikke burde kommunisere hemmelig På Internett, vil metodene nedenfor hjelpe deg med å identifisere noe uvanlig.Det er



