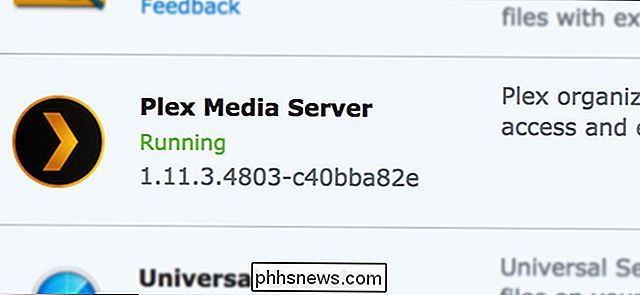Slik legger du til navn på listen "Recognized Faces" i iOS 10 Photos App

Med iOS 10s nye "Recognized Faces" -funksjon trenger du aldri å bruke tid på å lete etter bilder av venner og kjære - alle bildene dine er automatisk katalogisert og rett til fingrene.
Gjenkjenne ansikter: Lokalt ansiktsgjenkjenning på iPhone
iOS 10 har en rekke nye funksjoner, hvorav mange er ganske godt gjemt hvis du Ikke aktivt scouting for dem. Blant de lunte-men-fantastiske nye funksjonene er en oppdatering til Photos-appen som bringer ansiktsgjenkjennelsesteknologi, kalt "Recognized Faces", rett til iOS-enheten din. Bilder-appen vil nå analysere alle ansikter i bildene du tar med iOS-enheten, og gruppere dem sammen basert på ansikter.
I motsetning til anerkjennelsesteknologien du kan være vant til på Facebook eller Google Photos, er iOS 10-anerkjennelsessystemet helt lokal. All behandling av ansiktsgjenkjenning skjer på iPhone eller iPad, i stedet for å bli sendt til Apples servere. For personvernbevisst som vil ha nytte av ansiktsgjenkjenning, men ikke er så ivrige på at Apple behandler alle vennens ansikter, er dette en velkommen endring. Det betyr også at ansiktsbehandlingen fungerer selv om du ikke er frakoblet.
Med det som er i bakhodet, trenger den anerkjente ansiktsfunksjonen litt innsats og oppmerksomhet fra deg til å skinne, så la oss dykke rett inn.
Hvor Finn gjenkjente ansikter
Selv om den nye funksjonen kan kalles "Recognized Faces", er implementeringen av funksjonen i Photos-appen faktisk gjemt bort i "People" -albumet. For å få tilgang til det, åpne appen Bilder, og finn deretter og velg «Album» -ikonet nederst på skjermen.
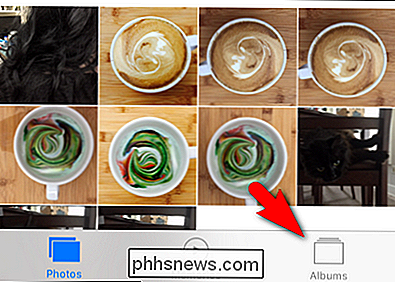
I Album-menyen ser du en oppføring for "People" som befinner seg blant dine eksisterende album med en lite 2 × 2 rutenett av anerkjente ansikter. Velg albumet.
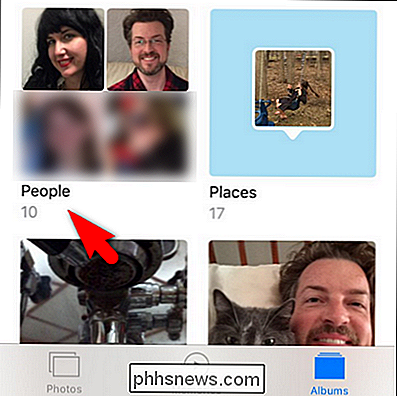
Nå som vi har funnet ansiktsgjenkjenningsnavet, la oss løpe gjennom innbruddene av å bruke det.
Slik legger du til navn
Når du først ser på albumene Folk, Du får se et rutenett med navnløse ansikter sortert etter antall bilder, sett på skjermbildet under.
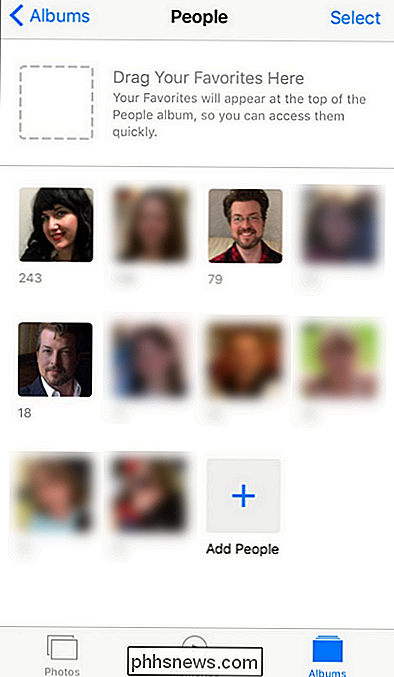
For å komme i gang, velg et bestemt ansikt fra mengden. Ikke bekymre deg hvis det er flere oppføringer for en person (vi rydder det opp om et øyeblikk). Når du har valgt et ansikt, klikker du på "+ Legg til navn" for å legge til et navn i ansiktet.
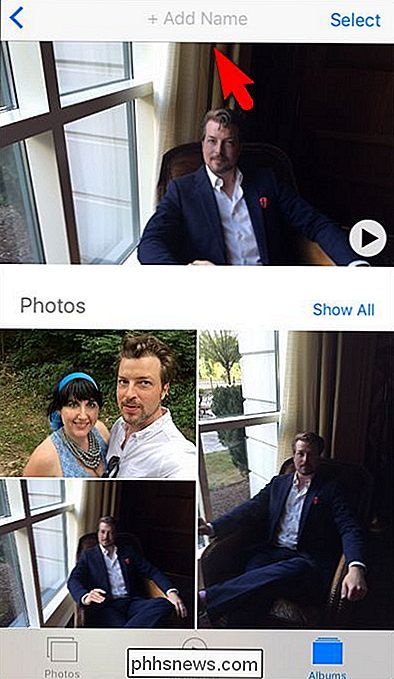
Legg til et navn i ansiktet. Legg merke til at det ber oss om å velge en oppføring fra vår kontaktliste.
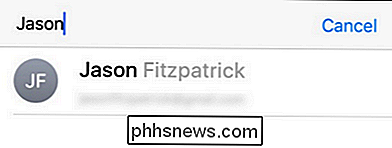
Det finnes ingen ekstra funksjoner hvis du bruker en faktisk kontaktoppføring, for eksempel muligheten til å se en persons bilder hvis du ser på kontakten i kontaktlisten din. Som det står nå, er det bare en form for nyttig autofyll som foreslår navn basert på kontaktene dine. (Selv om Apple kan gjøre dette nyttig i fremtiden.) Og, som en side, husk at all ansiktsgjenkjennelse og merking er gjort på telefonen, og legge til vennens kontaktinformasjon her kobler ikke bildene på telefonen til noen Apple-databasen.
Når du har opprettet en oppføring for et navn, kan du også bla ned til bunnen av oppføringen og se etter linken Bekreft ytterligere bilder for å legge til flere bilder.
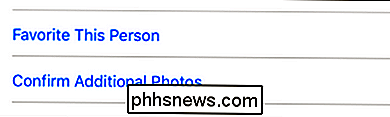
Hvert bilde er rett og slett et "Ja" eller "Nei" -valg.
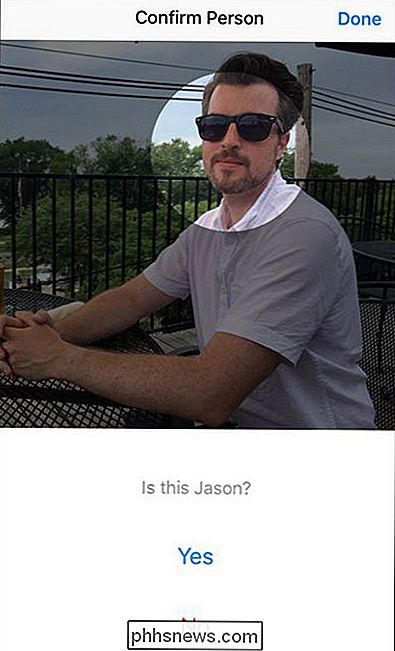
I testen foreslo appen aldri et bilde som ikke var den aktuelle personen, men det var litt kjedelig å sitte der og klikke på " Ja "igjen og igjen. Hvis det allerede har samlet en haug med relaterte bilder sammen, er det langt raskere å si "Ja, de ytterligere 120 bildene er også Steve" enn å sitte der og klikke "Ja" gjentatte ganger.
Slik kombinerer du duplikatoppføringer
Nå som vi har opprettet en enkelt oppføring, la oss se på sammenslåing av oppføringer. Du har kanskje lagt merke til at mitt vakre ansikt vises på to steder i den foreslåtte folksiden vi nettopp så den. Tilsynelatende så godt som ansiktsgjenkjenningssoftware har fått, sliter det fremdeles med å skille mellom klumpete, store skjegg-i-vinter Jason og skinnier-kort-sommer-skjegg Jason - ingen bekymringer skjønt, dette er akkurat det som "Flett" funksjonen er for.
For å slå sammen to oppføringer sammen, velg først en og navngi den (som vi nettopp gjorde), og gjør så nøyaktig det samme for den andre oppføringen i listen. Velg albumet, og klikk på "+ Add Name" -knappen ...
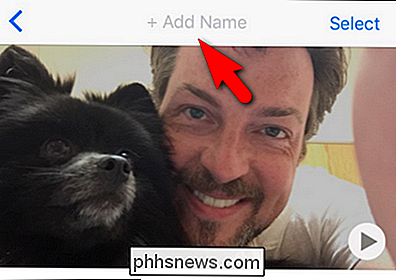
... og skriv deretter inn samme navn, og det vil foreslå en eksisterende person fra albumet du opprettet i forrige trinn. Velg den samsvarende oppføringen.
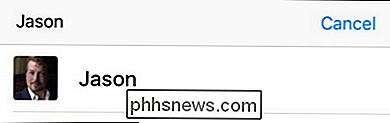
Når du blir bedt om å bekrefte at du ønsker å slå sammen folkeoppføringene, velg "Merge".
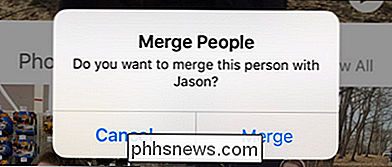
Når du har valgt, blir alle bildene fra den opprinnelige navnet og den nye, ikke navngitte oppføringen slått sammen i en enkelt oppføring i albumet.
Slik setter du inn Favoritter
Hvis du har mange forskjellige personer i bildene dine, kan du ønske å sette inn en favoritt. Dette legger oppføringer for bestemte personer, som barna eller ektefellen, rett øverst på People-albumet. Hvis du gjør det, er det ganske intuitivt.
Velg bare en oppføring i People-albumet ditt og dra det opp i den prikkede blå boksen.
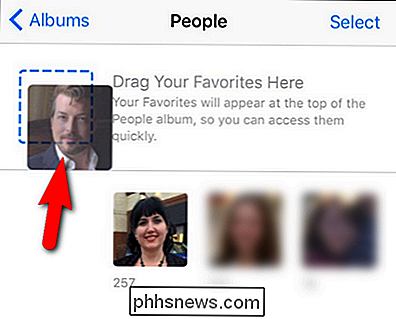
Resultatet er den valgte personen vises nå øverst, med en større miniatyrbilde.
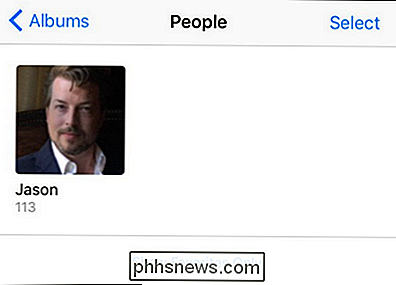
Når du har satt inn noen favoritter, og du ikke lenger ønsker å se listen over ikke-navngitte forslag, kan du klikke på "Vis kun favoritt" og Folk-albumet blir bare fylt ut med favorittpersonene du har navngitt og merket som favoritter .
Slik legger du til innlegg manuelt
Til slutt, før vi forlater vår tur til den nye anerkjente ansiktsfunksjonen, er det en siste ting å se på. Du har kanskje lagt merke til når du spilte rundt med appen, at antall foreslåtte personer (samt hvilke personer som ble foreslått) endret seg etter hvert som du opprettet navngitte folk, markerte dem som favoritter, og til og med åpnet og lukket appen.
Hvis du vil opprette en navngitt oppføring for noen du vet at du har et bilde av, men ikke ser på forslaget (eller det var der, men forsvunnet), kan du gjøre det ved å lete etter "+" -ikonet "Add People" på bunnen av det viktigste Folk-albumgrensesnittet. Velg ikonet.
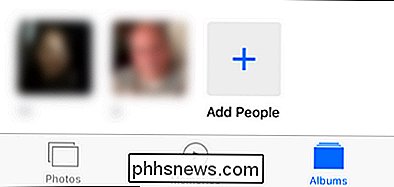
Her finner du et bredt utvalg av ansikter - ansiktsdeteksjonsalgoritmen er så uvanlig skarpt at du selv vil finne oppføringer for ansikter som var på reklametavler på bakgrunn av bildene dine. Skjermbildet "Add People" er spesielt fint, fra et tidsbesparende synspunkt, fordi det lar deg velge flere grupperinger av bilder av samme person, slik som:
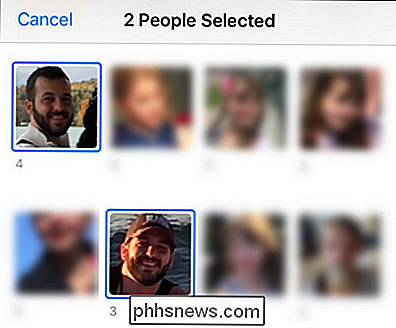
Når du har valgt grupperingene dine, kan du enten velge " Legg til "nederst på skjermen (for en enkelt gruppe) eller" Merge "(hvis du har valgt flere grupper). Dette vil enten legge til den enkelte gruppen, eller slå sammen og legge til de flere gruppene henholdsvis til hovedpersonalbumet der du kan trykke på gruppen av bilder og tildele et navn. Det er absolutt verdt den ekstra innsatsen her å bla litt og sørg for at du har tatt en god del av bilder av en bestemt person, da det er så mye raskere å trykke "Merge" en gang enn å legge til eller merke bildene med andre arbeidsflyt i Bilder-appen.
Det er alt der er til det! Mens det ser ut til å være en ganske enkel (og tilsynelatende skjult) funksjon i IOS 10s oppdaterte Photos app, er det faktisk en ganske sofistikert måte å kombinere gjennom alle bildene dine, og har automatisk gjenkjenning av venners og familiemedlemmers ansikter.

Hva er forskjellene mellom MP3, FLAC og andre lydformater?
Digital lyd har eksistert veldig lenge, så det må være en mengde lydformater der ute. Her er noen av de vanligste, hva skiller dem, og hva de skal bruke. Før vi snakker om hverdagslydformater, er det viktig at du forstår det grunnleggende, og det betyr at du forstår PCM. Etter det vil vi takle komprimerte formater.

Slik installerer du en SSD i en eldre 2007-2009 iMac
Hvis du fortsatt rocker en eldre iMac, men ønsker å puste inn noe nytt liv i det, erstatter den tradisjonelle harddisken med en Solid State-stasjon er en fin måte å gjøre det på. Solid State-stasjoner (SSDer) har mange fordeler, inkludert raskere skrive- og lesehastigheter, noe som i hovedsak betyr at datamaskinen din kan starte opp raskere og åpne programmer mye raskere enn før.