De beste tastaturgenveiene for Safari på OS X

Hvis du bruker en Mac, så vet du godt at tastaturgenveier nå er en viktig komponent for å mestre OS X. Ingen steder er dette mer sant enn Safari, hvor tastaturgenveier gir rask arbeid med mange rutinemessige nettleseroppgaver.
Safari har faktisk ganske mange hurtigtastene du kanskje vet om, samt quita noen få du kanskje ikke vet om. I dag ønsker vi å snakke om noen av våre favoritter.
Navigere websider
Når du er på et nettsted og du ikke vil bruke musen eller styreflaten, tilbyr tastaturet en rekke snarveier.
- Bruk piltastene til å bla opp, ned, venstre og høyre. Hvis du ruller gjennom en lang nettside, kan du trykke Alternativ + Opp / Ned pil for å bla hurtigere.
- For å bla nedover et skjermbilde, bruk Page Down -tasten eller Mellomrom .
- For å rulle opp, bruk bare Page Up eller Skift + mellomrom .
- For å rulle helt ned til bunn- venstre hjørne av en side (som i hele veien til enden), trykk på Kommando + Pil ned .
- For å gå opp til øverste venstre hjørne? Bruk Kommando + Pil opp .
- Fane fremhever neste felt.
- Alternativ + Tab fremhever det samme som alle andre klikkbare elementer.
Du kan bytt ut oppførselen til de to siste snarveiene ved å klikke på "Trykk kategorien for å markere hvert element på en nettside" i kategorien Avansert i Safari-innstillingene.
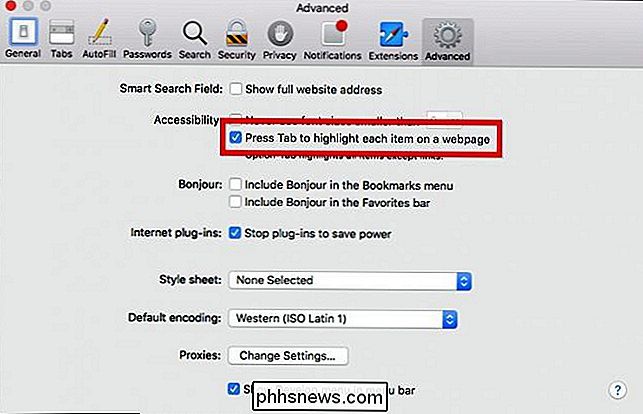
Å åpne sider i faner
Å åpne sider i nye faner er en fin måte å sørg for at du ikke går glipp av noe. Bare åpne alt du vil lese (til slutt) og gå til det.
- For å åpne en ny kategori, trykk på Kommando + T .
- For å flytte fra tab til tabulator (forutsatt at du har flere åpne ) Bruk Kommando + Skift + Venstre / Høyre pil .
- For å lukke den nåværende kategorien, bruk Kommando + W.
- For å åpne det, bruk Kommando + Z
- Det er noen måter å påvirke flere faner også.
- For å lukke alle åpne faner bortsett fra en, hold knappen Alternativ og klikk på lukkeknappen (X) på fanen du vil åpne eller bruke Kommando + Alternativ + W .
- For å åpne alle kategoriene i en mappe i Favoritter, hold nede Kommando -tasten og klikk på mappen.
- Hvis du vil åpne et element i en ny fane, kan du høyreklikke og velge "Åpne i en ny fane" fra den resulterende kontekstmenyen. Du kan eliminere et trinn ved å holde Kommando -tasten og klikke på en lenke, et bokmerke eller hite retur-tasten i feltet Smart søk.
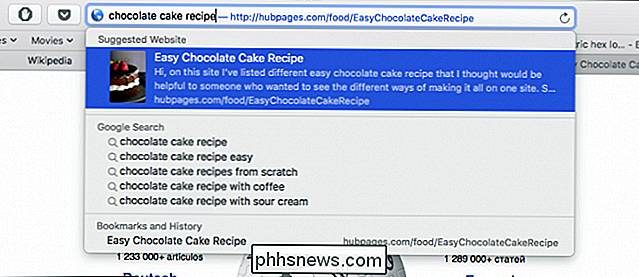
I de forrige eksemplene, hvis du bruker disse hurtigtastene til å åpne faner, de åpnes i bakgrunnen. Hvis du vil åpne en side i en ny kategori og bringe den til forsiden for de samme elementene (lenke, bokmerke, smart søk), legger du inn disse snarveiene ved å legge til Shift -tasten. For eksempel, Shift + Command + Click .
Til slutt, hvis du har mer enn en kategori åpen, kan du bruke tastaturet til å navigere gjennom dem.
- Bruk Kontroll + Tab Bruk Shift + Control + Tab eller
- Shift + Command + [ for å ta med den Hvis du har opptil ni faner åpne, kan du bruke Kommando + 1 til 9 for å velge ønsket faneblad.
- Du vil være en tabulator i nei tid. Leseliste og bokmerker Snarveier La oss gå videre til leselisten og bokmerkene dine. Lese-listen lar deg lagre kopi av nettsider for senere lesing, der du kanskje ikke har pålitelig Internett-tilgang, for eksempel på et fly eller i landlige områder. Bokmerker er en stor del av en hvilken som helst nettleser. Selv om vi ikke nødvendigvis bokmerker hver side vi kommer over, eller til og med så mange som vi pleide, har vi fremdeles favoritter som vi besøker hver dag eller regelmessig, slik at hurtigtaster kan komme til nytte.
For å legge til den aktuelle siden til din lese
Skift + Kommando + D
.
- For å legge til en koblet side, Skift + Klikk lenken. For å fjerne en side, sveip til venstre på elementet og klikk på Fjern, eller bruk høyreklikk og velg "Fjern element" fra hurtigmenylisten.
- For å bokmerke et nettsted, bruk Kommando + D .
- Favorittfeltet er den raden av bokmerker som går langs toppen. For å raskt vise eller skjule den linjen, bruk Kommando + Skift + B .
- For å velge et bokmerke eller en mappe i sidelinjen, kan du holde Kommando -tasten og klikke på hvert bokmerke og mappe.

- For å velge et utvalg av bokmerker eller mapper, bruk Shift -tasten.
- For å velge neste bokmerke eller mappe i sidepanelet, bruk pilene Pil , for å åpne et valgt bokmerke, bruk
- mellomromstasten . For å åpne en valgt mappe, bruk Mellomrom eller
- Høyre pil . For å lukke det, bruk Mellomrom eller Venstre pil . Hvis du vil åpne en valgt mappe og dens undermapper i sidefeltet, bruk Alternativ + Høyre pil . For å lukke en mappe, bruk
- Alternativ + Venstre pil. Hvis du deltar i bokmerkene dine i redigeringsvinduet, er det noen nyttige snarveier som kommer deg bort fra musen eller styreflaten. For å endre navn eller adresse på et bokmerke, velg det bokmerket og trykk deretter Retur
-tasten.
- For å stoppe eller avbryte redigering av et bokmerke i sidepanelet, trykk på Esc og For å avslutte redigering, trykk på
- Retur . For å lage en mappe som inneholder en gruppe med valgte bokmerker og / eller mapper i bokmerkevisningen, foretar du valgene og holder Alternativ Klikk deretter på "Ny mappe" -knappen.
- For å slette et bokmerke, velg du bokmerket (eller bokmerkene) og trykk på Slett -knappen.
- Andre andre Safari-snarveier Det finnes også en rekke snarveier som påvirker Safari-vinduet og noen andre andre funksjoner: For å åpne et nytt Safari-vindu, bruk
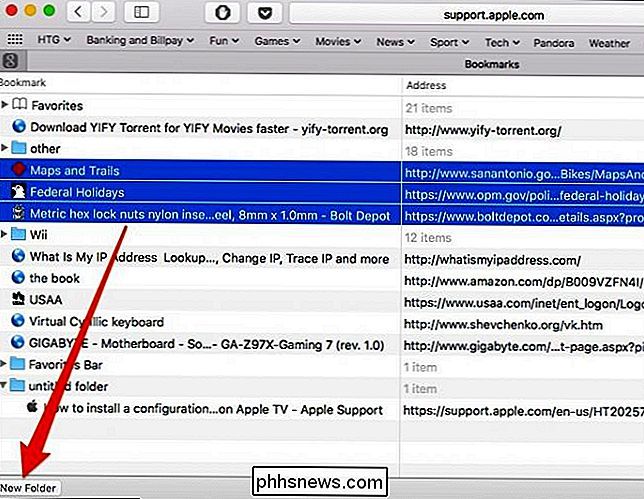
Kommando + N.
For å åpne et nytt Safari Private-vindu, bruk
- Command + Shift + N .
- Du vil ofte høre oss referere til sidefeltet i denne artikkelen. For å raskt vise eller skjule sidebjelken, bruk Kommando + Skift + L .
- Vil du laste ned en koblet fil? Hold nede Alternativ -tasten og klikk på koblingen.
- For å lukke feltet Smart søk, leser eller for å gå ut av fullskjermvisning, bruk Esc -tasten.
- Endelig, for å gå til hjemmesiden din, bruk Kommando + Hjem. I tillegg er det et fint triks: Hvis du bla gjennom et antall sider i en kategori, kan du klikke og holde tilbake eller fremover for å se en liste over hvor du har vært.
- Hvis du holder Alternativ
-tasten, kan du se hele nettadressen.
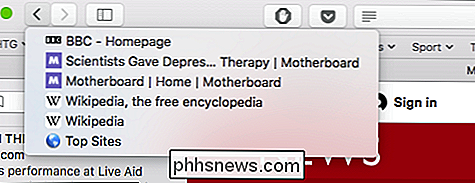
Som du kanskje har gjettet, er vi veldig store på OS X-tastatursnarveier, men Mac-maskiner har alltid lagt vekt på å bruke dem i stedet for mousing. Mens det er noen tilfeller der du ikke bare kan komme seg vekk fra å bruke musen, kan det være kort å arbeide med mange gjentatte oppgaver. Safari er ikke annerledes, så neste gang du er surfe, sørg for å prøve noen av disse og se om de ikke gjør livet ditt litt enklere. Image Credit: DeclanTM
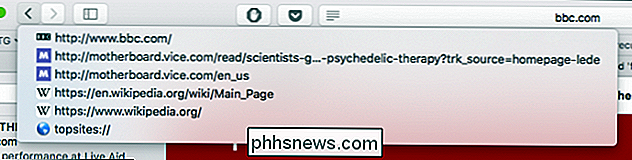

Slik kjøper du riktig skanner for dine behov: Bilder, dokumenter og mer
Ikke alle skannere er skapt like. Selv om du kjøper en topp av linjemodellen, er det kanskje ikke det riktige verktøyet for jobben, og du vil kaste bort tid, få dårligere resultater og forbanne dagen du kjøpte feil modell. Hvorfor skannertype Matters Sikkert, alle skannere utfører samme prosess: de bruker en kombinasjon av speil, glass, lyskilde, CCD-chip (akkurat som i digitalkameraet) og en kombinasjon av bånd, motorer og ruller å flytte dokumentet og / eller delene av skanneren rundt for å fange opp papirene eller bildene i sin helhet.

Slik deler du en nettverksmappe fra OS X til Windows
Det finnes utallige måter å kopiere filer mellom datamaskiner, inkludert flotte synkroniseringsalternativer som Dropbox, men hvis du bare vil dele en av dine mapper fra din Mac til Windows-datamaskinen din, kan du enkelt gjøre det. Selvfølgelig, hvis du vil gå motsatt vei og montere en Windows-del på Mac-en, har vi også dekket deg.



