Slik legger du til et ord eller en setning i Androids autokorrigeringsordbok

Hvis du skriver inn mange komplekse navn, akronymer eller opprettede ord på Android-enheten, vet du hvor annerledes det er er for Android å "rette" dem til noe annet. Neste gang legger du til egendefinerte ord og setninger i ordlisten slik at de ikke blir endret.
Legg til et ord fra tastaturet
Den enkleste måten å legge til et ord i ordboken, er rett fra tastaturet. Si at du skriver en e-post i Gmail-appen. Du skriver et ord som ikke er i ordboken, og etter å ha skrevet et mellomrom vil det bli understreket rødt, som vist nedenfor.
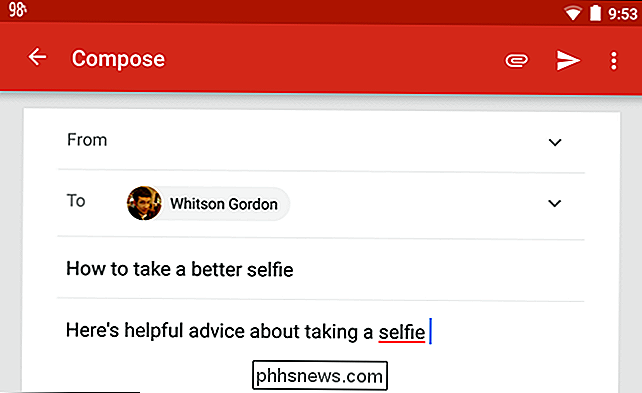
Dobbeltklikk på ordet du vil legge til i ordlisten. En verktøylinje vises med flere alternativer. Trykk på "Erstatt".
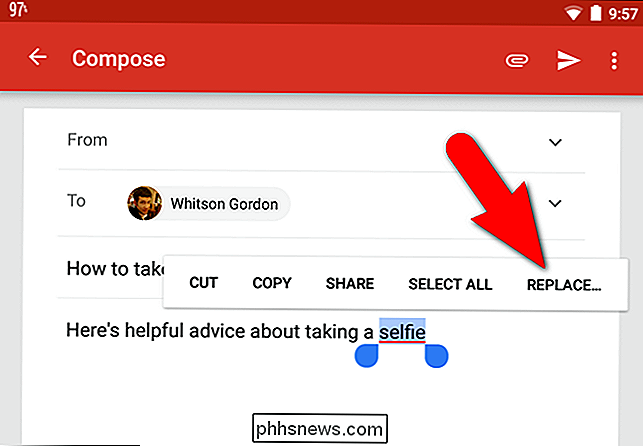
På popup-menyen som vises, trykk på "Legg til i ordbok".
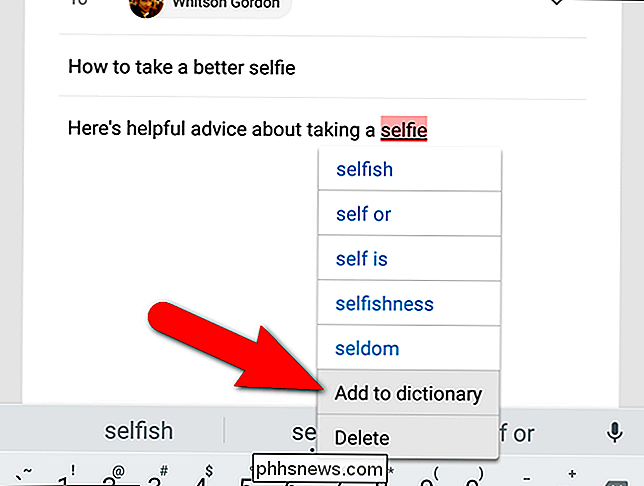
Dialogboksen "Legg til i ordbok" vises. Du kan gjøre endringer i ordet hvis ønskelig. Trykk på "OK" når du er ferdig.
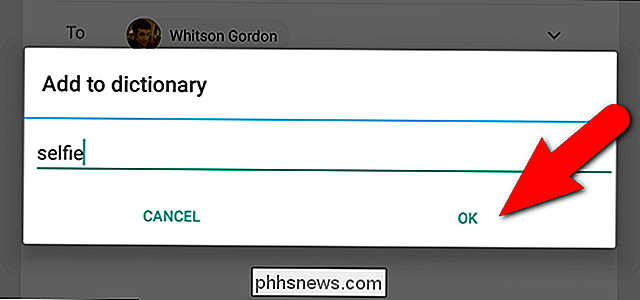
MERK: Hvis du legger til et ord i ordboken direkte fra tastaturet, virker det ikke i alle apper. Det avhenger av tekstboksens egenskaper (for eksempel fungerte det ikke i Google Dokumenter eller Microsoft Word i testene våre). Ingen bekymringer, skjønt. Det finnes en annen metode.
Legg til et ord fra Android-innstillingene
Hvis du er i en app der ovennevnte metode for å legge til et ord i ordlisten ikke virker, eller du bare vil legge til en rekke ord På en gang kan du bruke appen "Innstillinger" for å legge til den manuelt.
Sveip ned fra toppen av skjermen for å få tilgang til varslingssenteret.
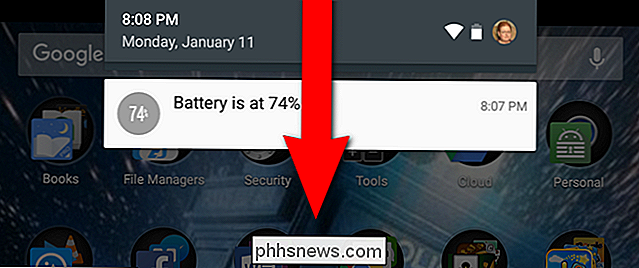
Sveip deretter ned igjen på varslingssenteret for å få tilgang til "Quick Innstillinger "-skjermbildet. Trykk på ikonet "Innstillinger" øverst til høyre.
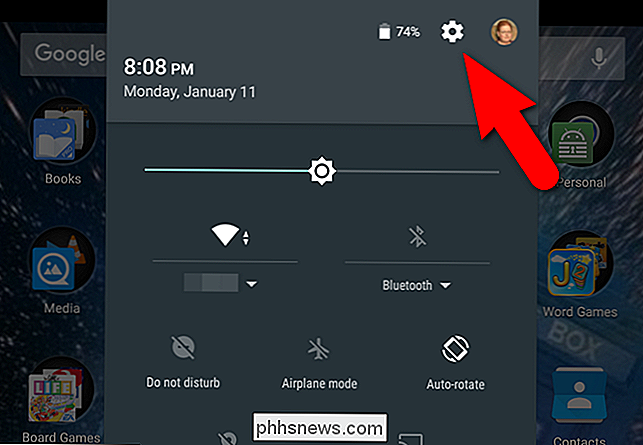
Trykk på "Språk og inntasting" i "Personlig" -delen på skjermbildet "Innstillinger".
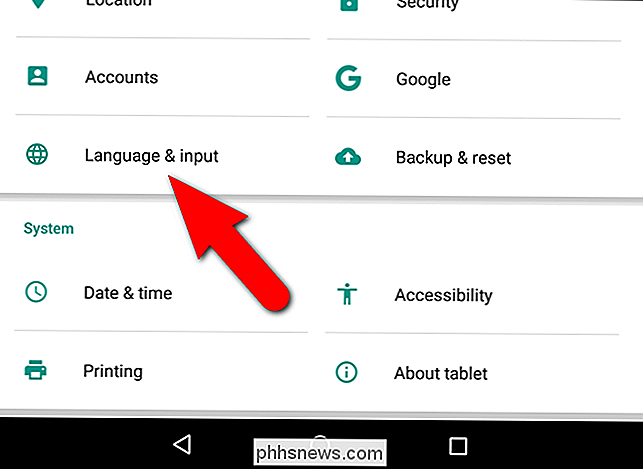
Merk språket som er oppført under "Språk og inntasting" -skjermbildet. I vårt tilfelle er det "engelsk (USA)". Trykk på "Personlig ordbok".
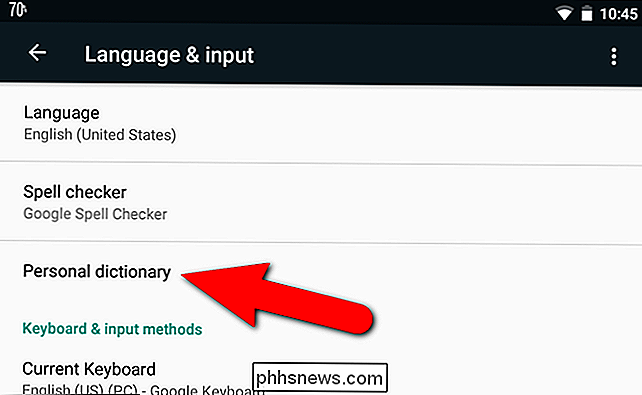
På skjermbildet "Personlig ordbok" klikker du på språket du har notert på skjermbildet "Språk og inntasting".
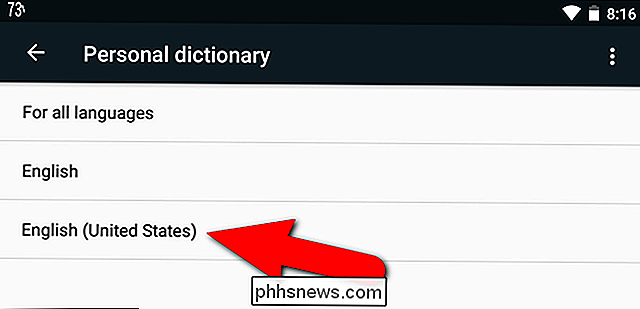
Hvis du ikke har lagt til noen ord i "Personlig ordbok" ennå, Følgende melding vises.
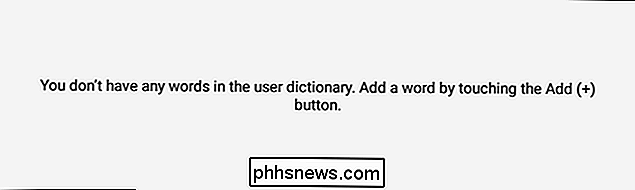
Men i vårt tilfelle har vi allerede ett ord i vår ordbok. For å legge til en annen tilpasset term eller setning i "Personlig ordbok", trykk "+ Legg til" øverst til høyre.
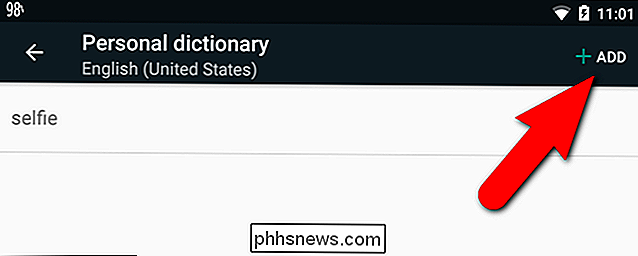
Trykk på den første linjen der det står "Skriv et ord" og skriv inn ordet eller setningen du vil ha å legge til i ordlisten.
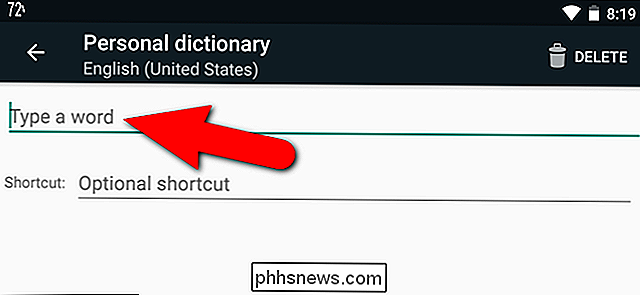
Hvis alt du vil ha, er et uvanlig eller sammensatt ord i ordboken din (f.eks. "hangry"), klikker du på tilbakeknappen og du er ferdig. Dette ordet blir ikke lenger automatisk korrigert når du skriver.
Hvis du vil slette et ord eller en setning fra "Personlig ordbok", trykker du på ordet eller setningen i denne listen og trykker på "Slett" høyre hjørne av skjermen, som vist ovenfor. Selv om du sletter et ord eller en setning fra "Personlig ordbok", har Google fortsatt lært ordet og foreslår det i autokorrigeringslinjen øverst på Google-tastaturet når du begynner å skrive det. Det synes ikke å være noen måte å forhindre at ord blir foreslått når Google lærer dem.
Bonustips: Legg til snarveier for raskere skriving
Den personlige ordboken har en annen nyttig bruk: Den valgfrie "snarveien" lar deg skriv inn et kortere ord hver gang du vil skrive lengre ord eller setning. For eksempel, la oss lage en snarvei for å skrive "How-To Geek". Trykk på linjen "Valgfri snarvei".
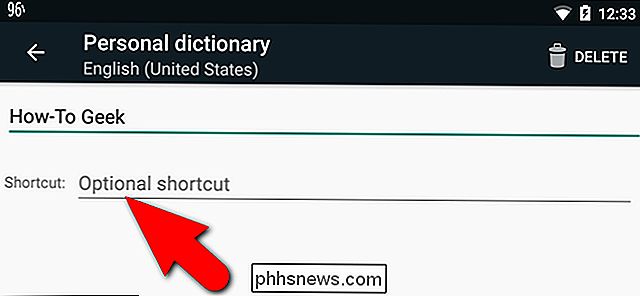
Skriv inn snarveien din. For eksempel vil vi kunne skrive "htg" hver gang vi vil skrive inn "How-To Geek", så vi skrev inn "htg" som snarveien. Trykk på bakpilen for å godta endringene og gå tilbake til forrige skjerm.
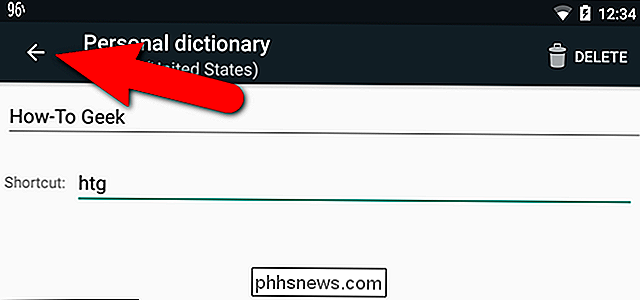
Det egendefinerte ordet eller setningen er lagt til i listen, og snarveien du spesifiserte er oppført under ordet eller setningen.
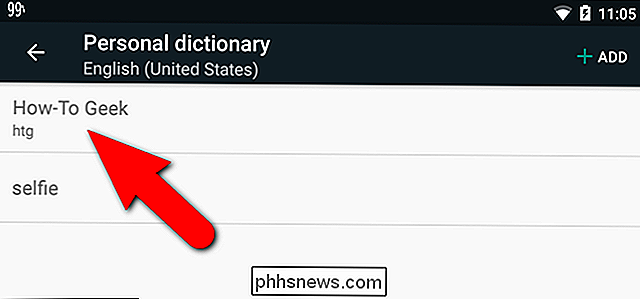
Nå kan vi skrive " htg "i alle apper som aksepterer tekst ...
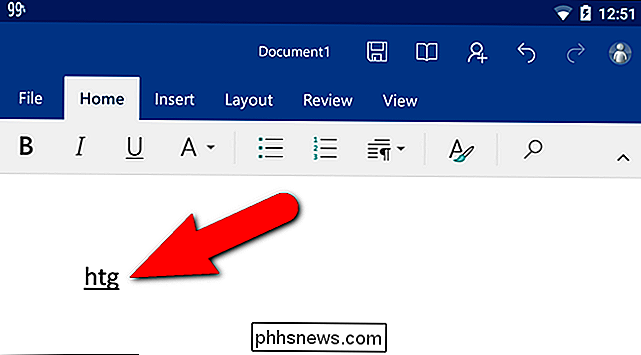
... og autokorrigeringslinjen foreslår" How-To Geek ", den egendefinerte setningen vi har lagt til i Personal Dictionary. Trykk på det foreslåtte ordet eller setningen.
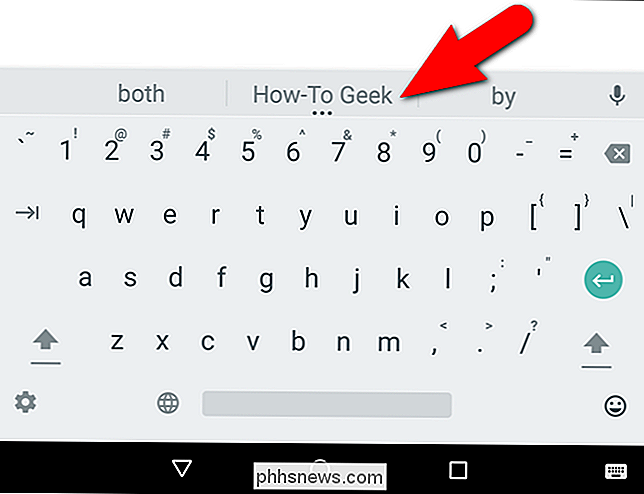
Det egendefinerte ordet eller setningen er satt inn i dokumentet ditt, og erstatter snarveien.
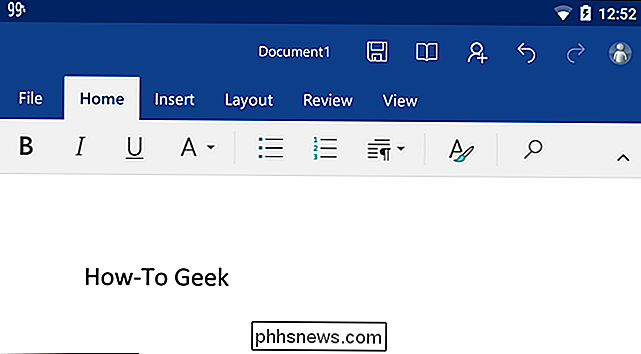
Hvis du bruker et tastatur fra et tredjepart, som Swype eller SwiftKey, kan det ha en annen metode for å legge til og fjerne ord fra ordlisten. For eksempel har SwiftKey ingen ordbok i innstillingene. Du kan bare legge til ord ved å trykke lenge på dem i tekstboksen. Du kan også fjerne ord fra SwiftKey ved å trykke lenge på dem på autokorrigeringslinjen. Så kjørelengde kan variere avhengig av hvilket tastatur du bruker. Men forhåpentligvis vil dette stoppe noen av de autokorrekt uhellene!

Slik åpner du 7z og andre arkivfiler på OS X
OS X har den innebygde muligheten til å håndtere ZIP-arkiver, men for andre arkivtyper som RAR, Stuffit og spesielt 7- Zip, du trenger tilleggsprogramvare. Heldigvis er det et gratis alternativ i App Store, du kan laste ned det som gjør tricket bra. Unarchiver skal være kjent for mange Mac-brukere som noensinne har trengte en pålitelig måte å pakke ut arkiver som ikke er ZIP-filer.

Lag Spotlight Search Egentlig Nyttig Med Lommelykt for Mac OS X
Mac OS X 10.10 Yosemite brakte et nytt Spotlight-søkegrensesnitt. Men det er fortsatt begrenset. Lommelykt smadrer disse grensene, og legger til et plugin-system i Spotlight. Denne appen er ikke bare en samling bonusfunksjoner for Spotlight. Det er et helt, omvendt utviklet plugin-system. Du kan installere plugin-moduler som andre har laget eller laget.



