Slik ringer du telefonforlengelser automatisk til iPhone

Hvis du må ringe en utvidelse for å nå noen av dine kontakter - eller en kode for å bli med på en konferanse - vet du at det er et problem med å huske at informasjon eller slå opp før du ringer. I stedet, hvorfor ikke iPhone automatisk ringe disse ekstra tallene for deg?
Telefoner har lenge aksepterte spesialtegn, for eksempel komma og semikolon, for å utføre bestemte funksjoner når du ringer opp lagrede numre. Din iPhone er ikke annerledes. Det er enkelt å legge til ekstra ringekoder-lignende utvidelser, konferansekoder eller til og med telefonnummer til telefonnummeret for en kontakt.
Vi skal lage en ny kontakt for vårt eksempel, men det er stort sett det samme prosess for å legge til en kode til en eksisterende kontaktens nummer. På kontaktens skjerm klikker du på knappen "legg til telefon". Hvis du oppdaterer en eksisterende kontakt, kan du legge til en ny telefonoppføring eller redigere en eksisterende.
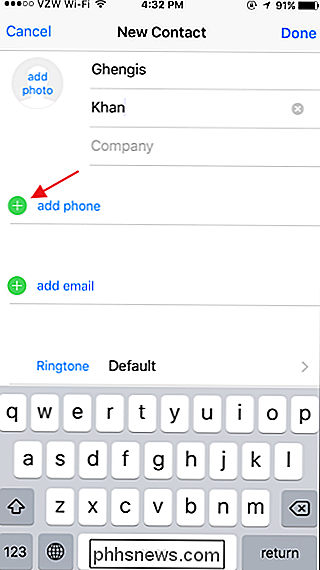
Skriv inn hele telefonnummeret for kontakten, og trykk deretter på symbolen (+ * #).
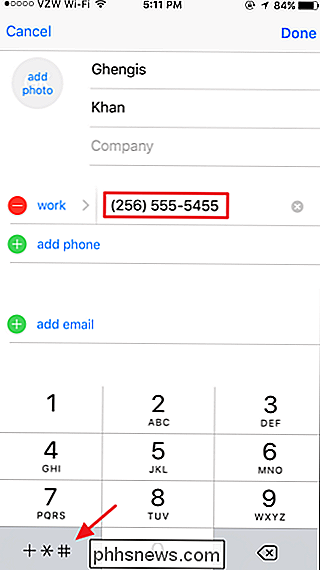
Der er to litt forskjellige funksjoner for at telefonen skal ringe til de ekstra tallene:
- Pause legger inn et komma mellom telefonnummeret og utvidelsen (eller hvilken som helst kode du bruker). En pause får telefonen til å vente i tre sekunder etter oppringing, og sender deretter automatisk sifferene etter kommaet, uten at det trengs mer handling fra din side. Pause-funksjonen er god når du ringer et nummer som aksepterer forlengelseskoden med en gang.
- Vent legger inn et semikolon mellom telefonnummeret og koden. Etter at du har ringt nummeret, vil telefonen vente på at du trykker på en ekstra knapp på tastaturet før du sender koden. Vent-funksjonen er nyttig når du ikke vet hvor lenge du må vente før koden må sendes og er spesielt nyttig for ting som konferansesamtaler.
For å sette inn en pause, trykk bare på pause-knappen.
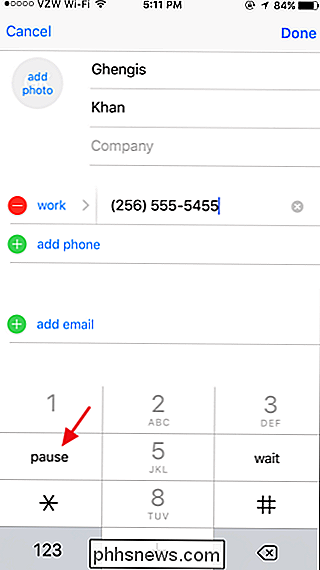
Telefonen legger til kommaet for deg. Du må bare skrive inn koden og deretter trykke på "Ferdig." Når du ringer den kontakten, ringer din iPhone nummeret, venter pause, og sender deretter koden automatisk til deg. Du trenger ikke å gjøre noe annet enn å ringe kontakten.
Merk at hvis du trenger litt ekstra tid mellom å ringe nummeret og sende koden, men det er en sammenhengende lengde, kan du sette inn flere pauser. Hver av dem får telefonen til å vente i tre sekunder.
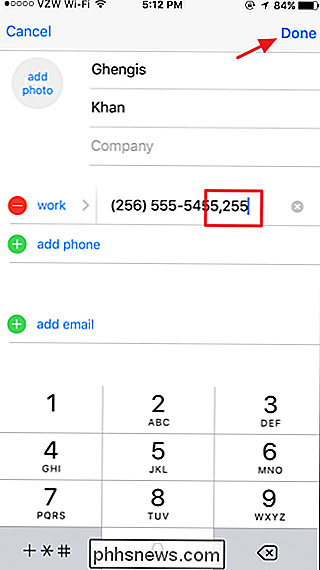
For å sette inn ventekoden i stedet for en pause, trykk bare på "vent" -knappen etter å ha tastet inn telefonnummeret.
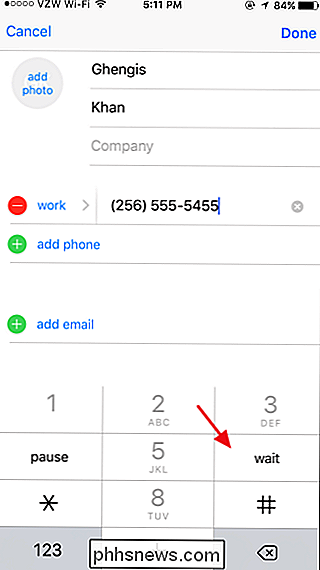
Telefonen legger inn semikolonet for deg, så skriv bare inn koden du vil at telefonen skal ringe etter å ha ventet, og trykk deretter på "Ferdig."
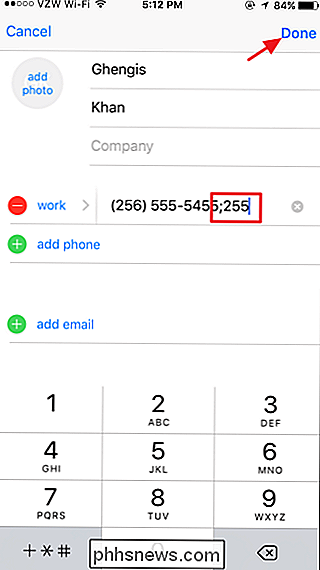
Når du ringer en kontakt ved hjelp av ventetiden, vil telefonen ringe nummeret og vise en ekstra knapp nederst på skjermen du kan trykke på å ringe koden. Etter at du har ringt nummeret og tilkoblingen, bare hør på samtalen og trykk på "Dial" -knappen når det er på tide å skrive inn koden.
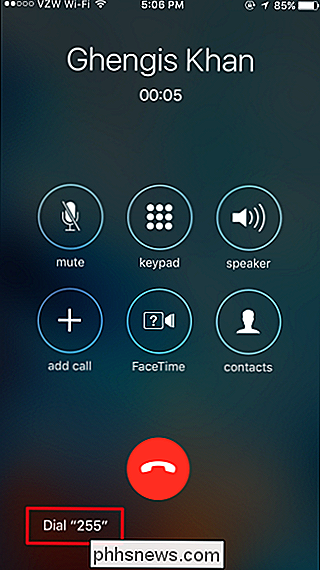
Og det er det. Pause og vent er funksjoner som har eksistert i noen form eller annet siden vi har hatt telefoner som kan lagre og ringe telefonnumre, så det er ingen overraskelse at de er inkludert på iPhone også. Og de er absolutt bedre enn å ringe den kontakten og deretter innse at du må slå opp utvidelseskoden.

Slik administrerer du dine personlige finanser med disse nyttige appene og nettstedene
Å Holde din månedlige økonomi i sjakk (ingen ordspill ment) er ikke alltid så lett som det høres ut. Med regninger som varierer hver måned, overrasker utgifter som dukker opp i det verste øyeblikket, og dagligvarebutikker som ser ut til å vokse større med hver sesong som går, og ber om litt hjelp fra telefonen eller skrivebordet, er ikke så absurd.

Slik abonnerer du på e-post nyhetsbrev på riktig måte
Får du for mange nyhetsbrev og andre kampanjer? Disse e-postene er ikke teknisk "spam" - de er fra legitime organisasjoner. Takket være US CAN-SPAM-loven, tilbyr alle legitime selskap en konsistent måte å abonnere på fra nyhetsbrevene sine. Neste gang du vil slutte å motta e-post fra en legitim organisasjon, må du ikke bare klikke på "Spam" eller " Papirkurv "-knappen.



